
【Brain公式】この記事を購入する
スポンサードリンク
ブレインで記事を投稿する方法【Brain非公式ガイドブック】
みなさんこんにちは。けいすけです。
知識共有プラットフォーム「ブレイン」の使い方について説明していきます。
今回は「記事を投稿する方法」についてです。
なんだか難しいそう・・・って思うかも知れませんがブレインでは簡単に執筆から投稿までができるようになっているんです。投稿方法をしっかり身につけてあなたの知識を共有してみましょう!
!この記事は無料で最後まで読むことができます!
ステップ1 記事を作成する
まずいきなりですが記事を執筆しましょう。
ブレインにログインをすると右上に「投稿する」というボタンがありますので、クリックします。
すると以下の様な記事執筆画面にうつります。
記事を執筆する画面ではサムネイル、タイトル、記事の3つの項目を設定して行きます。
試しにサムネイルやタイトルを設定してみました。ここで注意点なのですが、こまめに保存をするようにしましょう。せっかく作成したデータが何かの間違いで消えてしまったら悲しいですからね。下書き保存は画面の右上からできます。
記事を作成する部分では、いろいろな装飾をする事ができます。太字、コメント、リンクなどなど。これはまた次の機会で説明するとして、この記事ではまず公開する所までを説明してしまいますね。
ステップ2 記事を公開する
さて、記事ができたらいよいよ公開です。公開するには右上の「公開」ボタンをクリックします。
すると公開するにあたり、価格などを設定する画面に映ります。
ここで設定できるのは、価格、紹介料、カテゴリです。
価格は100円〜10万円の範囲で設定できます。0円にはできません。紹介料は、紹介料無し〜50%の範囲で10%刻みで設定できます。カテゴリは記事の内容に近いものを選びましょう。
この記事では、価格100円、紹介料50%、カテゴリは「ブログ、メディア運営」にしました。
設定したら「有料エリアの設定」をクリックして次に進みましょう。
有料エリアの設定では、無料で読める部分と、購入者だけが読める有料エリアを分ける事ができます。図のように赤い点線が出てきますので、どこからが有料エリアなのかを決めましょう。この有料エリアは記事公開後に直す事もできます。有料エリアを設定するまでは、右上の公開ボタンは押せないようになっています。
有料エリアを設定したら、右上の公開ボタンが押せるようになります。これであなたの知識が記事になって公開されます。お疲れ様でした。
以上でブレインの記事の投稿方法の説明を終わります。ブレインは誰でも簡単に知識を共有できるプラットフォームです。ぜひ皆さんも自分の知識を共有してみませんか?
この記事は無料で最後まで読めるようになっていますので、特にご購入頂かなくても大丈夫です。


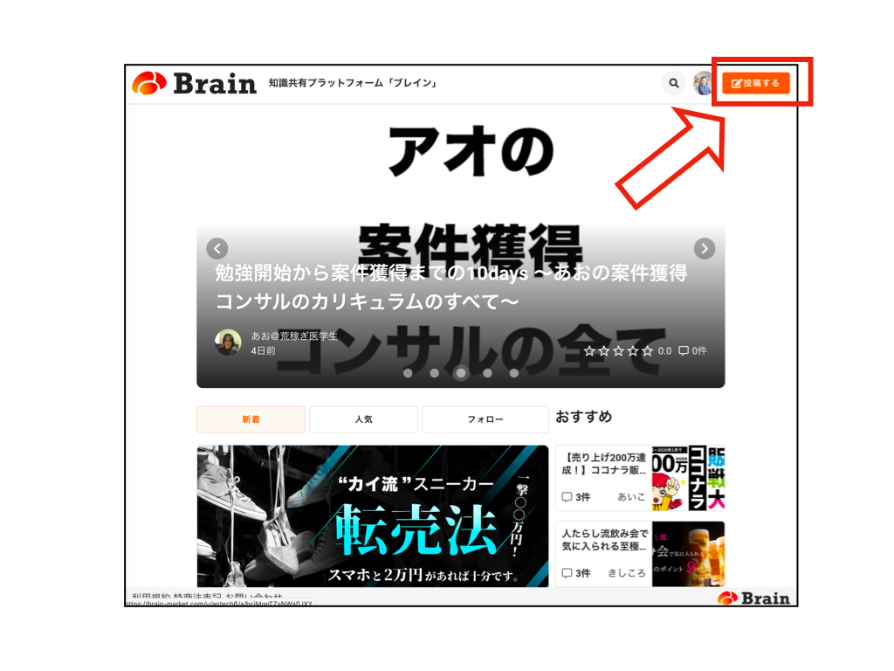
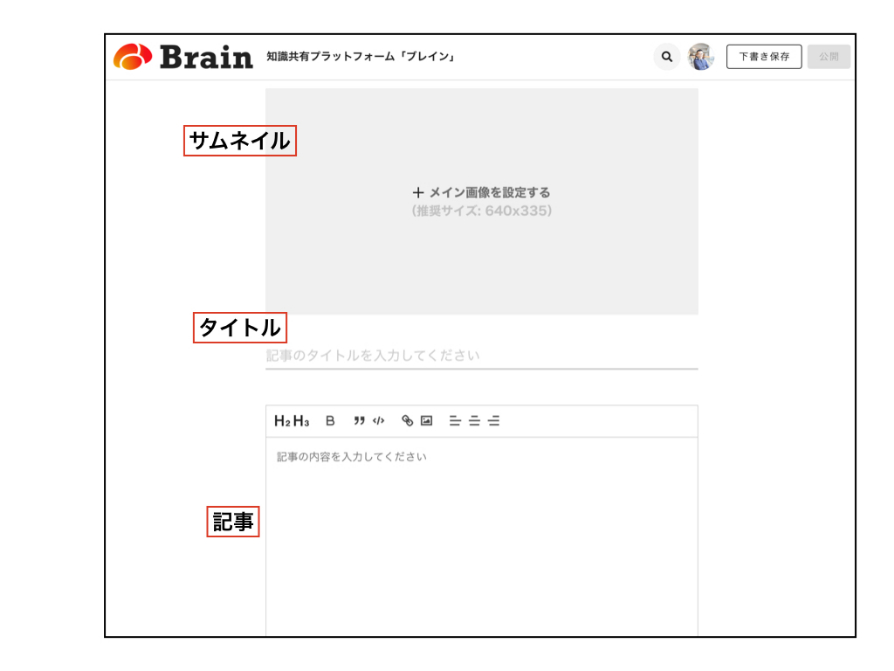
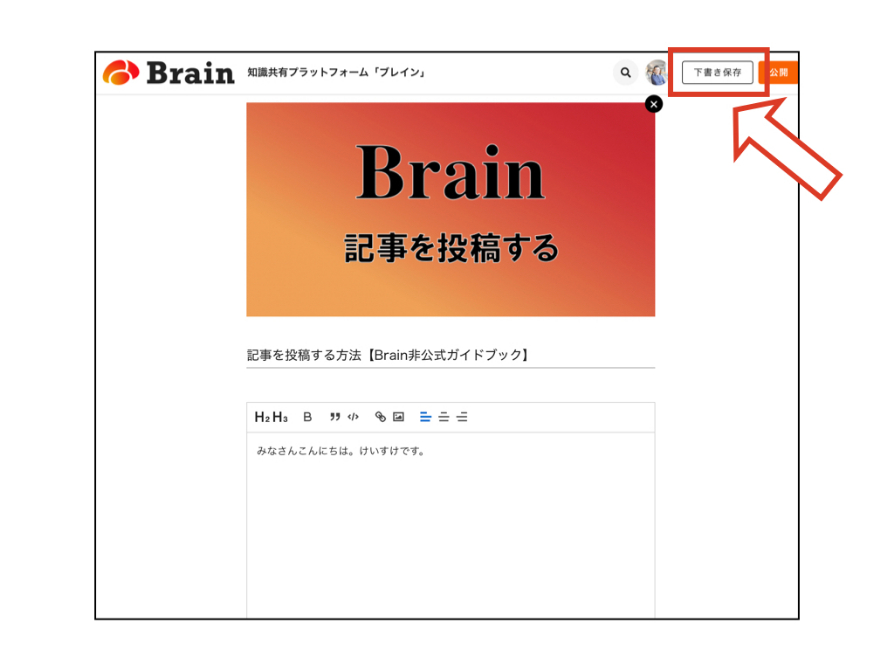
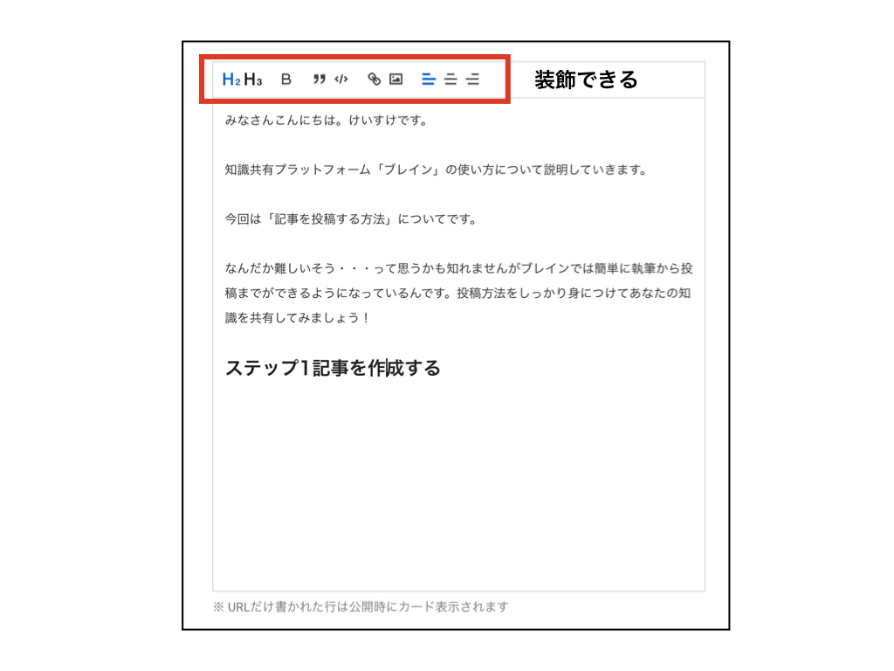
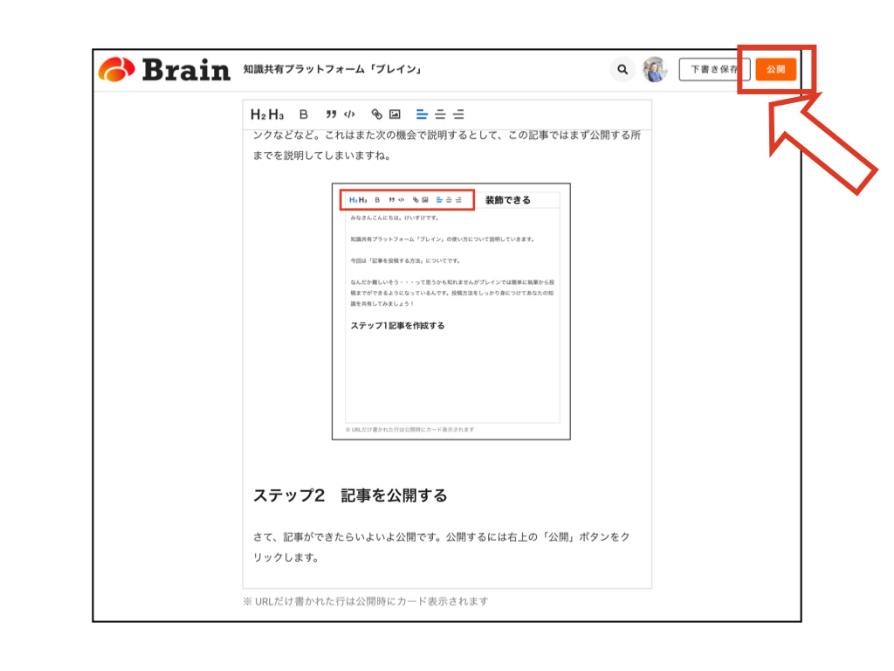
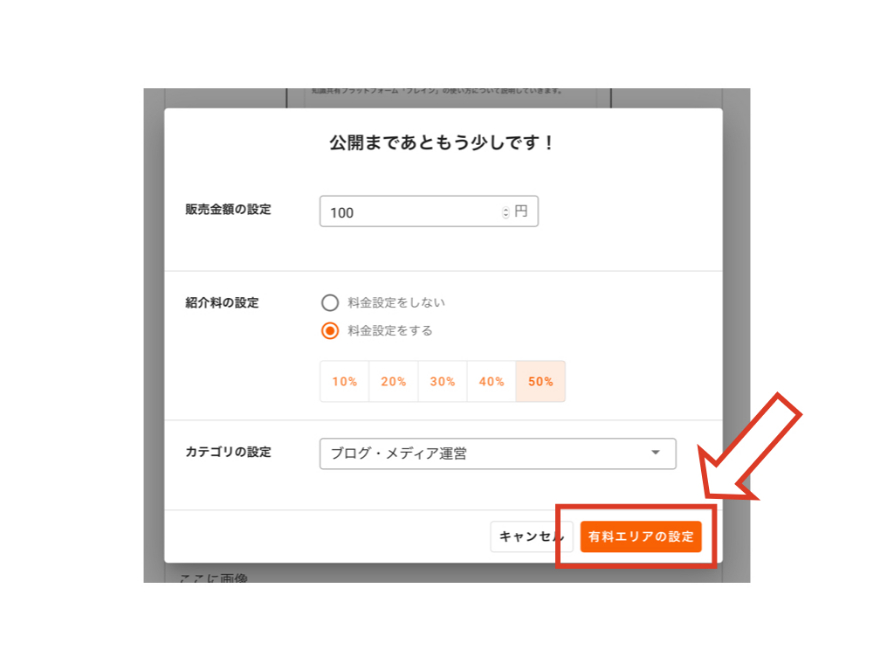
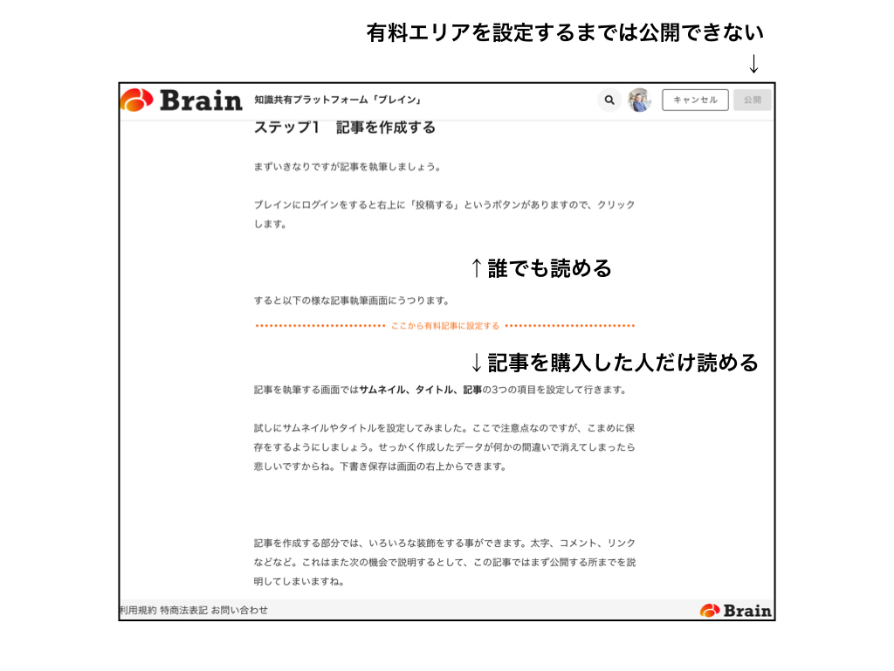
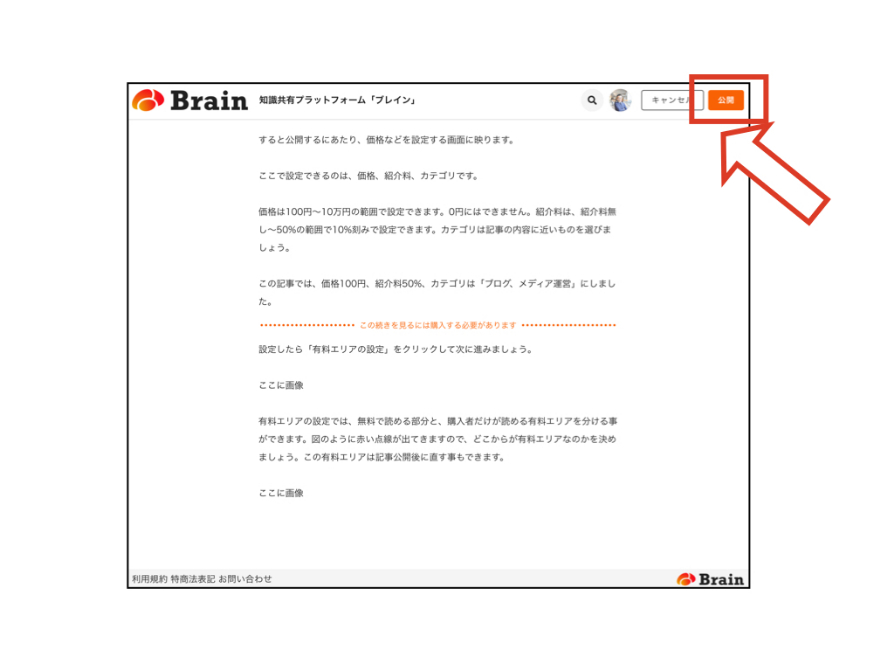
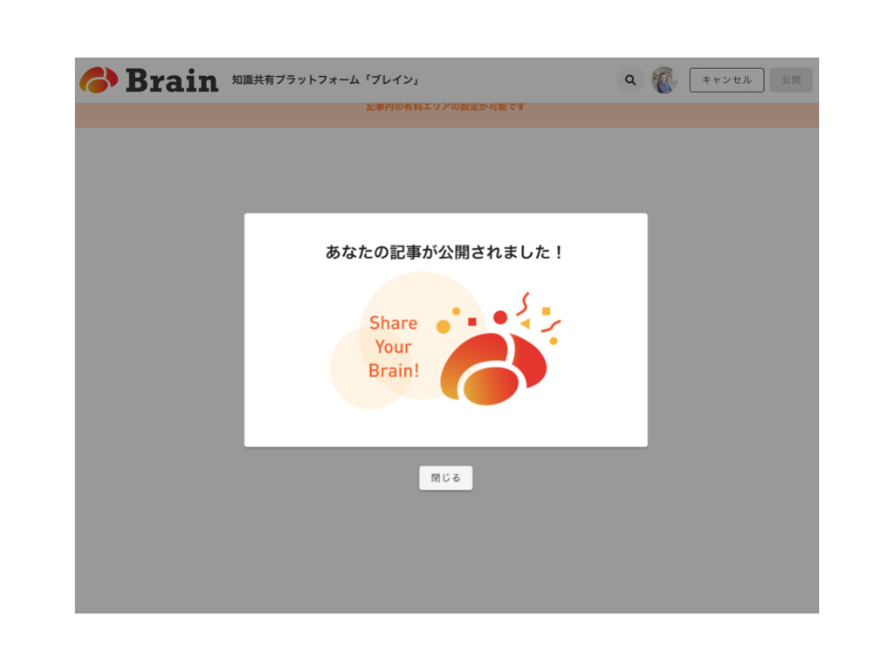








全部無料なのに買っちゃった
具体的な説明
わかりやすいです^^
参考になりました。