
Amazon(アマゾン)のお得なサービス
| Amazonプライム会員 | ||
|---|---|---|
| Amazon Prime会員 | Prime Student会員 | Amazon Business会員 |
| 電子書籍・音楽・オーディオブック | ||
| Kindle Unlimited | Music Unlimited | Amazon Audible |
| 映画・アニメ 見放題・テレビで見る方法 | ||
| Prime Video | Prime Video チャンネル | Fire TV Stick |
| 赤ちゃん・子育て・生鮮食品 | ||
| baby registry | Amazon family | Amazon fresh |
※「baby registry」と「Amazon family」は「無料(タダ)」で登録できます。
- 実際に購入した「Fireタブレット」を、触りながら覚え「ファイヤータブレットの使い方」をマニュアル化
- 画像付き解説なので、Fireタブレット初心者にも「丁寧で分かりやすい」
スポンサードリンク
Fireタブレット(ファイヤータブレット)使い方
Fireタブレット(ファイヤータブレット)初心者の為に、どこよりも詳しいFire Tabletの「画像付き説明書」を作ったよ。
Amazonで「Fireタブレット(ファイヤータブレット)」を買ったはいいものの、付属品に、日本語の詳細な説明書が見当たらないので、使い方や操作方法がわからない人も多いと思います。
僕も「Fireタブレット(ファイヤータブレット)」を購入して、実際に実機を触りながら、操作方法がようやくわかってきたので、使い方が分からない人のために、ファイヤータブレットの操作方法をマニュアル化して解説していきたいと思います。
今回、使う「Fireタブレット(ファイヤータブレット)端末」は、最も「コスパが良い」と言われている「Fire 8 HD(第8世代)」ですが、基本的な使い方は「Fire 7 HD」「Fire 10 HD」などの、他のファイヤータブレットも一緒ですので、もしよければ参考にしてください。
Fireタブレットの使い方と操作方法
「Fireタブレット(ファイヤータブレット)」の操作は非常にシンプルです。まずは「ボタン」「パーツ」の名称や、基本的な使い方を覚えましょう。
Fireタブレットの「ボタン」や「パーツ」の名称

本体上部から見た画像になります。向かって左側から「電源ボタン」「マイクロUSB端子の差込口」「内臓マイク」「イヤホン端子の差込口」「音量ボタン」となります
電源のオン/オフは、この電源ボタンで行います。「Fireタブレット(ファイヤータブレット)」の電源を入れる場合は、本体上部の縁にある、この「電源ボタン」を長押ししてください。(スリープ画面からの解除は、電源ボタンを短く押して解除します)「Fireタブレット(ファイヤータブレット)」の画面を「オフ」にする場合は、電源ダイアログボックスが表示されるまで、電源ボタンを長押し(約2秒間)し、電源ダイアログボックスが表示されたら「電源オフ」をタップします。逆に、電源オフの状態から「電源オン」にする場合は、同じように、電源ボタンを長押し(約2秒間」して電源をつけてから、最初のキャンペーン情報が表示される「ロック画面」で、「下から上に画面をスワイプする」と、ロック画面が解除され、Fireタブレットが操作出来ます。
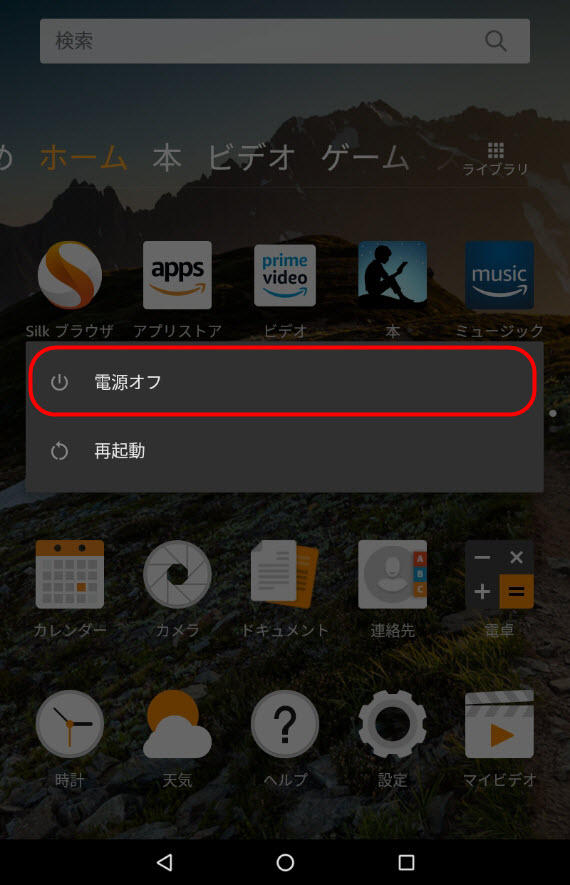
本体上部の「電源ボタン」を長押しし「電源ダイアログボックス」が表示されたら、続けて「電源オフ」ボタンをタップすると、電源がOFFになります。ちなみに、「再起動」する場合は、「電源オフ」の下にある「再起動」ボタンをタップしてください
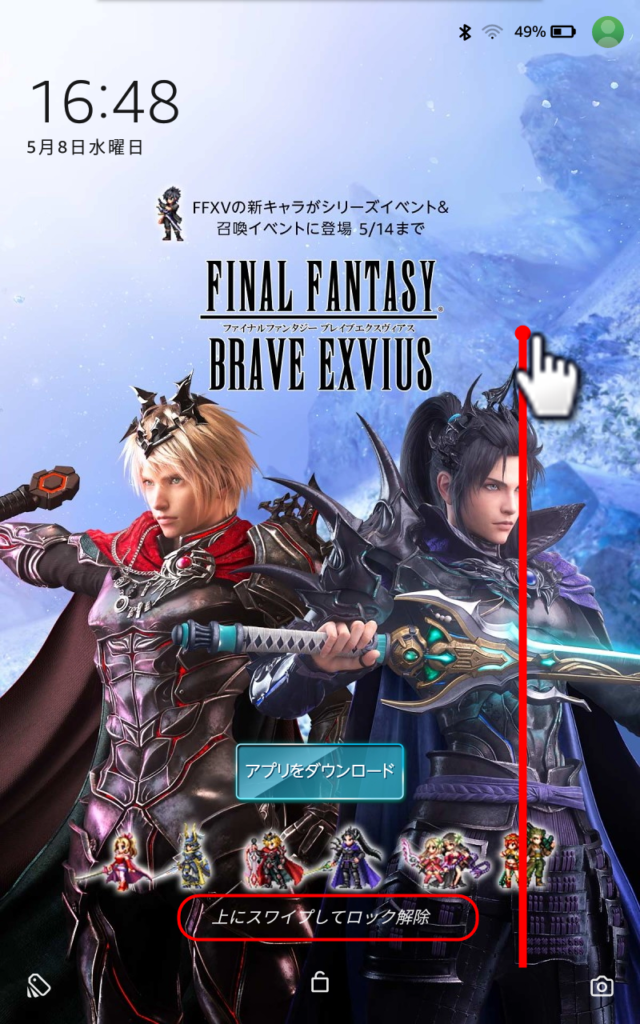
本体の電源をオンにすると、ロック画面に切り替わり、まず最初にキャンペーン広告が表示されます。解除方法は、電源ボタンを長押し(約2秒間)し、電源をONにしてから、キャンペーン情報が表示されたら、「下から上に画面をスワイプする」と、ロック画面が解除され、最初の「ホーム画面」に移動できます
マイクロUSB差込口では、同梱のUSBケーブルを使用して、「Fireタブレット(ファイヤータブレット)」をパソコンと接続し、充電を行ったり、同じく同梱されている電源アダプタに繋いで、コンセントから充電することが出来ます。
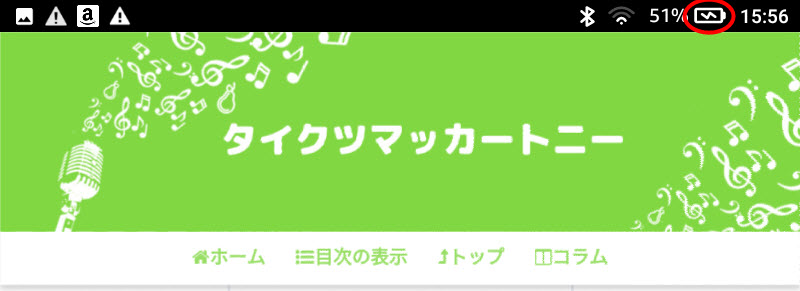
「Fireタブレット」にUSBケーブルを差し込み充電すると、「バッテリーマーク」が「充電中マーク」に切り替わります
Fireタブレット(ファイヤータブレット)は、USBケーブルでパソコンに接続して、充電することも出来ますが、パソコンからUSBケーブルで充電しようとすると、フル充電までに、かなりの時間がかかりますので、なるべく同梱の「電源アダプタ」をUSBケーブルに差し込んで、コンセントから充電するようにしてください。
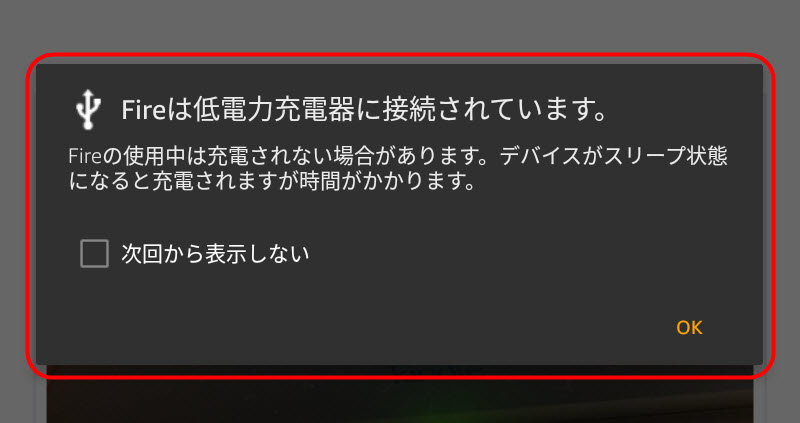
「Fireタブレット」充電時に、マイクロUSBケーブルを使って、パソコンから充電する場合は、上記のようなメッセージが表示されて、充電がなかなか終わらない場合がありますので、なるべく付属の「電源アダプタ」を使い、コンセントから充電するようにしてください
「Fireタブレット」の場合は「Kindle」と違い、充電しながら、そのまま操作することも可能です。Kindle端末では、充電しながら端末を操作したい場合は、「ハードウェアを安全に取り外す」で、「マウント解除」する必要があったのですが、「Fireタブレット」では、「マウント解除」することなく、充電しながらでも、操作をすることが出来ます。
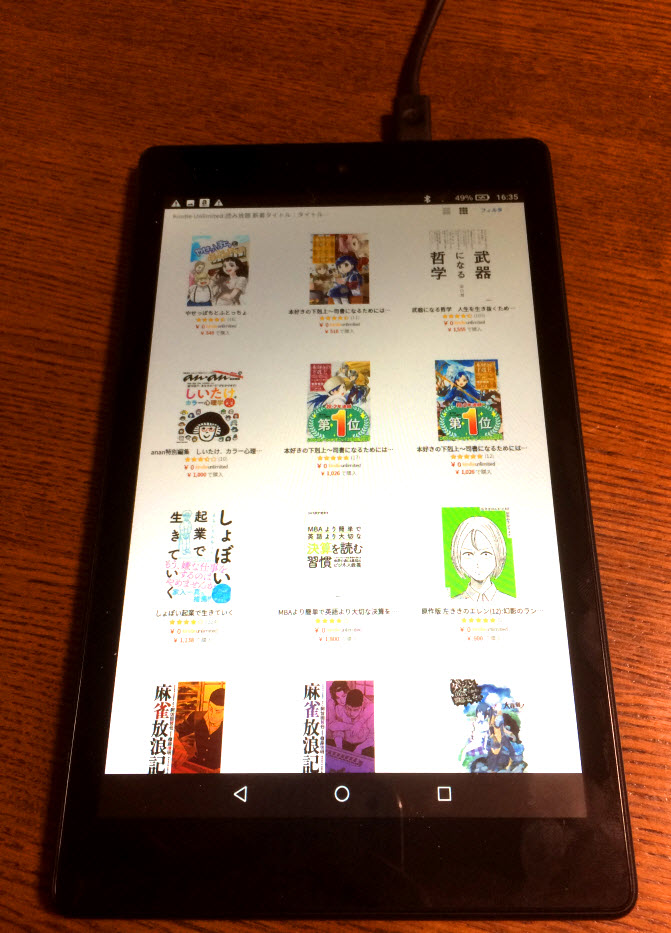
「Fireタブレット(ファイヤータブレット)」では、このように「充電しながら操作する」ことが可能です
Fireタブレットの使い方
それでは、実際に、僕が購入した「Fireタブレット(Fire HD 8)」を使って、「Fireタブレット」の使い方を解説していきます。
Fireタブレットの起動(初期設定)
まずは、「Fireタブレット」を購入した人が、誰でも通る「Fireタブレット(ファイヤータブレット)」の起動から初期設定までの操作を解説していきたいと思います。

「Amazon(アマゾン)」から「Fireタブレット(ファイヤータブレット)」が届いたら、まずは箱を開封してください。パッケージもカッコいいですよね!

パッケージの中身はこんな感じです。「Fireタブレット本体」「マイクロUSBケーブル」「電源アダプタ」「簡単な製品情報が2枚」付いてきます。この瞬間が1番、ワクワクします!
「Fireタブレット」のパッケージ内に同梱(どうこん)されている付属品は、以下の通りです。
同梱物
- Fireタブレット本体
- マイクロUSBケーブル
- 5W充電器
- クイックスタートガイド
僕が「Fireタブレット」の実機を触ってみて、1番気になったのが、「画面に付着する指紋」と、「画面に物が当たって付く傷」です。
「指紋」に関しては、ファイヤータブレットを操作している最中は、画面が光っているため、あまり気にならないのですが、操作が終了して「スリープ状態」になった時や、「電源をオフ」にした時など、画面が暗くなった際に、画面にべっとりと指紋が付着しているのがわかります。
また、以前、「Kindle端末」を購入した時に、「保護フィルム」を貼らずにそのまま使用していたら、カバンの中で、物が当たって、ディスプレイに傷が付いてしまった過去があったのですが、そのような不測の事態を回避するためにも、「Fireタブレット」でも画面に貼る「保護フィルム」は、絶対に貼っておいた方が良いと思います。
付属品の欠品がなく、すべて揃っているのを確認できたら、「Fireタブレット」本体の電源をオンにして、さっそく起動させてみましょう。
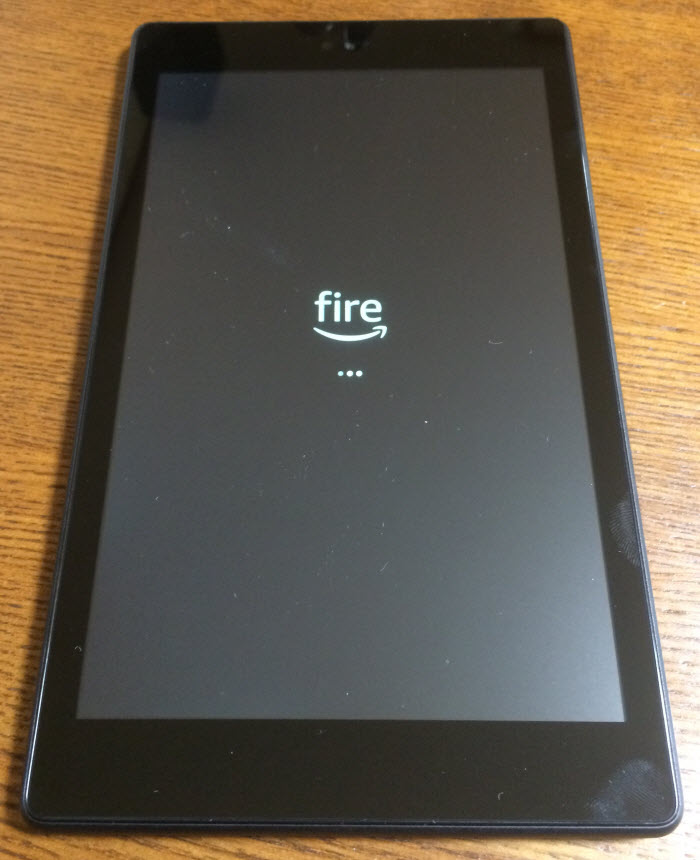
まずは「Fireタブレット」の本体上部にある「電源ボタン」を長押しして、電源を入れてください
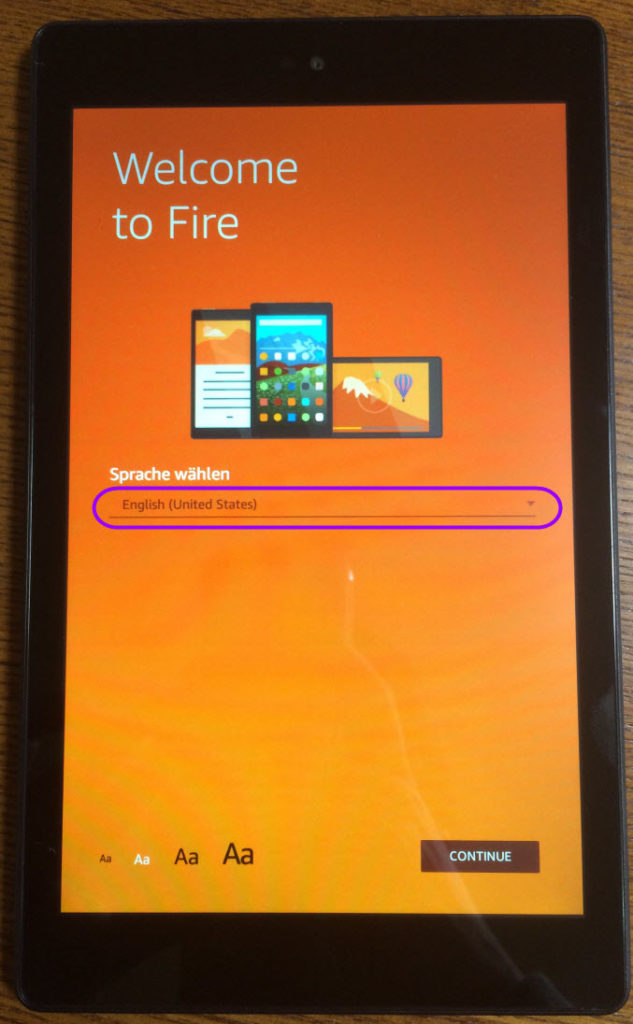
「Fireタブレット」の電源を入れると、「言語選択」画面が表示されますので、ドロップダウンを選択してください
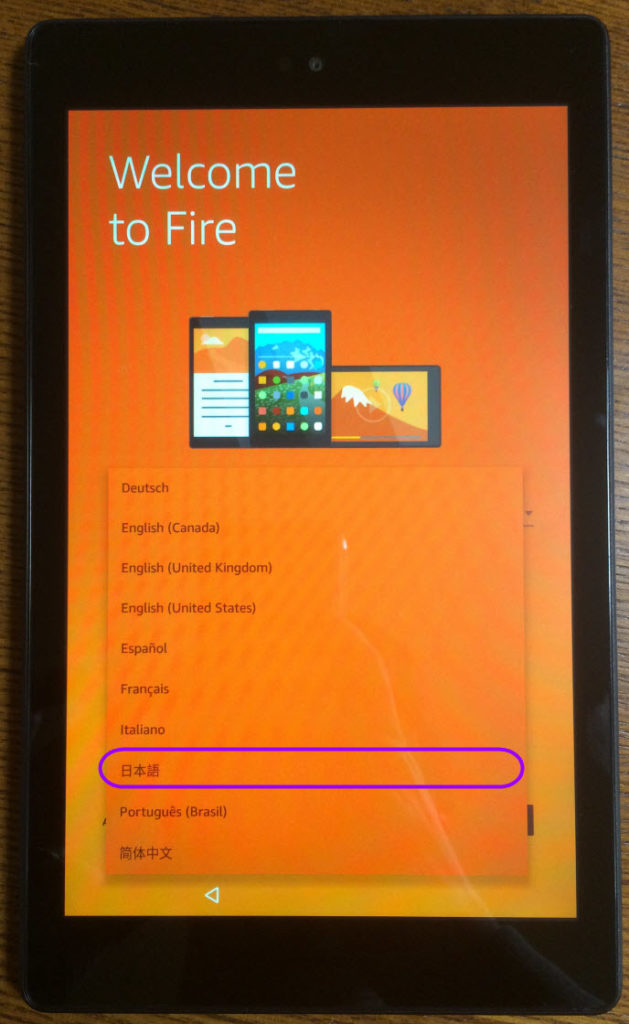
「言語選択」画面のドロップダウンリストから「日本語」を選択してください

「言語選択」画面のドロップダウンリストから「日本語」を選択して、右下の「続行」ボタンをタップしてください
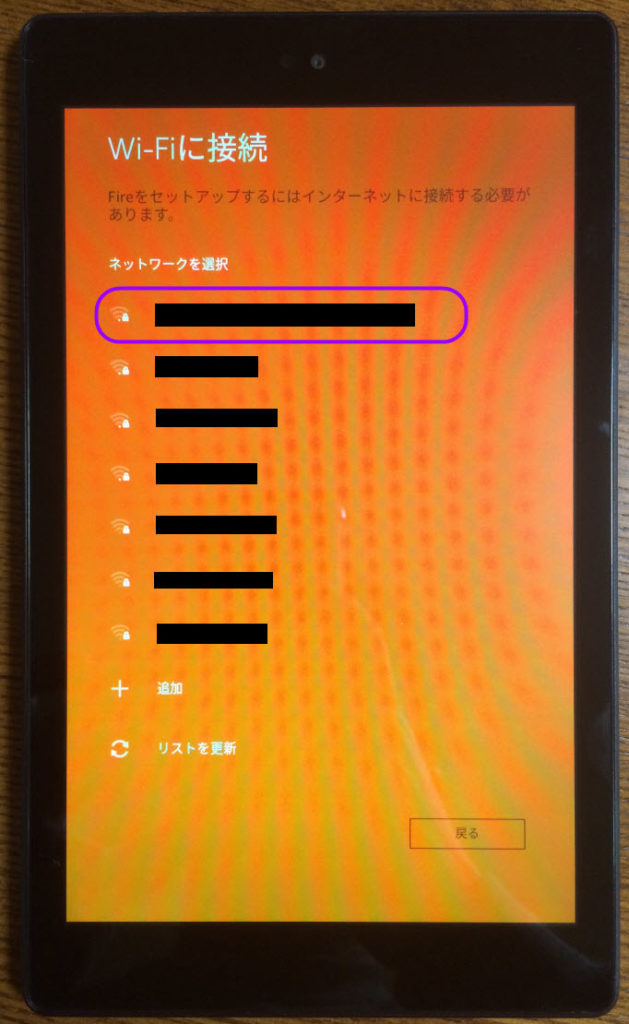
「続行」ボタンをタップすると、「Wi-Fi接続」画面が表示されますので、接続できる「Wi-Fi回線」を選択してください
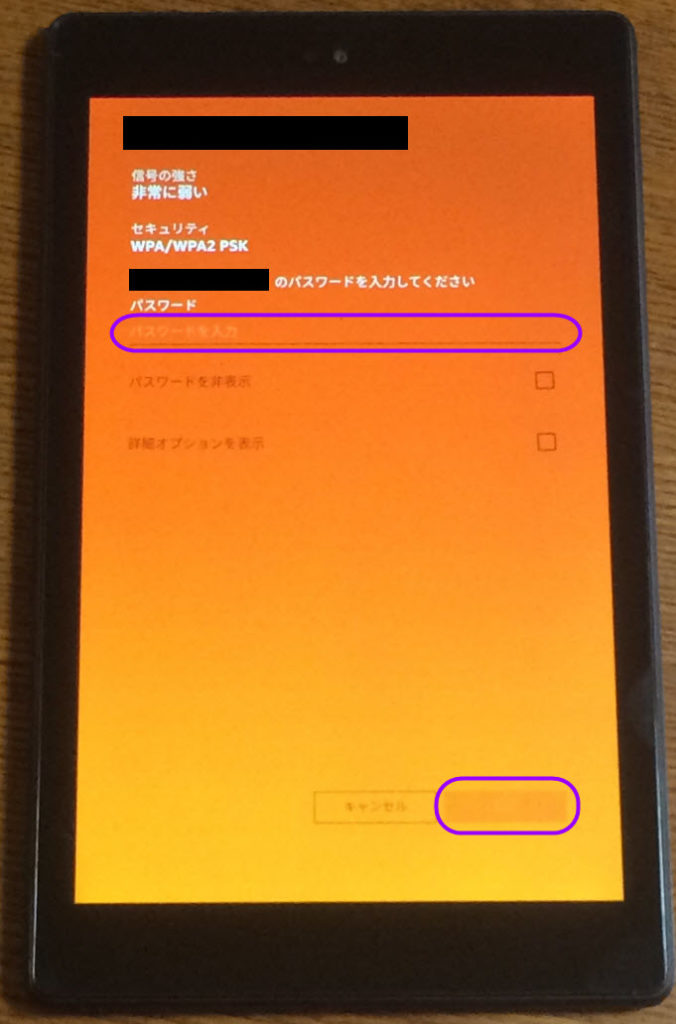
「Wi-Fi接続」画面で「パスワード」を入力して、「続行」ボタンをタップしてください
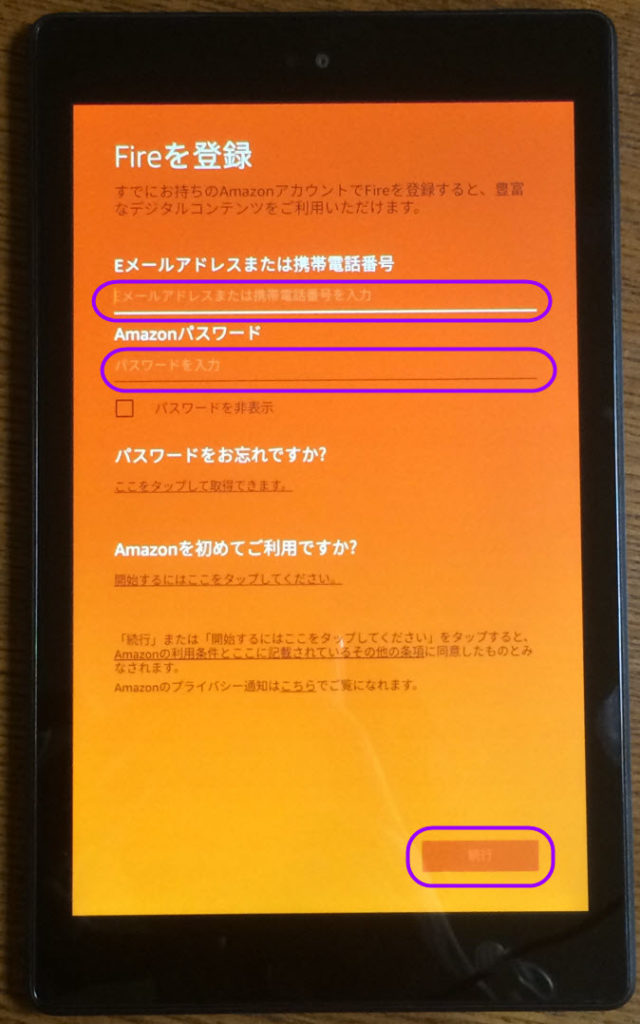
「Wi-Fi」の接続が完了したら、「Amazonアカウント」情報を入力して、FireタブレットにAmazonアカウントを登録してください
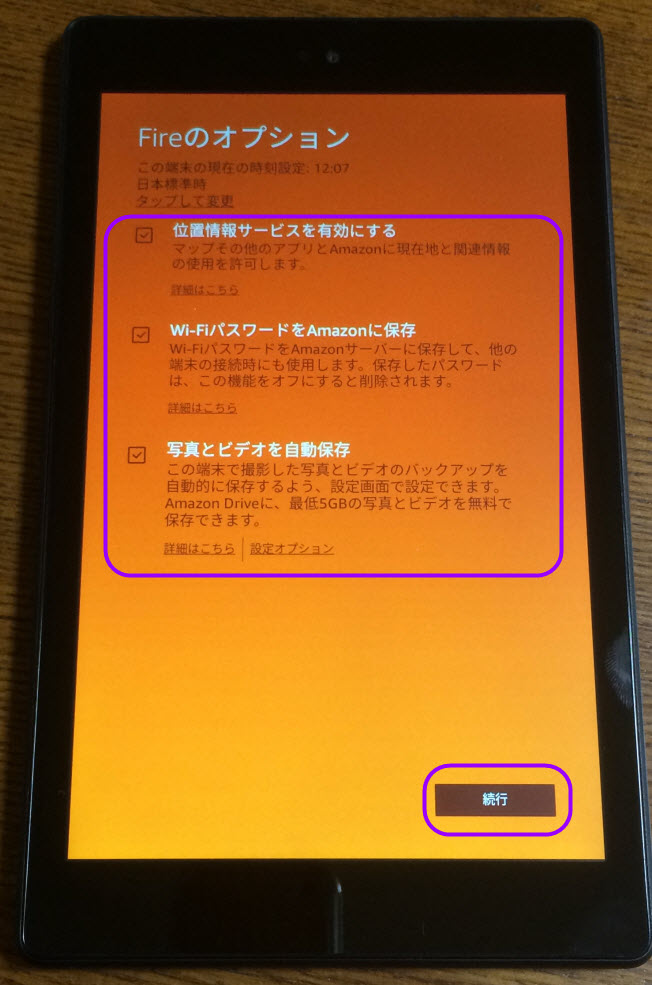
「Fireタブレット」のオプション設定を選択して、「続行」ボタンをクリックしてください。後で変更も出来ますので、とりあえず僕は、全部にチェックマークを入れておきました
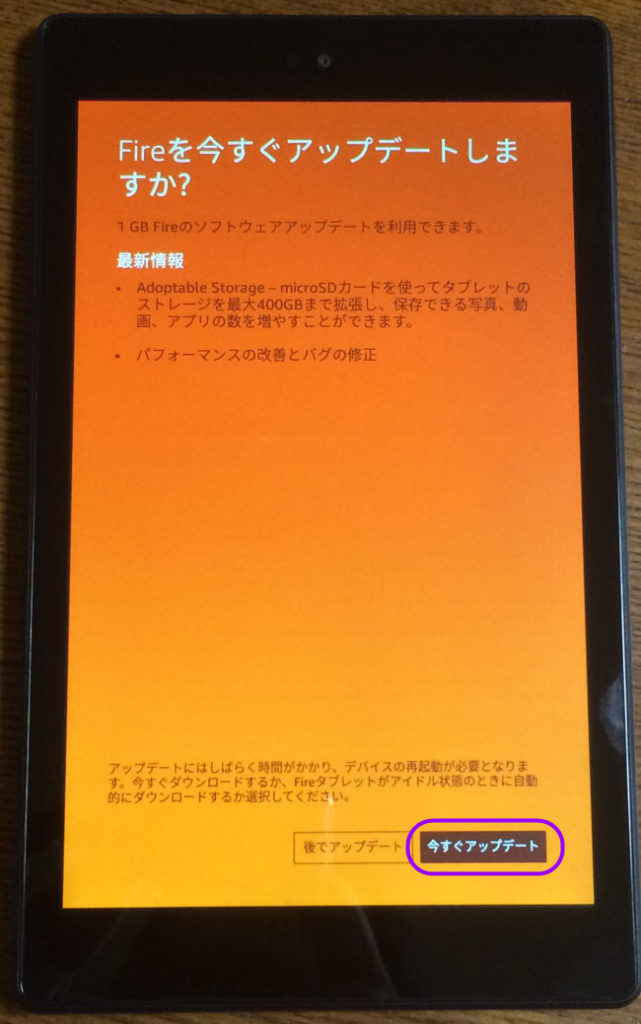
「アップデート」情報がある時は「アップデート」画面が表示されますので、「今すぐアップデート」ボタンをタップしてください
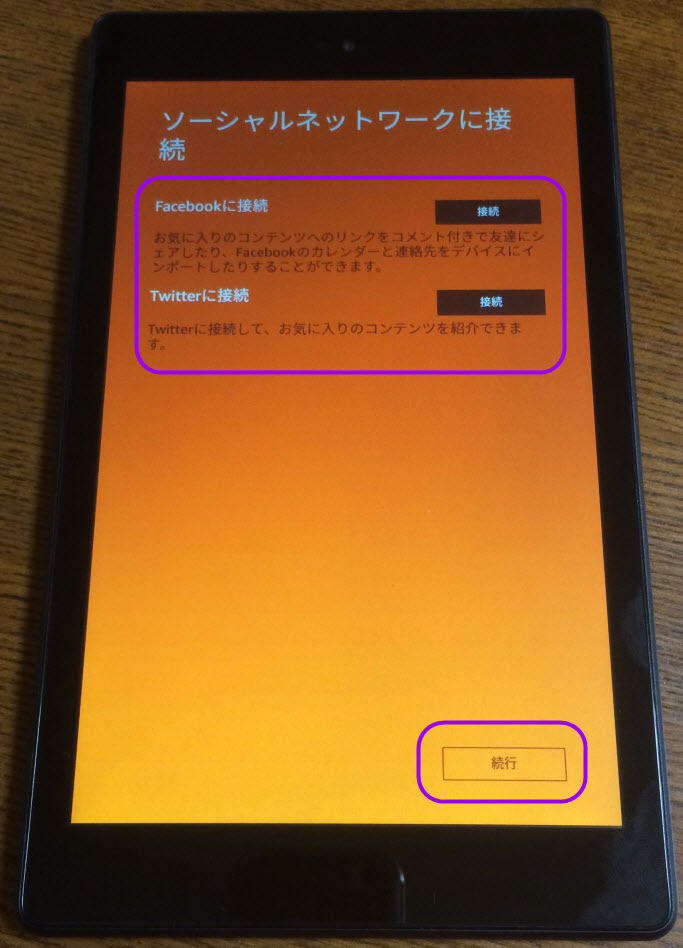
続いて「ソーシャルネットワークに接続」画面が表示されますので、「Fireタブレット」に接続したいSNSがある場合は、「接続」ボタンをタップしてください。SNSに接続しない場合は、そのまま「続行」ボタンをタップしてください
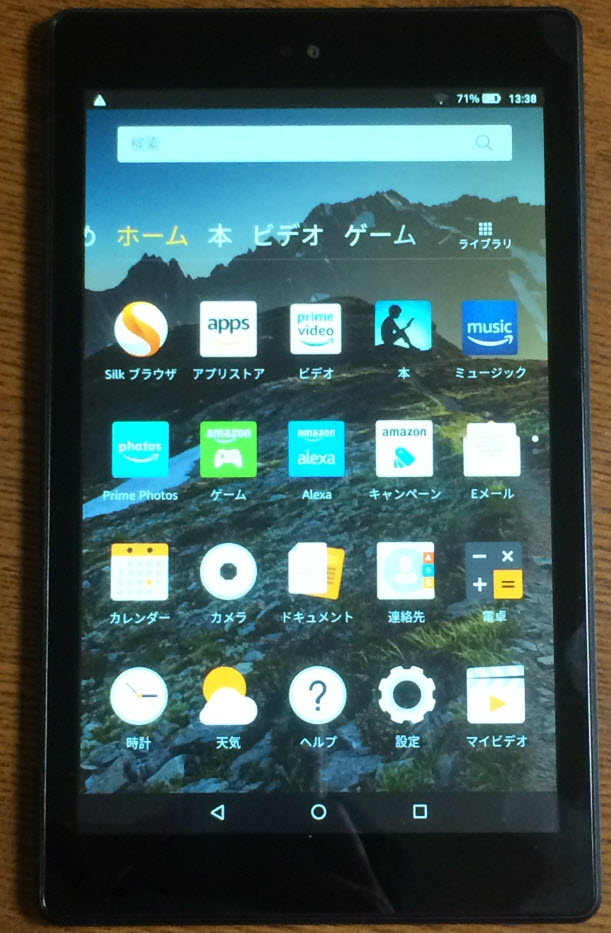
すべての設定が終わり、簡単な「操作説明」画面が表示された後に、このような「ホーム画面」が出てきたら、初期設定は終了です
Fireタブレットのホーム画面
「Fireタブレット(ファイヤータブレット)」の「ホーム画面」は「検索窓」「カテゴリーバー」「最近利用したコンテンツ」「ナビゲーションバー」の「4つのセクション」から成ります。それぞれ、解説していきます。
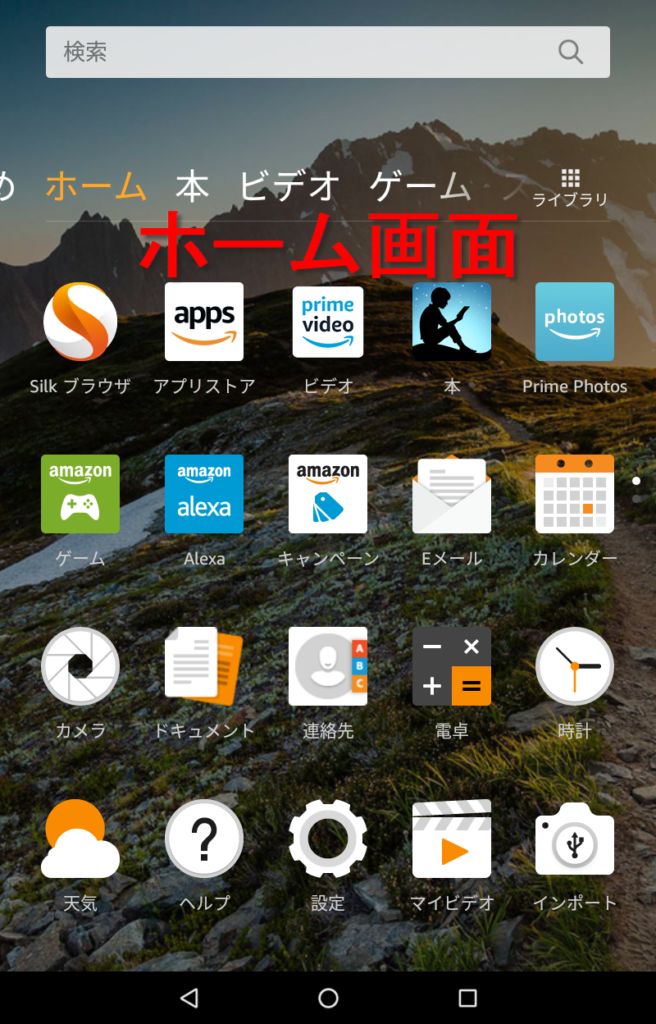
これが、Fireタブレットの「ホーム画面」です。すべての操作はここから行われます
「検索窓」は文字通り、「検索窓」に「キーワード」を打ち込むことによって、それぞれ「ウェブ」「Amazon」「マイコンテンツ」内から、打ち込んだキーワードに関する「ヒットしたページ」「引っ掛かった商品」「持っているコンテンツ」の検索結果を、表示してくれます。
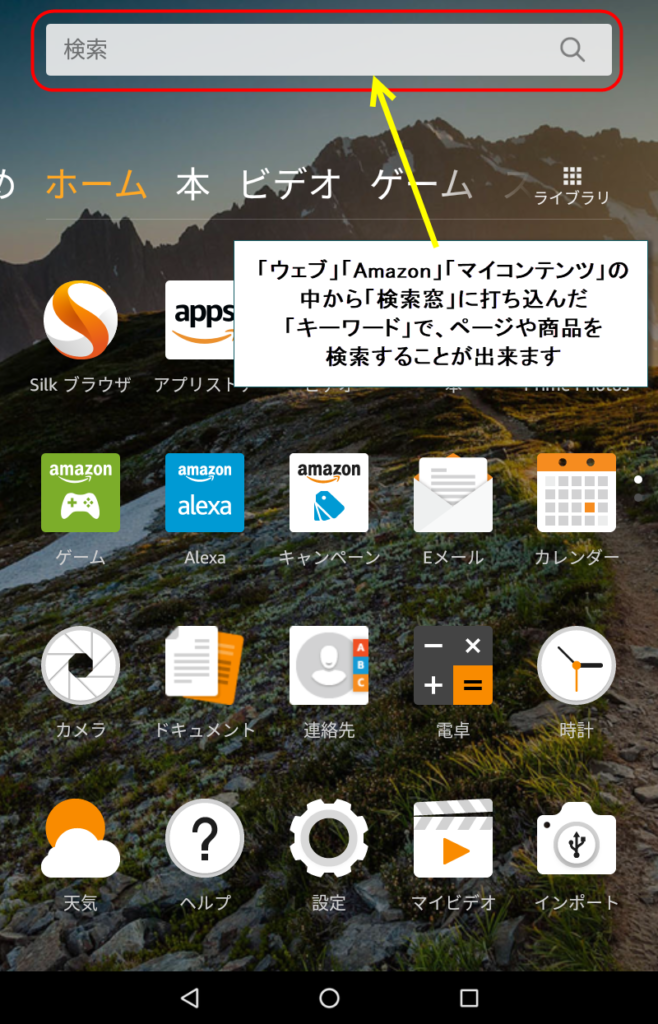
「検索窓」に検索したい「キーワード」を打ち込むだけで「ウェブ」「Amazon」「マイコンテンツ」から、検索したいキーワードに対する検索結果を、瞬時に表示してくれます
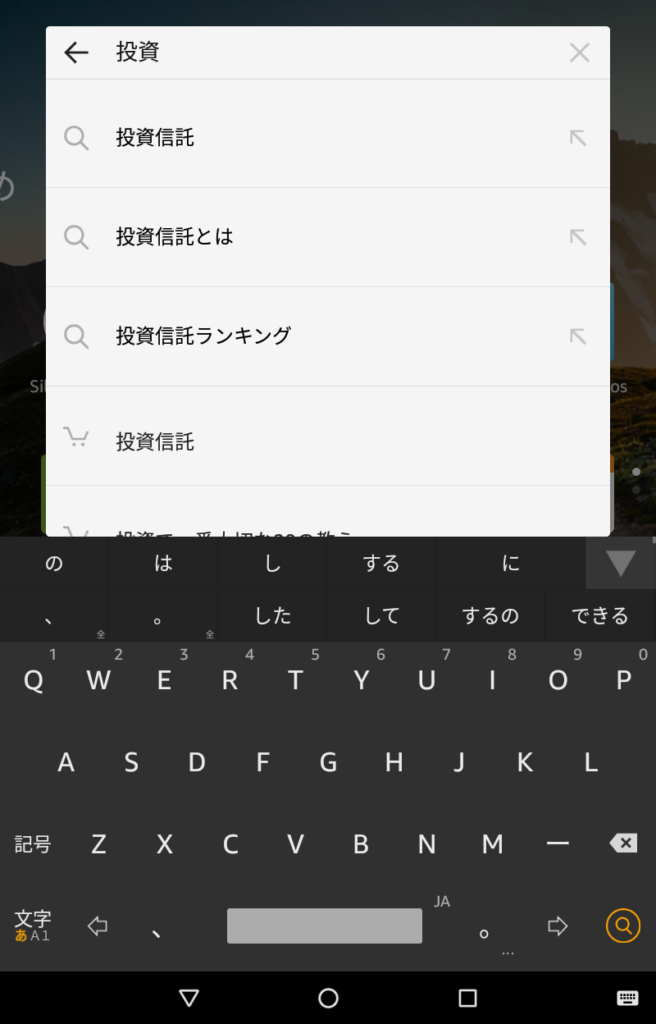
試しに「検索窓」に「投資」と打ち込んでみます
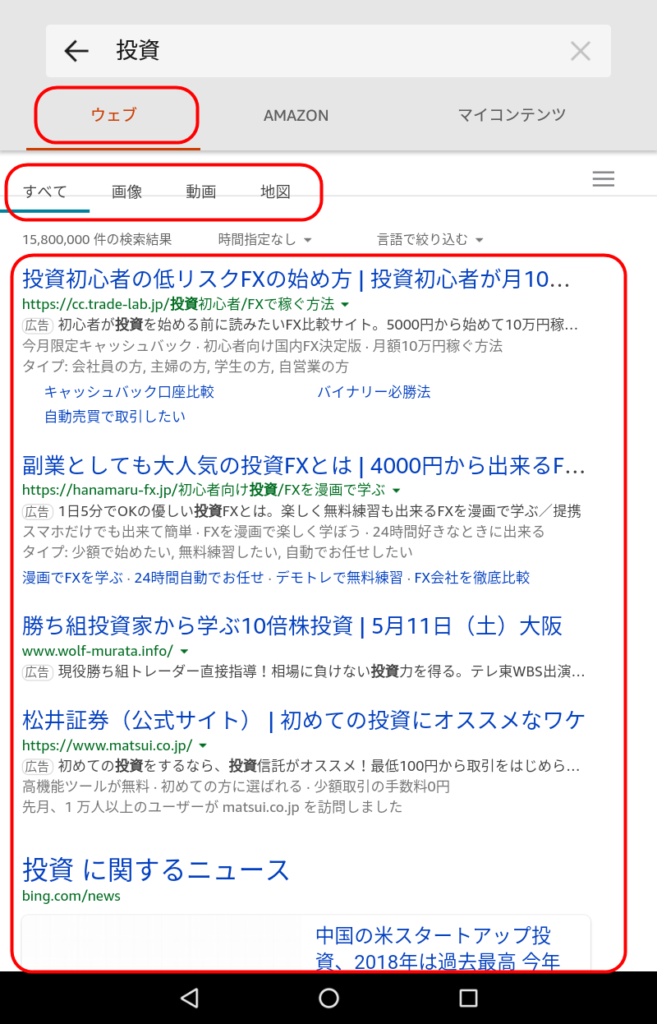
検索結果が表示されました。これの便利な点は「画面上部のタブ」を切り替えることで「ウェブ」「Amazon」「マイコンテンツ」の3つの検索結果を、瞬時に表示してくれる点なのです
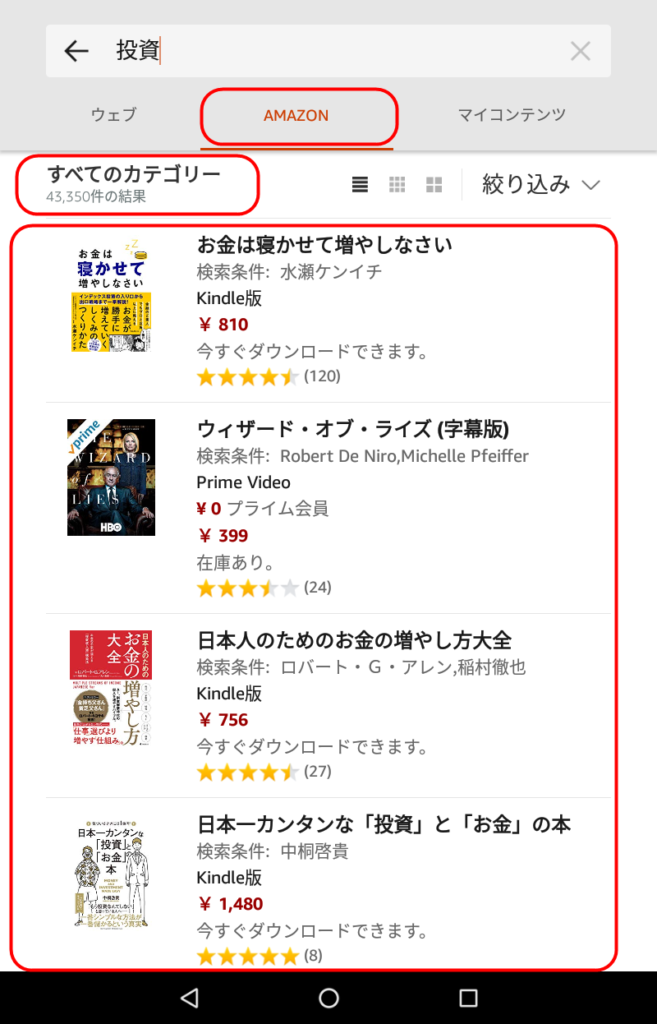
「Amazon」タブをタップすると、「Amazonページ」から検索キーワードにヒットした商品を、検索結果に表示してくれます
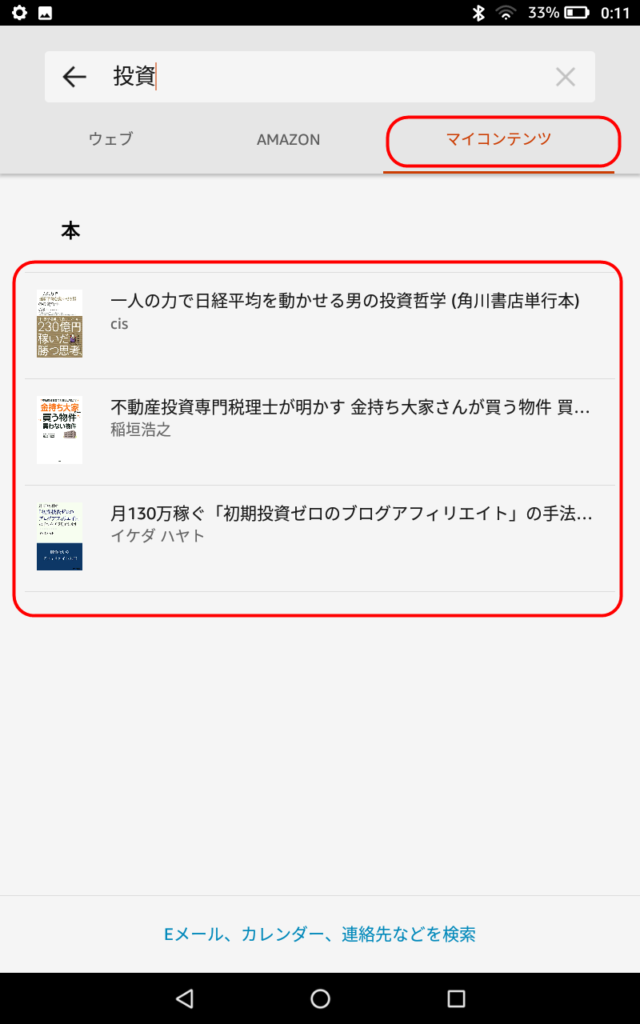
「マイコンテンツ」タブをタップすると、あなたが「購入したコンテンツ」や「ダウンロードしたコンテンツ」の中から、検索キーワードにヒットしたコンテンツを、表示してくれます
「カテゴリーバー」では、左右にスワイプすることで、様々な「コンテンツページ」を行き来することができます。カテゴリーバーを左右にスワイプして、お目当ての「コンテンツページ」をタップすると、「最近アクセスしたコンテンツ」や「おすすめコンテンツ」が表示されます。また、各種コンテンツページでは、カテゴリバーの下に「最近利用したコンテンツ(ビデオ・楽曲・本など)」が自動的に表示されますので、よく利用するコンテンツへ、すぐにアクセスすることができます。
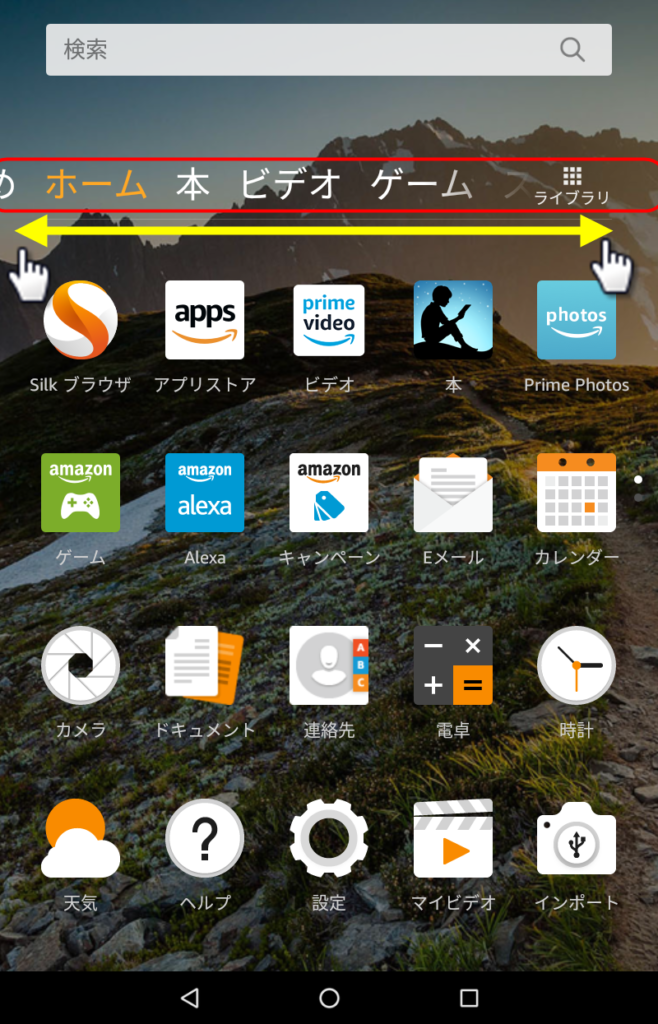
画面上のどこでもよいので、左右に「スワイプ」すると、「カテゴリーバー」を切り替えることができます。カテゴリバーには「おすすめ」「ホーム」「本」「ビデオ」「ゲーム」「ストア」「アプリ」「ミュージック」の「8種類」があります
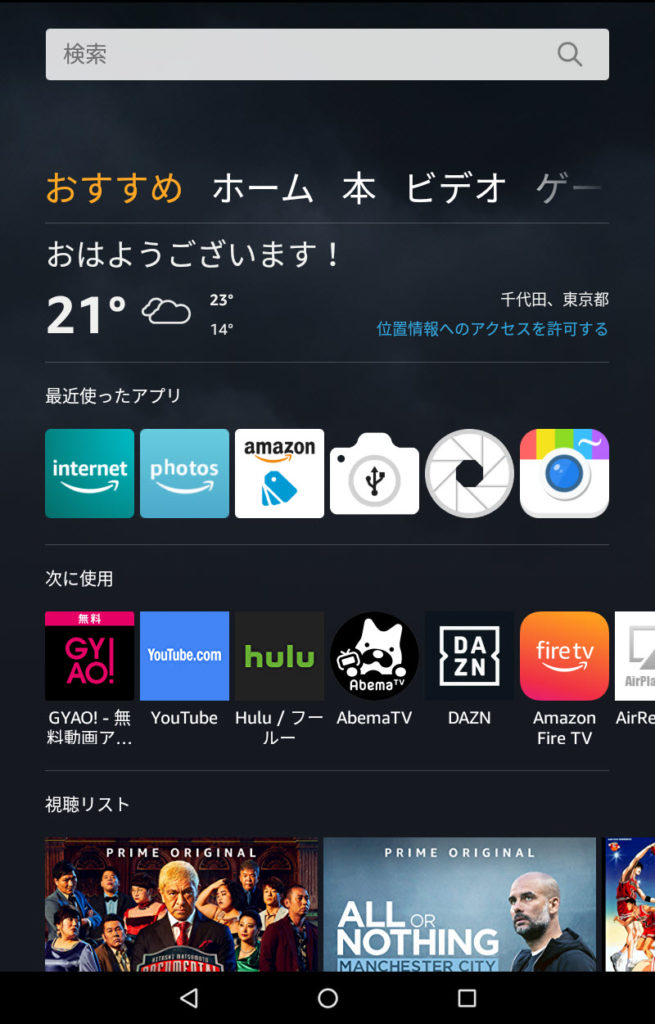
「おすすめ」の「カテゴリーバー」からは、「天気予報」「最近使ったアプリ」「Primeビデオのおすすめテレビ番組」「Fireタブレットで使えるおすすめアプリ」「Primeビデオのおすすめ映画」「Kindle Unlimitedおすすめタイトル」「視聴リスト」などが、すぐに確認できます
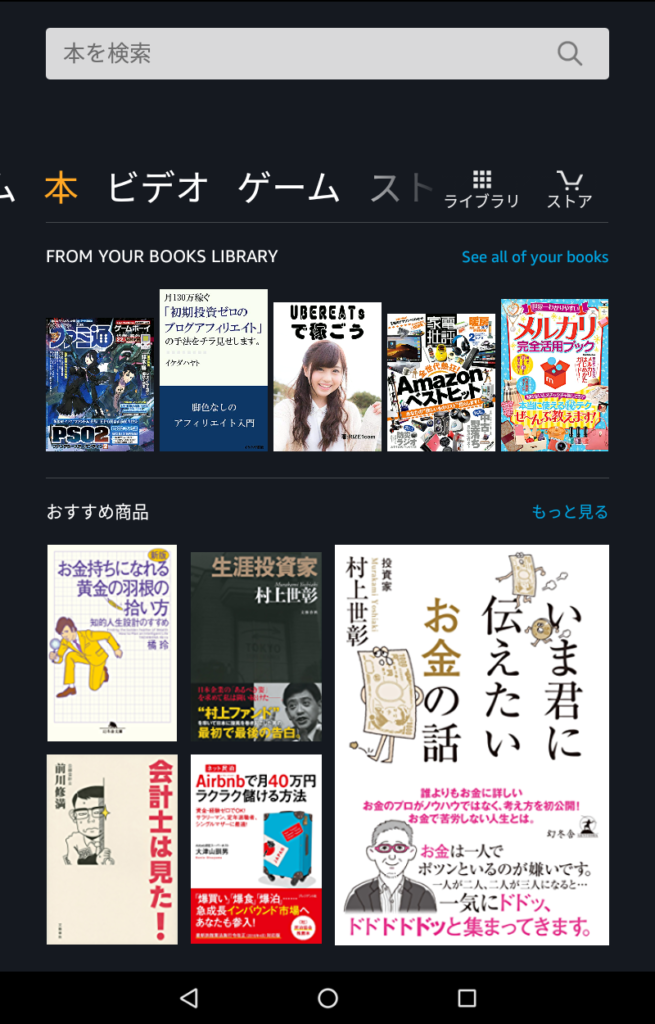
「本」の「カテゴリーバー」からは、「マイライブラリ」「おすすめ本」「ベストセラー本」「Kindle Unlimitedのおすすめ本」「マンガのおすすめ本」「人文・思想のおすすめ本」など、マイライブラリと、あなたの視聴履歴や購入履歴からの、おすすめ本を紹介してくれます。実際に「電子書籍」を読むこともできます。
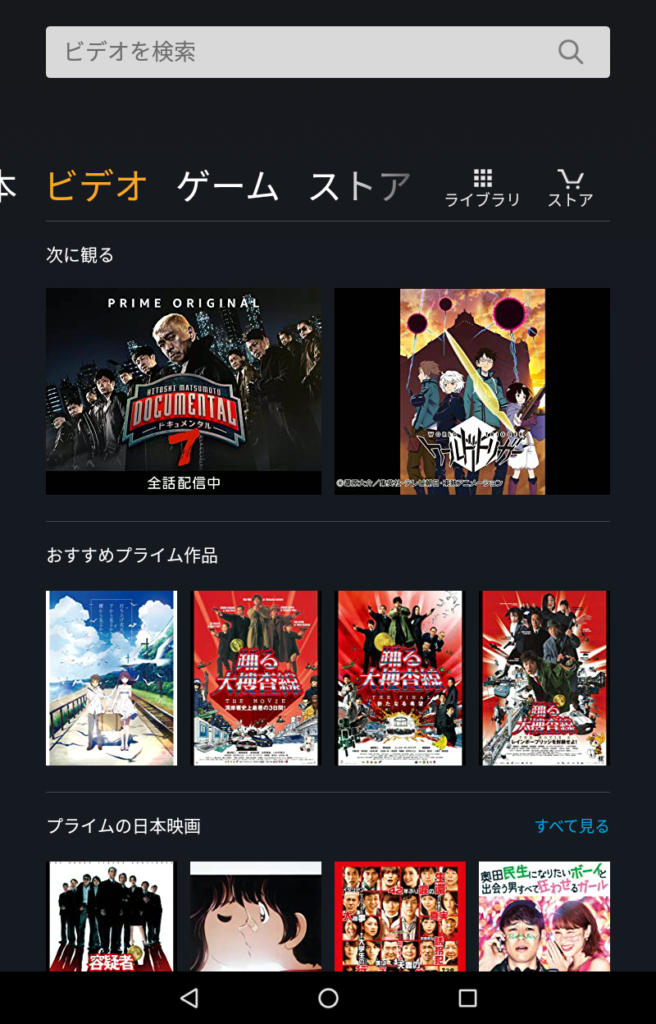
「ビデオ」の「カテゴリーバー」からは、「次に観る(途中まで視聴していた作品)」「Prime Videoのおすすめ作品」「Prime Videoのおすすめ日本映画」「Prime Videoのおすすめ日本TVドラマ」「Prime Videoのおすすめアニメ」「Prime Videoのおすすめ洋画」「Prime VideoのおすすめアメリカTVドラマ」「Prime Videoオリジナル番組」「Prime VideoのおすすめキッズTV番組」「Prime Videoのおすすめキッズ作品」「Prime Videoのおすすめレンタル・購入作品」「Prime Videoのユーザー評価の高いTV番組」「Prime Video売れ筋の映画・TV番組」など、あなたの視聴履歴や購入履歴からの、おすすめ映画&アニメを紹介してくれます。実際に「動画」を見ることもできます
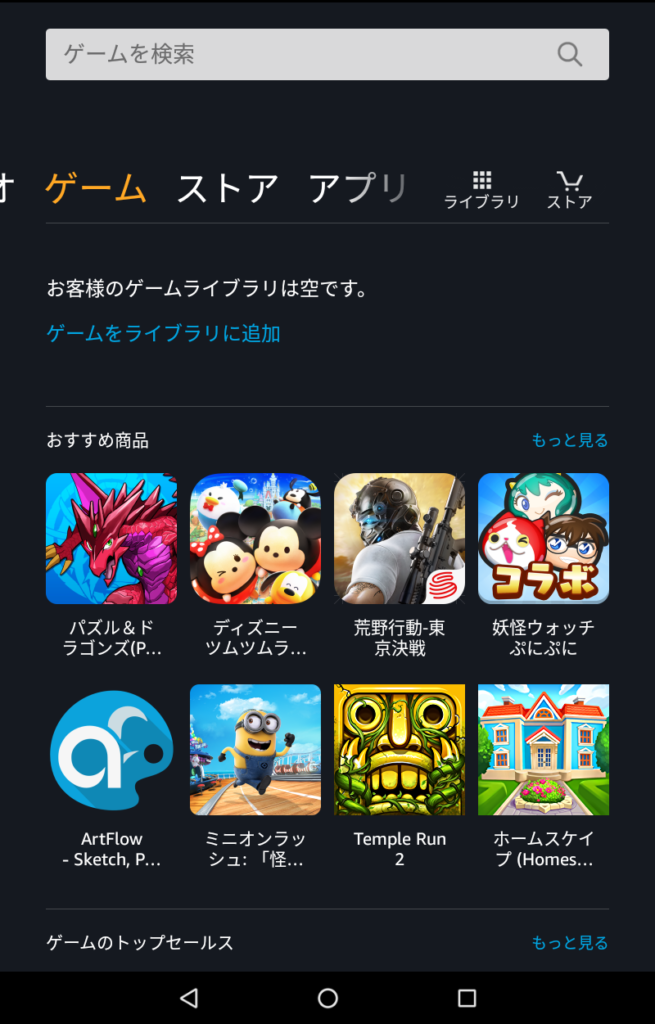
「ゲーム」の「カテゴリーバー」からは、「あなたのゲームライブラリ」「おすすめゲーム」「ゲームのトップセールス」「購入履歴からのおすすめゲーム」「Amazonコイン向けアプリ」など、「Amazonアプリストア」でダウンロードができる、おすすめゲームを紹介してくれます。実際に「ゲーム」をプレイすることができます
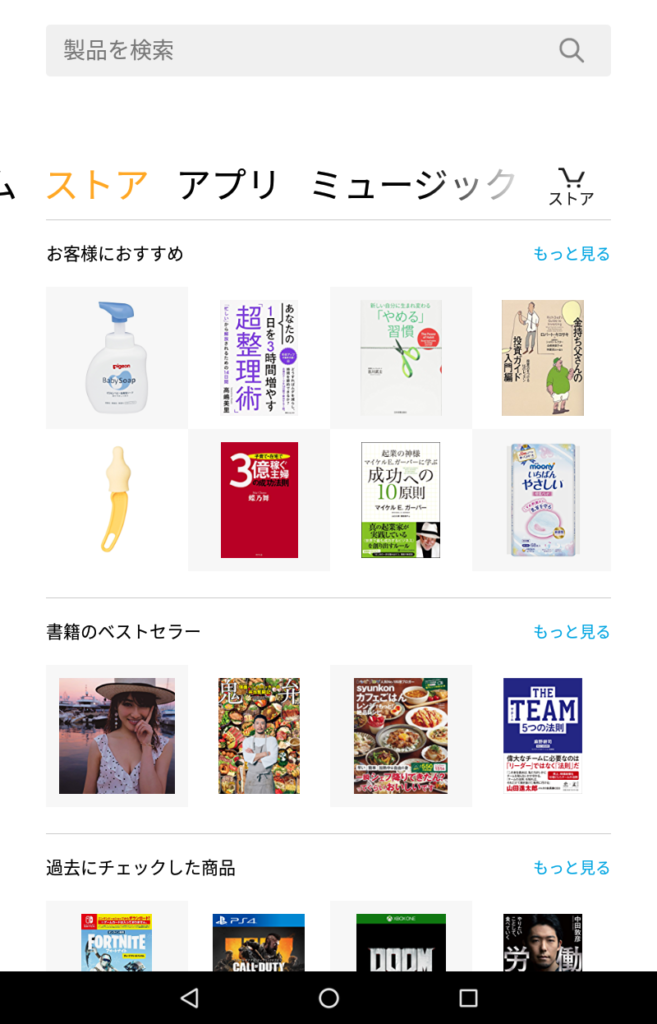
「ストア」の「カテゴリーバー」からは、「Amazonショッピングストア」での「おすすめ商品」「電子機器のベストセラー」「書籍のベストセラー」「過去にチェックした作品」「キッチンのベストセラー」「ビデオゲームのベストセラー」「閲覧履歴に基づく商品」など、あなたへのおすすめ商品を紹介してくれます。検索して、商品を購入することもできます
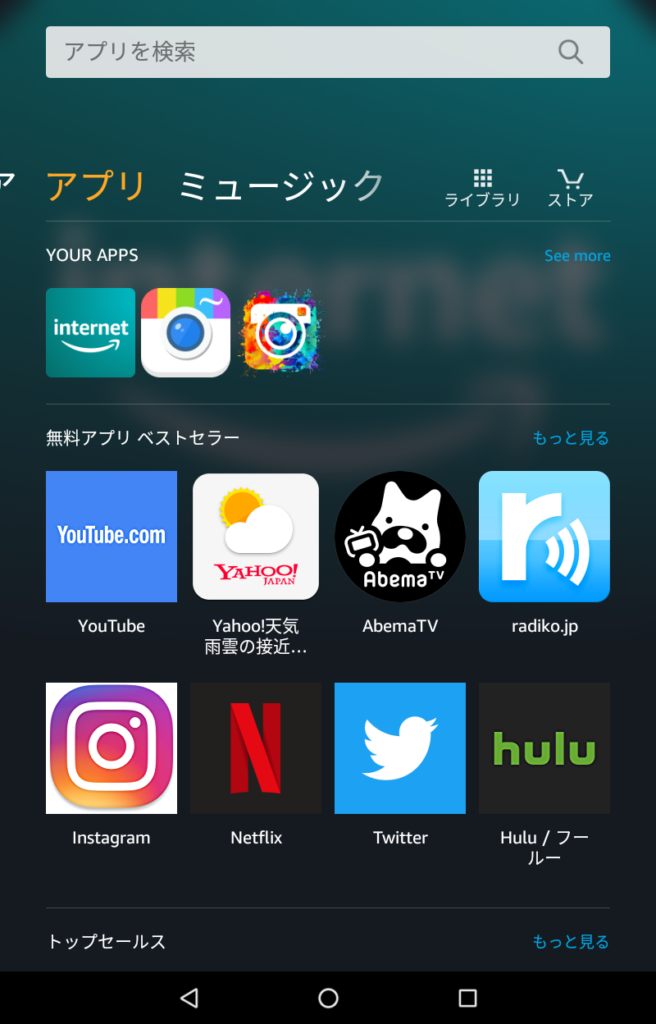
「アプリ」の「カテゴリーバー」からは、「あなたが利用したアプリ」「無料アプリのベストセラー」「トップセールスのアプリ」「トップ購読アプリ」「閲覧履歴に基づくおすすめアプリ」「有料アプリベストセラー」など、あなたへのおすすめアプリを紹介してくれます。実際に「アプリ」のダウンロードや購入もできます
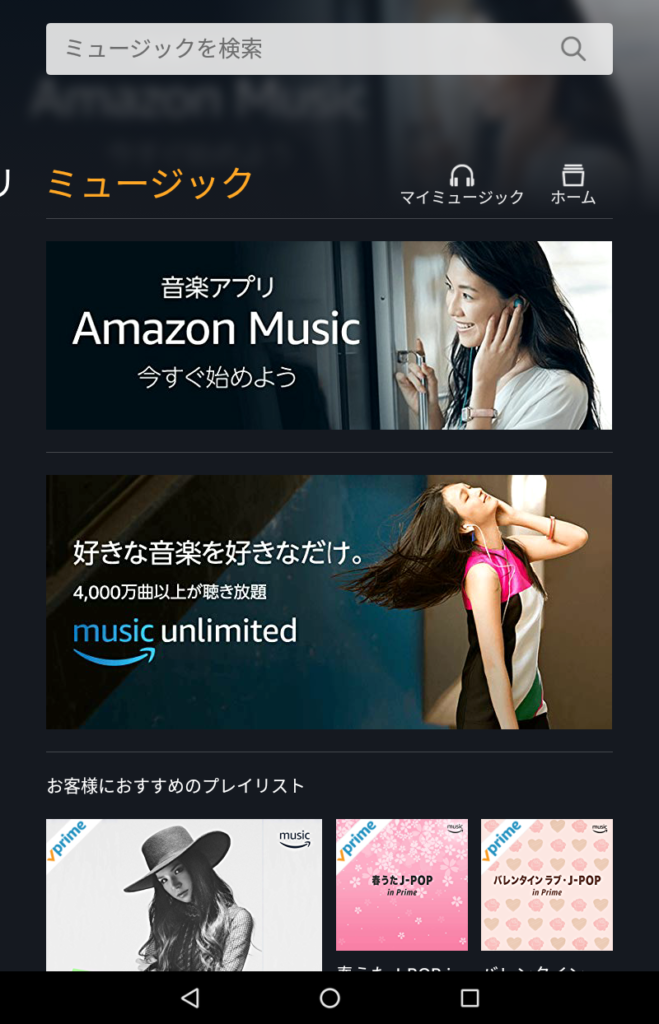
「ミュージック」の「カテゴリーバー」からは、「Amazon Music」「Kindle Unlimited」「おすすめプレイリスト」「おすすめアルバム」「おすすめ楽曲」「人気のプレイリスト」「人気のアルバム」「人気の楽曲」など、おすすめミュージックを紹介してくれます。実際に、音楽を聴いたり、Amazonの定額音楽聴き放題サービスの「Music Unlimited(ミュージックアンリミテッド)」に入会することもできます
「最近利用したコンテンツ」では、「内蔵されているアプリ」や「インストール&購入したアプリ」が表示されます。
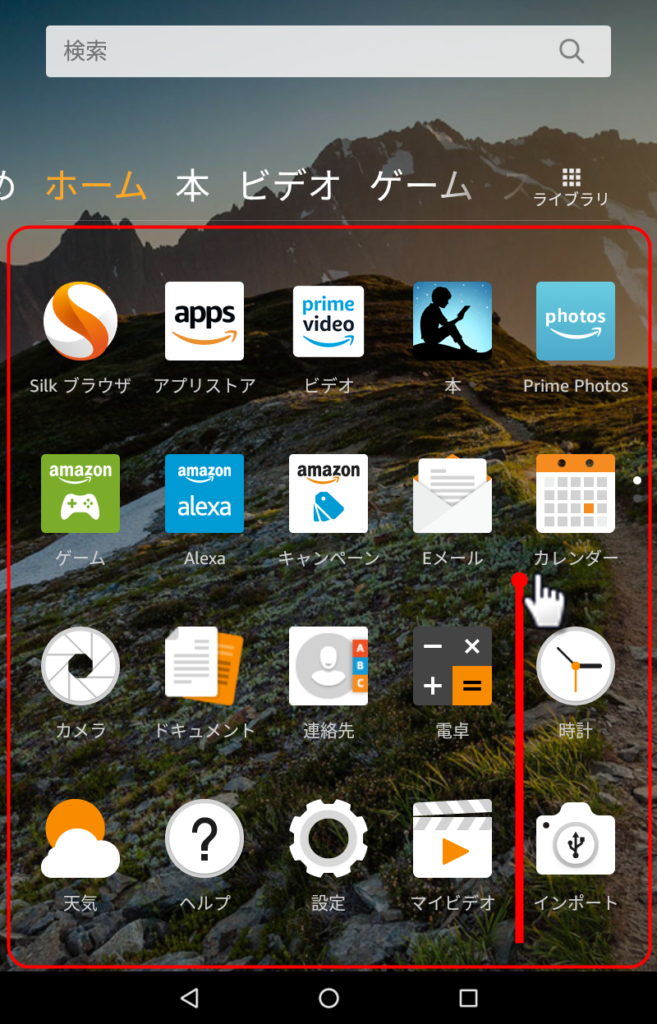
「最近利用したコンテンツ」では、「内蔵されているアプリ」や「インストール&購入したアプリ」が表示されますので、よく利用するアプリに、瞬時にアクセスすることが出来ます。また、画面を下から上にスワイプすることで、次の画面へ移動することができますし、上から下にスワイプすると、画面を元に戻すことができます
「ナビゲーションバー」は、「基本的な操作ボタン」として、各画面の一番下、または右側に表示されており、いつでも使用できるようになっています。

ただし、「読書中」や「ビデオの視聴中」「アプリの使用中」などで、端末が全画面モードになっている時は、「ナビゲーションバー」が隠れていることがありますので、そのような時は、画面をタップすることで「ナビゲーションバー」を表示させることが出来ます。
読書中の時は、「画面の中央をタップ」するとナビゲーションバーが現れますし、その他の全画面表示の時は、「画面の最上部から下にスワイプ」をすることで、ナビゲーションバーが開きます。
真ん中の「〇」をタップすると、「ホーム画面、または各カテゴリーのコンテンツページに移動します」。一発でホーム画面に戻りたい時など、かなりの頻度で使用するボタンですので、覚えておいてください。
左側の「◁」をタップすると、「前の画面に戻る」ことができます。
右側の「□」をタップすると、「最近使ったアプリが表示され、表示されたアプリを、開いたり・閉じたりする」ことができます。
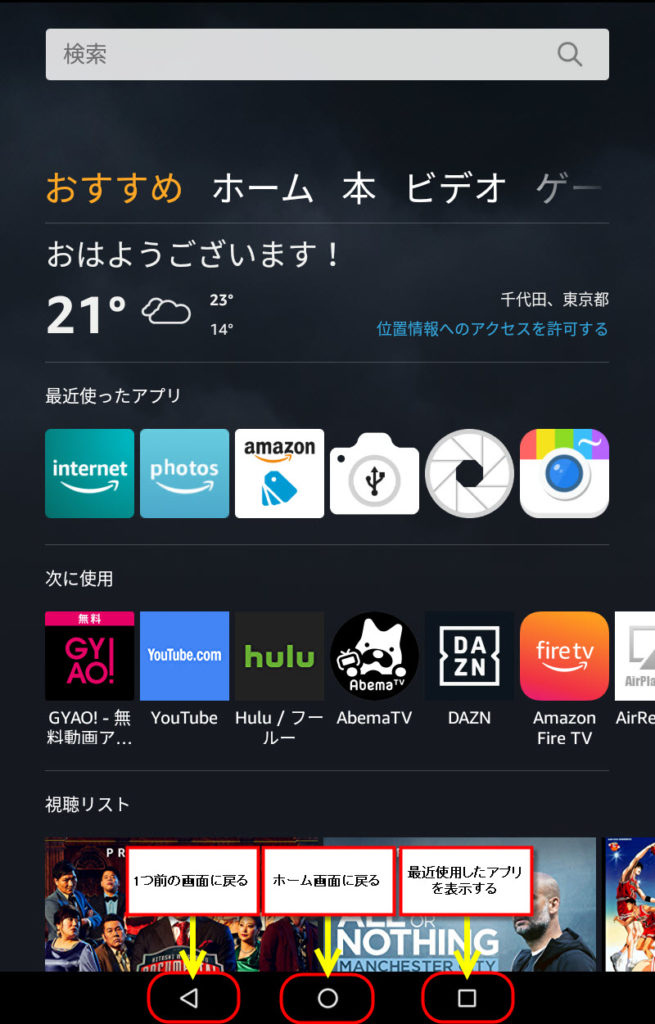
画面の1番下に表示されている「ナビゲーションバー」は、どのページからでも利用することができ、「1つ前に戻る」「ホーム画面に戻る」「最近使用したアプリを表示する」ことが可能です
Fireタブレットの文字入力
Fireタブレット(ファイヤータブレット)への文字入力は「スクリーンキーボード」で行います。検索窓への語句入力や、その他、情報の入力が必要な時に、画面下部に自動的に表示されます。キーをタップして、文字や記号を入力し、「確定」や「虫眼鏡マーク(検索)」などのボタンをタップして、次の操作に進むことが出来ます。
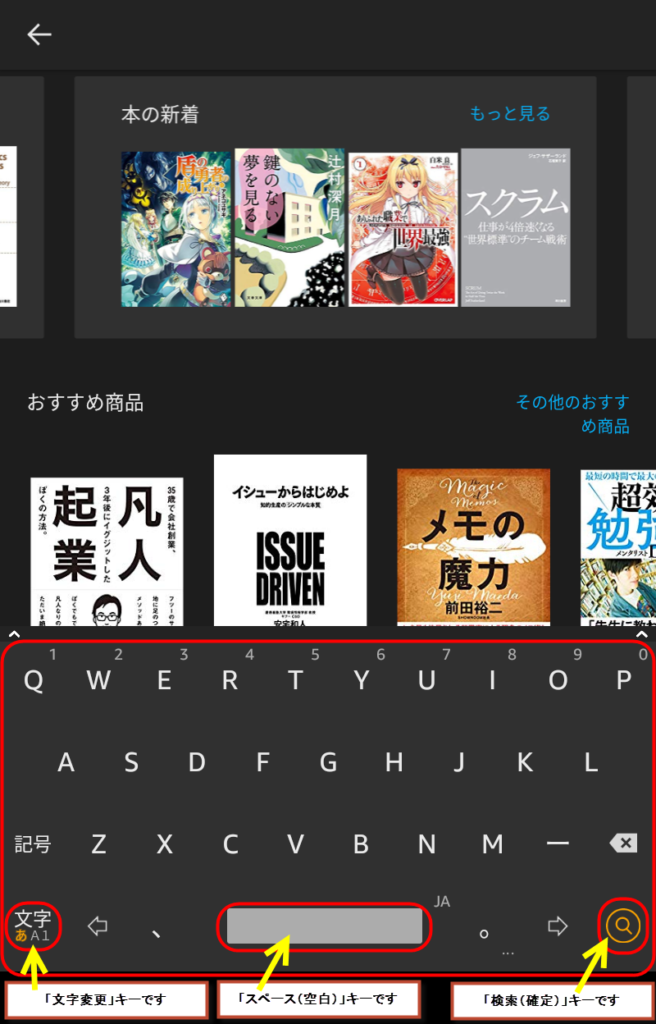
文字入力が必要な時は、画面下部に「スクリーンキーボード」が表示されますので、スクリーンキーボードを使って、文字を入力してください
Fireタブレットの画面の向き
Fireタブレットでは、端末を横に回転すると「横画面表示」になり、縦に回転すると「縦画面表示」になります。画面が回転しないように固定するには、「画面の最上部から下にスワイプし、自動回転アイコン」をタップしてください。

「Fireタブレット(ファイアータブレット)」本体が「縦向き」の場合は、画面も縦型で表示されますが、Fireタブレット本体を、「横向き」に倒すと、画面を横向きにすることができます

「Fireタブレット(ファイヤータブレット)」の本体を横向きに倒すと、画面も横型に変わります

画面が回転しないように、「固定する」には、「画面の最上部から下にスワイプして「メニュー」を表示させます
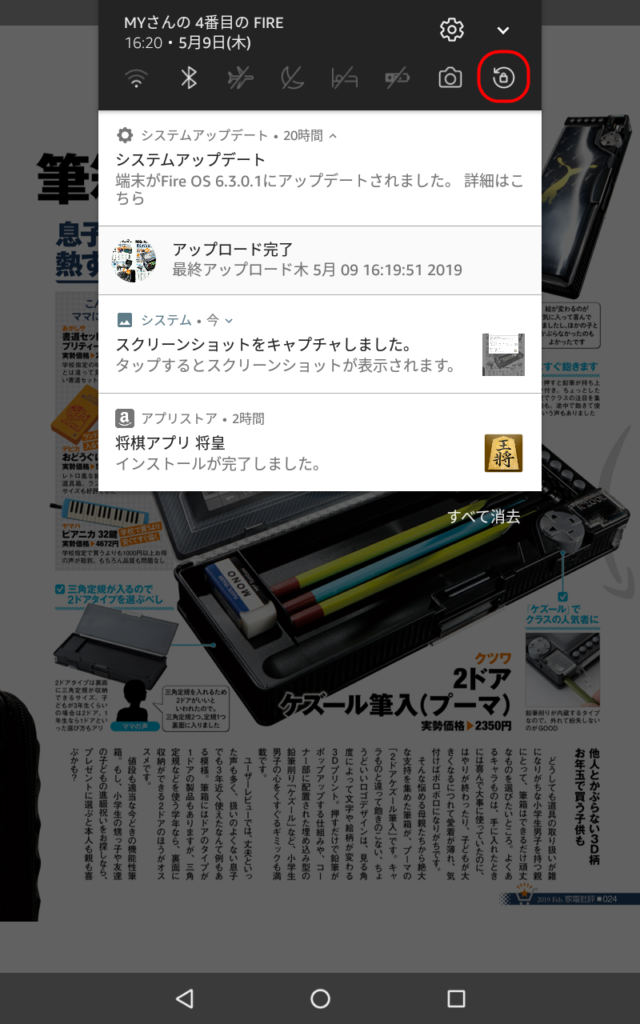
表示された「メニュー」の1番右側の「自動回転アイコン」をタップすると、「鍵マーク」が付き、画面が固定されます。これで、Fireタブレット本体の向きを変えても、画面が回転しなくなりました
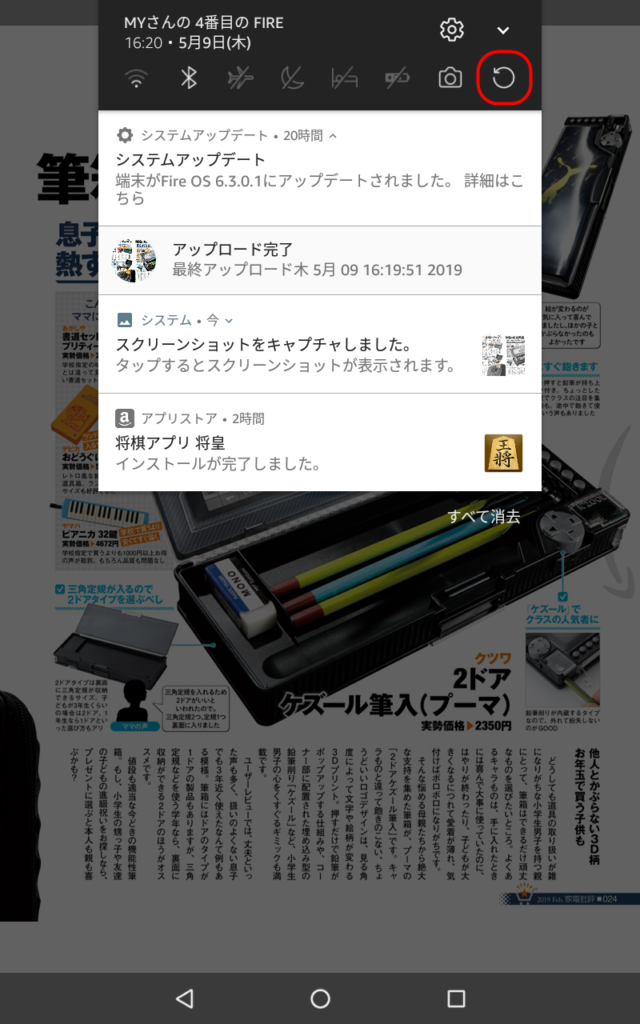
画面の固定を解除するには、もう一度、「メニュー」右側の「自動回転アイコン」をタップしてください。「鍵マーク」が外れて、画面の固定が解除されます
Fireタブレットの見分け方
「Fireタブレット(ファイヤータブレット)」の端末モデルを確認する方法は、以下の通りとなります。
- 画面の最上部から下にスワイプして「メニュー」を表示させ「設定(歯車)」アイコンをタップします(※「ホーム画面」⇒「設定(歯車)」アイコンでもOK)
- 「デバイスオプション」をタップします
- 「Fireタブレットのバージョン情報」にデバイスモデルが表示されます
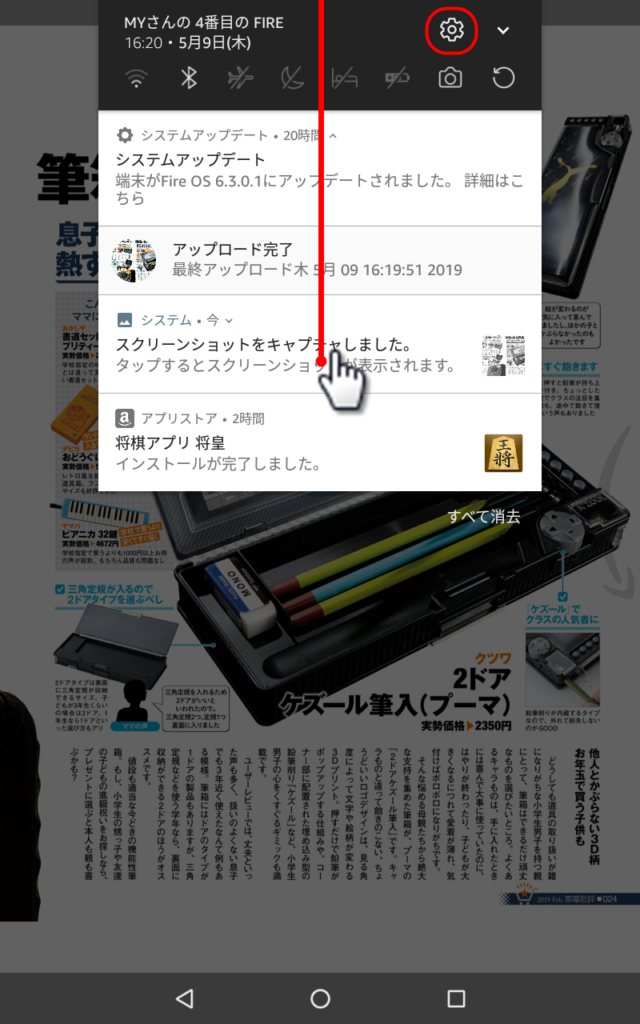
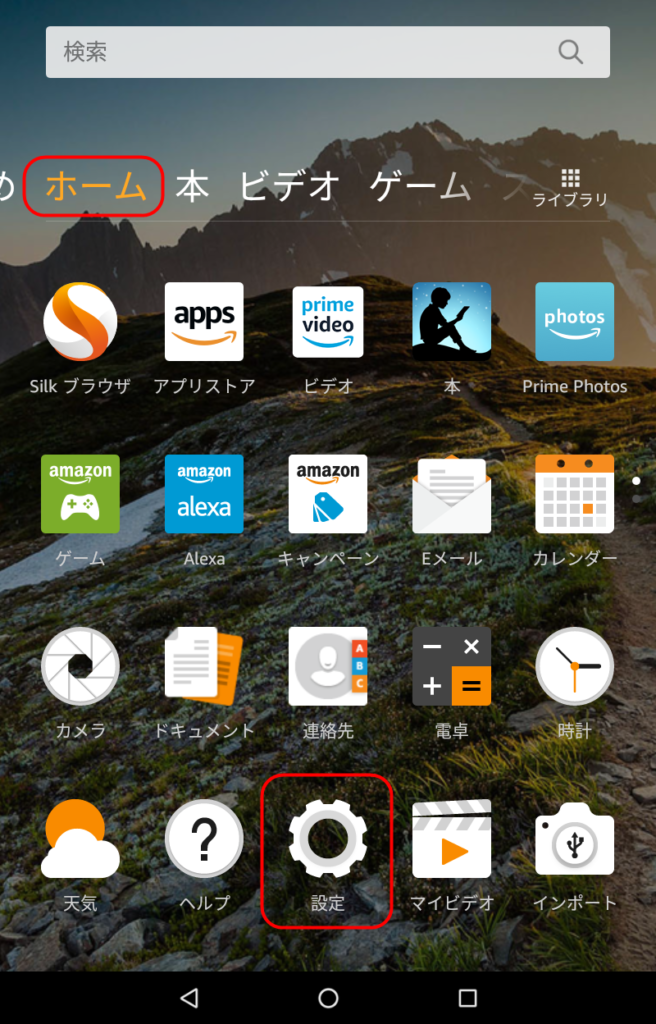
「設定(歯車)」アイコンをタップして、「設定画面」に進みます。
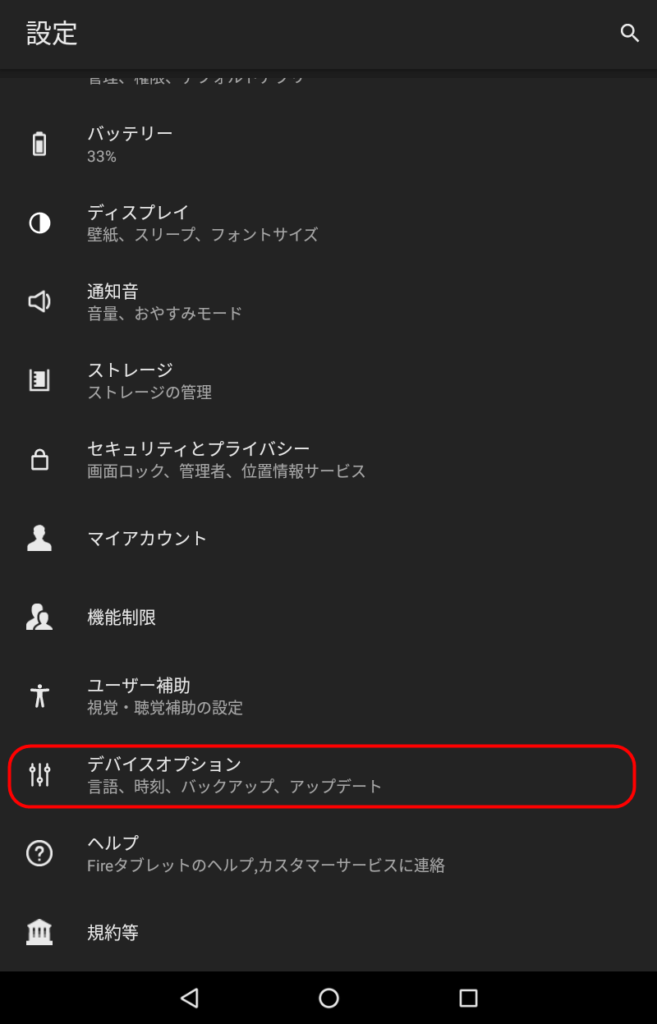
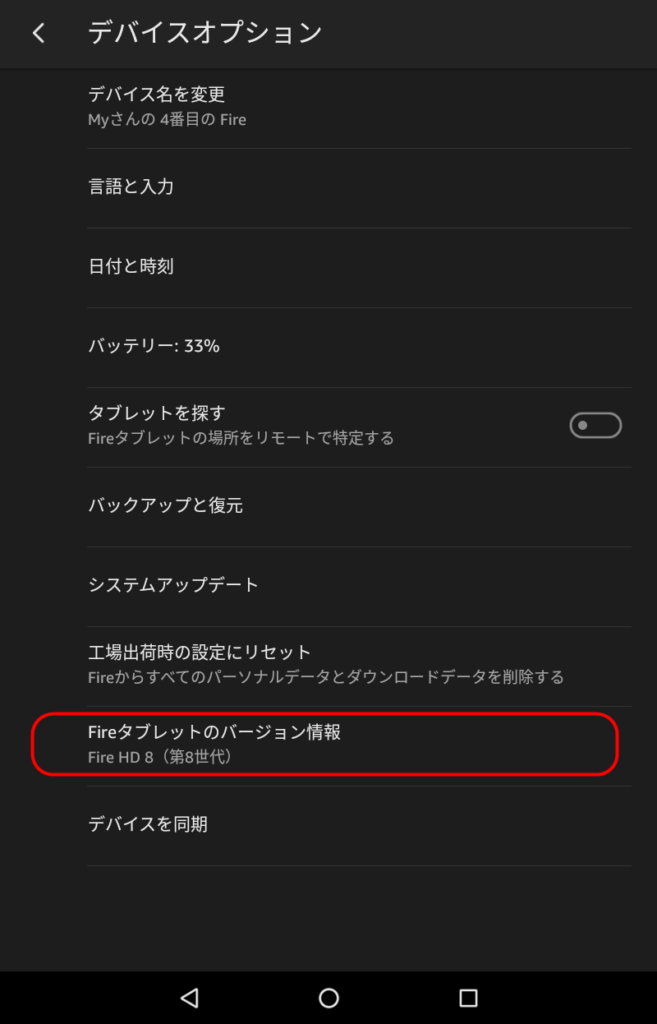
「デバイスオプション」をタップすると「Fireタブレットのバージョン情報」に「端末モデル」が表示されます。これで自分の「Fireタブレット」のモデルが分かります。
Fireタブレットの基本操作
「Fireタブレット(ファイヤータブレット)」の基本的な操作は、「タッチスクリーン(画面)」と「ハードウェアボタン(ボタン)」を使用して行います。「Kindle Fire(第2世代)」「Fireタブレット(第3世代)」「Fireタブレット(第4世代)」「Fireタブレット(第5世代)」「Fireタブレット(第6世代)」「Fireタブレット(第7世代)」「Fireタブレット(第8世代)」「Fire HD 8(第8世代)キッズモデル」も基本的な操作は、同じになります。
| 操作 | 手順 |
| Fireタブレットの電源をオン/オフにする | Fireタブレット本体の上部にある「電源ボタン」を「約2秒間」長押しします。Fireタブレットの電源を切る場合は、電源ボタンを約2秒間長押しし、画面に「電源オフ」と「再起動」という表示がでたら「電源オフ」をタップして電源を切ります。 |
| ページをめくる/拡大・縮小する | Fireタブレットで電子書籍を読む場合のページをめくる方法は、①「画面の左右をタップする方法」と、②「画面の左右をスワイプする方法」の2つの方法があります。また、画面を拡大/縮小する方法は、「画面に2本の指を乗せ、つまむ(間を狭める)ように指を動かす「ピンチイン」を行うと、画面が縮小します。逆に「画面に2本の指を乗せ、広げる(間を広げる)ように動かす「ピンチアウト」を行うと、画面が拡大します。 |
| 選択する/移動する | Fireタブレットで文字(アイコン)などを選択し、範囲を広げる(移動させる)場合は、「画面に触れたまま、目的の位置までなぞって指を離す(ドラッグ)」操作を行ってください。 |
| 画面の向きを変える | Fireタブレット本体の向きを「縦/横」に変えることで、画面の向きも変えることが出来ます。また、画面の向きを固定したい場合は、画面最上部から下にスワイプすると出現する「メニュー」の「自動回転アイコン」をタップして、ロックをかけることが可能です。 |
| パネルビュー | パネルビューとは「マンガや雑誌などの固定レイアウトの本を、大きく表示して見やすくする機能のこと」を言います。読書中にパネルビューを有効にするには、読書画面を2度タップ(ダブルタップ)します。 |
ホーム画面の操作方法
「Fireタブレット(ファイヤータブレット)」の「ホーム」画面には、「Fireタブレット」にインストール済みの「全てのアプリ」が表示されます。
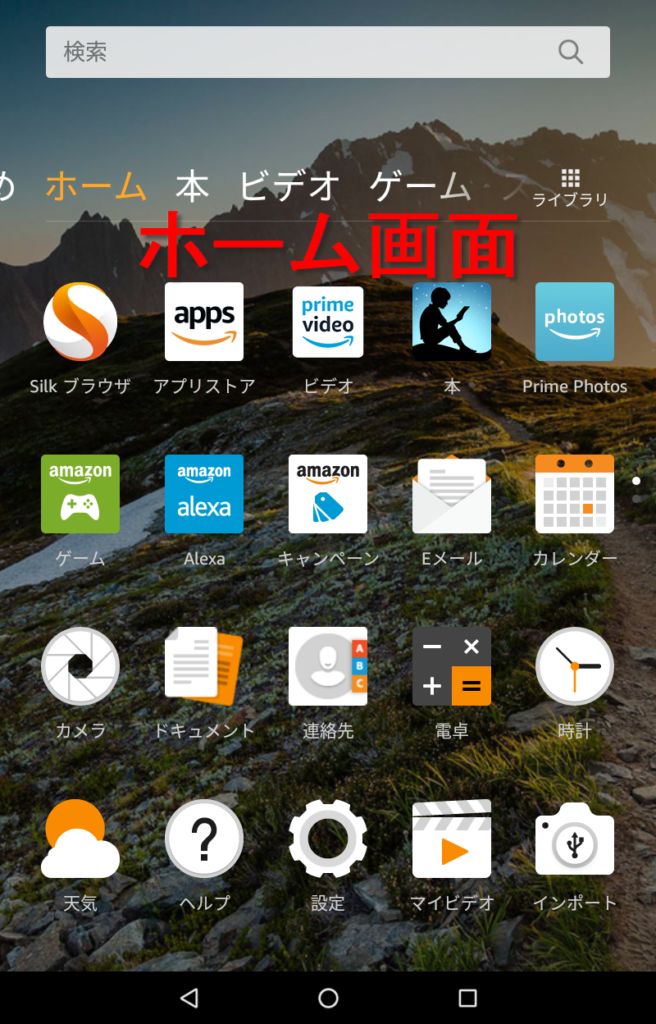
「Fireタブレット」操作の基本となる「ホーム」画面の操作方法は、以下の通りとなります。
ホーム画面の使い方・操作方法
- 「ページを移動する」:インストール済みのアプリが多く、1ページに収まらない場合は、画面を上下にスワイプすることでページを移動することが出来ます
- 「アプリを開く」:アプリを開きたい場合は、「アプリ」をタップしてください
- 「アプリを整理する」:アプリを長押ししてドラッグすることで、画面上でアプリを並べ替え、整理することができます。また、アプリを長押しして別のアプリの上にドラッグすることで、「フォルダ」が作成されます。「フォルダ」を開く場合は、その「フォルダ」をタップしてください。「フォルダ」からアプリを削除するには、長押しして「フォルダ」の外にドラッグします。
- 「購入したアプリをアンインストールする」: アンインストールするアプリを、長押しした後に指を離し、画面上部に出現した「アンインストール」ボタンをタップし、「OK」を押すと、「アプリ」が、アンインストールされます。複数のアプリを同時にアンインストールする場合は、複数のアプリを長押しで、続けて選択して、画面上部に出現した「アンインストール」ボタンをタップします。
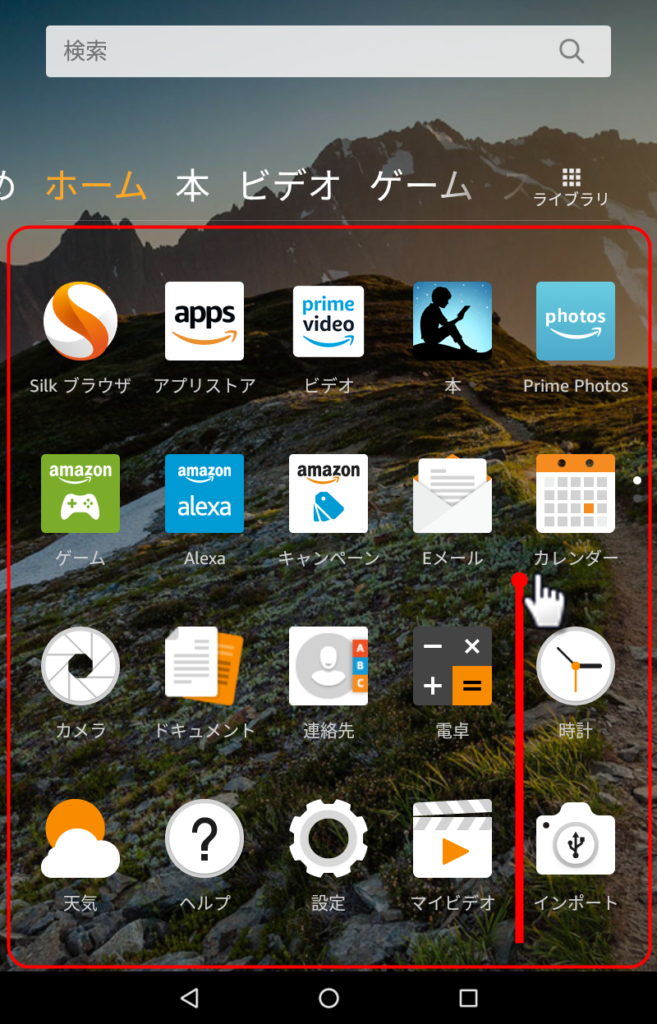
ホーム画面では、画面を上下にスワイプすることでページを移動することが出来ます
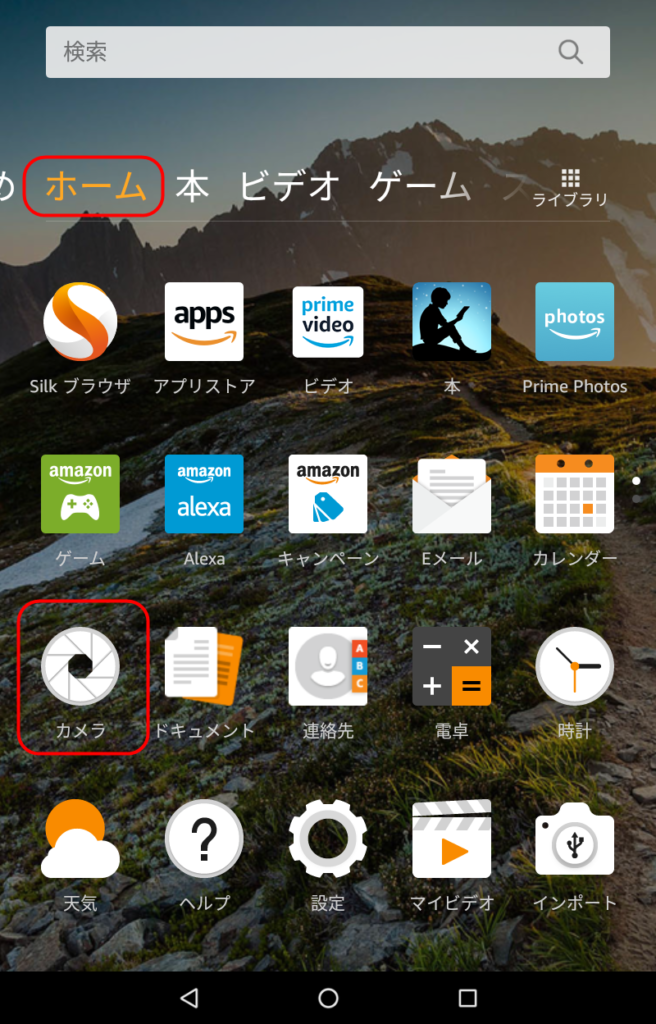
アプリを開きたい場合は、開きたいアプリのアイコンを「タップ」してください
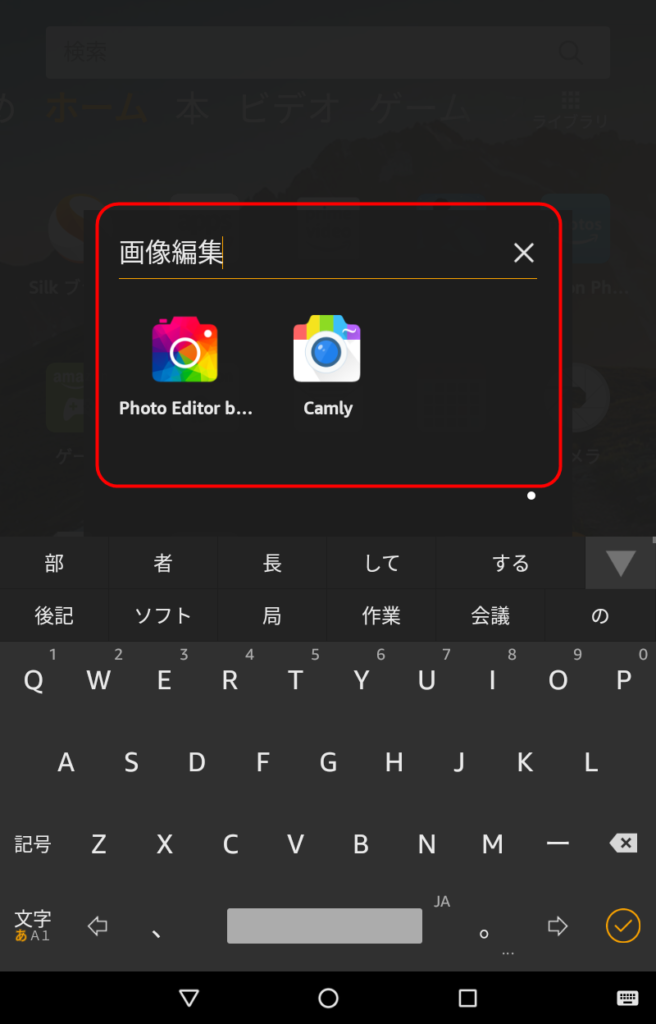
アプリを長押ししてドラッグすることで、「アプリを並べ替えたり」、アプリを長押しして別のアプリの上にドラッグすることで、「フォルダ」を作成することが出来ます
アンインストールするアプリを、長押しした後に指を離し、画面上部に出現した「アンインストール」ボタンをタップすると「アプリのインストール」が行えます。(※複数を同時に選択することで、まとめてアンインストールすることも可能です)
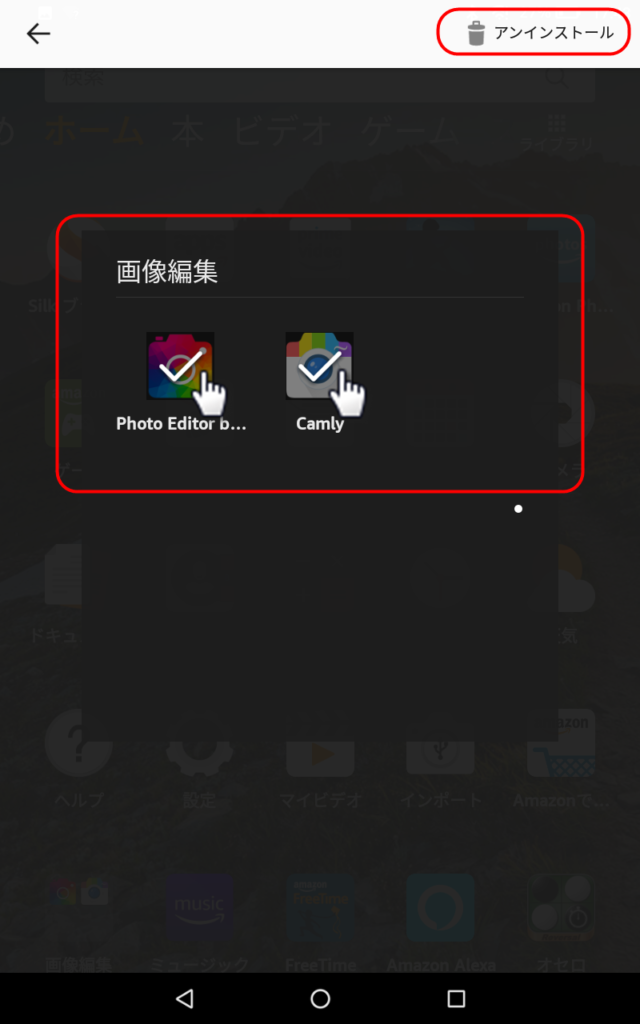
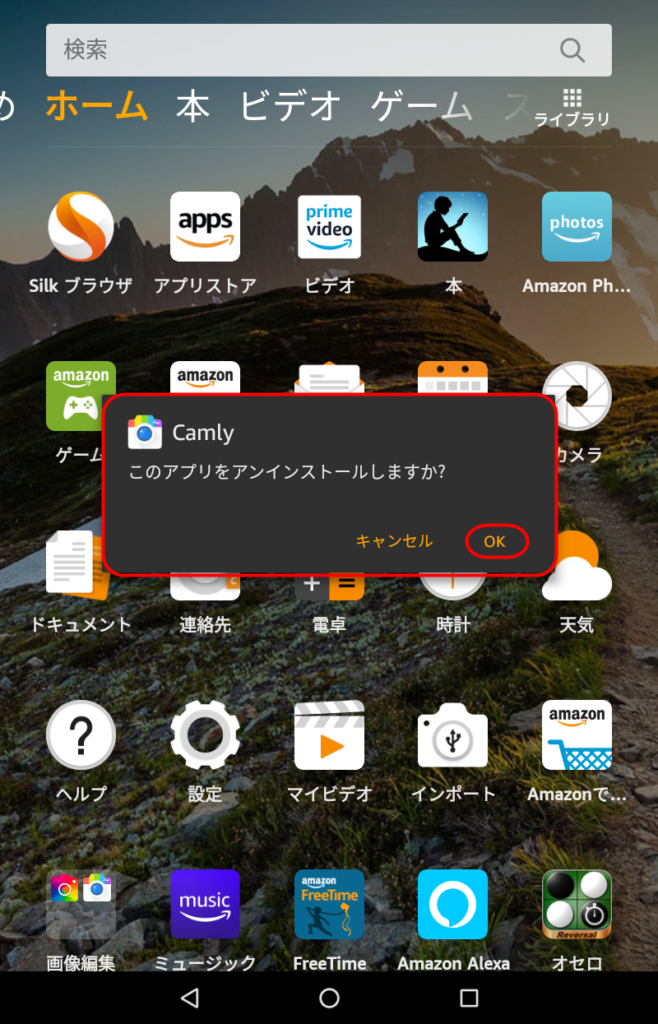
次は「Fireタブレット」を購入した時に、「プリインストール(あらかじめインストールされている)」されている、「Fireタブレット」を操作する上で、基本となる「アプリ」を紹介します。
「Fireタブレット」の「基本アプリ」
| アイコン | アプリの説明 |
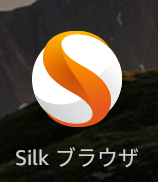 |
「Silkブラウザ(シルクブラウザ)」はAmazon(アマゾン)が「Fireタブレット」用に開発した「独自のウェブブラウザ」です。インターネット検索やウェブサイトの閲覧が出来ます。「Google Chrome(グーグルクローム)」や「Safari(サファリ)」のAmazon版という位置づけです。 |
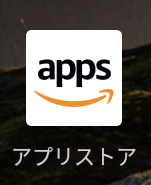 |
「Amazonアプリストア(アマゾン・アプリストア)」では、「ゲーム」や「モバイルアプリ」を「端末」にダウンロードすることが可能です。また、「Amazonアプリストア」専用の通貨である「Amazonコイン」で決済すれば、アプリ内課金やアプリの購入が安くなります。 |
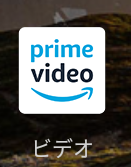 |
「Prime Video(プライムビデオ)」は「Amazon Prime(アマゾンプライム)」会員と「Prime Student(プライムスチューデント)」会員が、アニメ・映画・バラエティ・オリジナル番組などを、追加料金なしで楽しめる動画視聴アプリです。非会員の人も「レンタル」「購入」という形で、都度払いで、動画を視聴することが可能です。 |
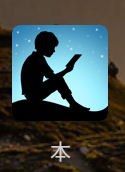 |
「Kindleアプリ」では「Kindleストア」で購入した電子書籍、「Prime Reading」の読み放題コンテンツ、「Kindle Unlimited」の読み放題コンテンツ、PDFでスキャンした「自炊本」など、「Kindle(キンドル)」関連の電子書籍を読むことができます。 |
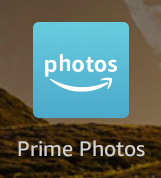 |
「Amazon Photos(アマゾンフォト)」では「写真」「ビデオ」をバックアップし、整理・共有できます。「Amazonプライム会員」の人は、最大5人のメンバーをファミリーフォルダに追加でき、ファミリーフォルダのメンバーは、「容量無制限」で写真を保存できます。 |
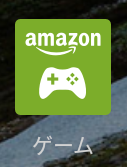 |
「ゲーム」アプリをタップすると「アプリストアライブラリ」の「ゲーム」タブが開きます。過去にダウンロードして、クラウド上に残っているゲームや、「Fireタブレット」にダウンロードしているゲームを確認し、アプリを開くことができます。 |
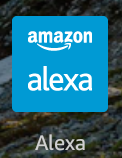 |
「Amazon Alexa(アレクサ)」では、アレクサを使って、音声のみで商品を購入することが可能です。 |
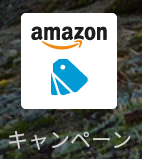 |
「キャンペーン広告」では、「Fireタブレット」のロック画面に出現する、キャンペーン広告を見ることができます |
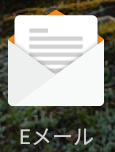 |
「Eメール」アプリでは、他のメールアドレスと連携することで、「Fireタブレット」からも、連携したメールアドレスのメールを確認したり、新規メールを作成して、送信することができます。 |
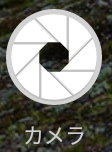 |
「カメラ」アプリでは、「静止画」「動画」「インカメラでの自撮り」を撮影することができます。 |
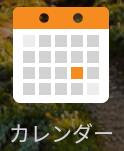 |
「カレンダー」アプリでは、「Gmail」「Yahoo」「Exchange」および「Outlook/Hotmail」のカレンダーを「Fireタブレット」のカレンダーアプリで同期することができます。 |
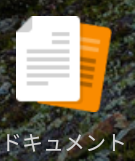 |
「ドキュメント」アプリでは、Amazonアカウントが登録された「Fireタブレット」「Kindle端末」「Kindle無料アプリ」に対応する「ファイル」を無料で、送信することができます。 |
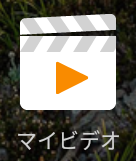 |
「マイビデオ」アプリでは、「Prime Video(プライムビデオ)」で購入またはレンタル期間中のビデオなどが保存され、見ることができます。また、「カメラ・アプリ」で撮影した動画も、ここに保存され、見ることができます。 |
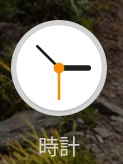 |
「時計」アプリでは、現在の時刻を確認したり、「アラーム機能」「ストップウォッチ機能」「タイマー機能」などの時間を計る機能を使用できます。 |
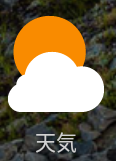 |
「天気」アプリでは、位置情報から、現在いる場所の今日の天気や、1週間分の予想天気を確認することができます。都市名を打ち込むと、知りたい都市の天気も確認することが可能です。 |
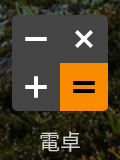 |
「電卓」アプリでは、電卓を使った計算を行うことができます。 |
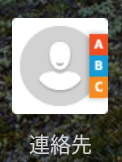 |
「連絡先」アプリでは、連絡先の管理が行えます。他の連絡先アプリを同期して使うこともできます。 |
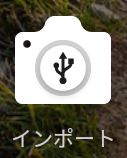 |
「インポート」アプリでは、「OTGケーブル」で「デジタルカメラ」と「Fireタブレット」を接続することで、カメラに入っている「写真」や「ビデオ」を、「Fireタブレット」にインポートすることができます。 |
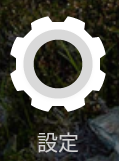 |
「設定」アプリでは、「Fireタブレット」の、細かな設定を、すべて変更することができます。 |
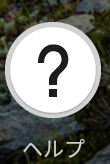 |
「ヘルプ」アプリでは、「Fireタブレット」に関するヘルプを確認できる他、「チュートリアル」などの操作方法も確認することができます。 |
「Fireタブレット」は、個人的には「かなりコスパの良いタブレット」だと思っているのですが、1つだけ不満な点を挙げると、インストールできる「アプリの少なさ」が挙げられます。「Amazonアプリストア」で「それなりのアプリ」はインストールできるのですが、「Google Play」や「App Store」の「アプリ」の「ラインナップ」と比較すると、「全然、物足りない」というのが正直な感想です。
ただし、この「アプリの物足りなさ」を補う、「裏技」的な方法もあったりしますので、興味のある人は、よければ確認してみてください。
 FireタブレットにGoogle Playをインストールする方法|Android化
FireタブレットにGoogle Playをインストールする方法|Android化
カメラ/スクリーンショットの操作方法
「Fireタブレット(ファイヤータブレット)」には、カメラが付いており、「写真」「動画」「スクリーンショット」を撮影することが出来ます。Fireタブレットの「カメラアプリ」を起動する方法は、2つあります。
ホーム画面からカメラを起動する
「Fireタブレット(ファイヤータブレット)」のホーム画面から、「カメラアプリ」を探して、タップしてください。カメラが起動します。
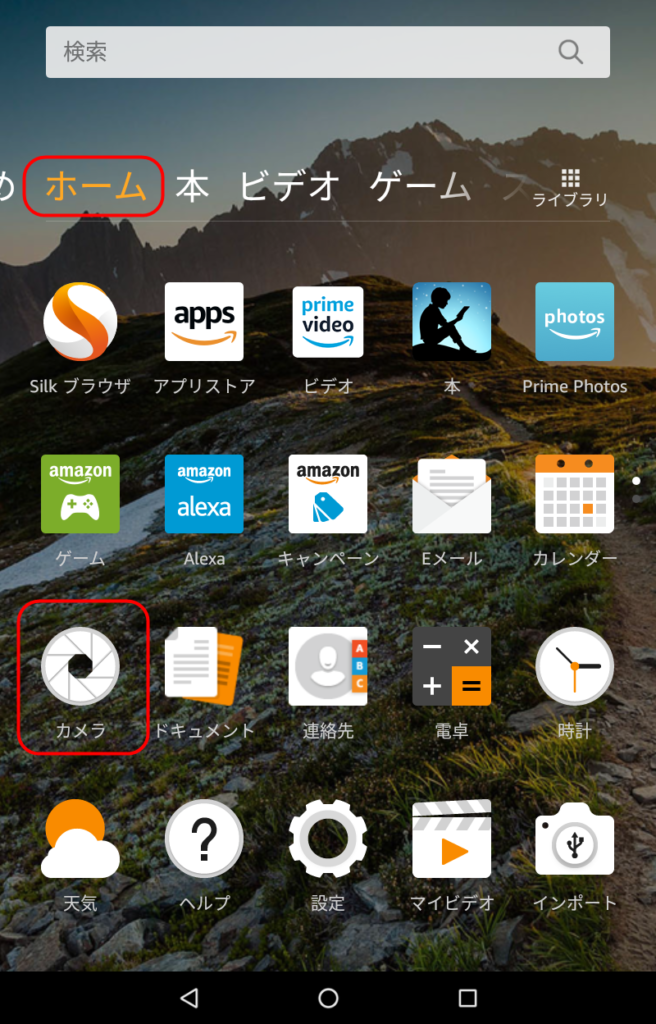
ホーム画面から「カメラ・アプリ」を探し、アイコンをタップすると、カメラが起動します
メニュー画面からカメラを起動する
「Fireタブレット(ファイヤータブレット)」の、画面最上部から下にスワイプを行い、メニューを表示させます。表示された「メニュー」の「カメラ・アイコン」をタップすると、カメラを起動することが出来ます。

Fireタブレットの画面最上部から下にスワイプして、メニューを表示させてください
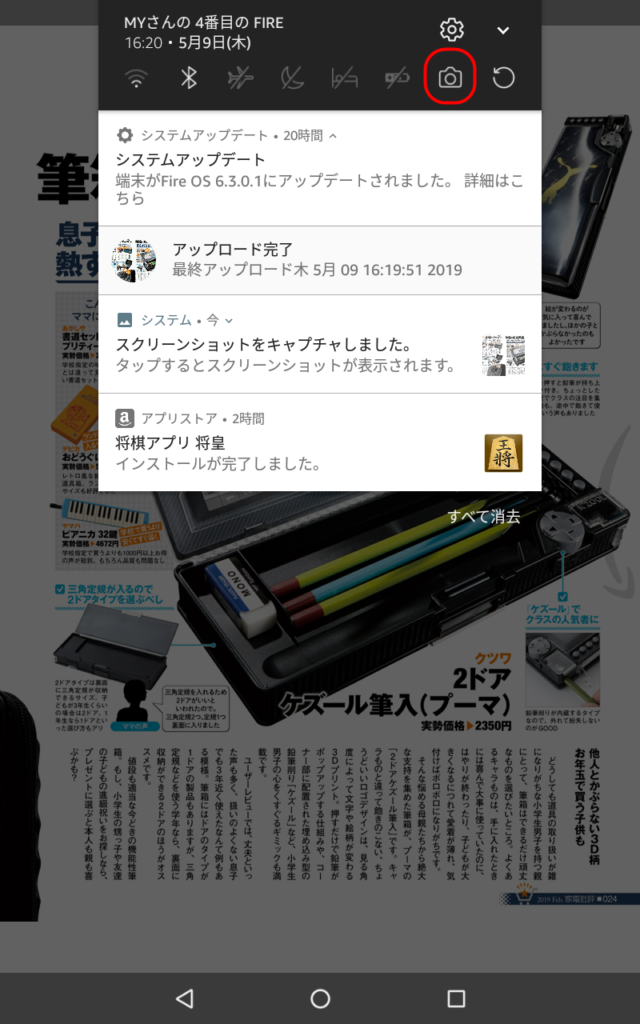
表示されたメニューの中から「カメラ・アイコン」をタップすると、「カメラ・アプリ」が起動します
写真を撮影する
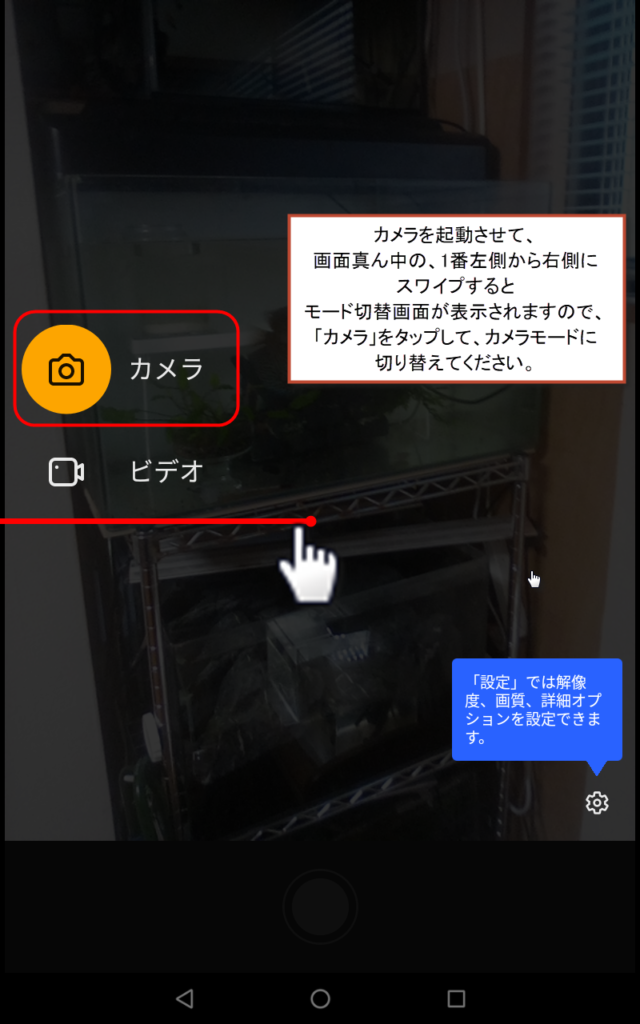
カメラ・アプリを起動させて、画面の左から右へスワイプすると、「撮影モード」メニューが表示されますので、「カメラ」を選んでください
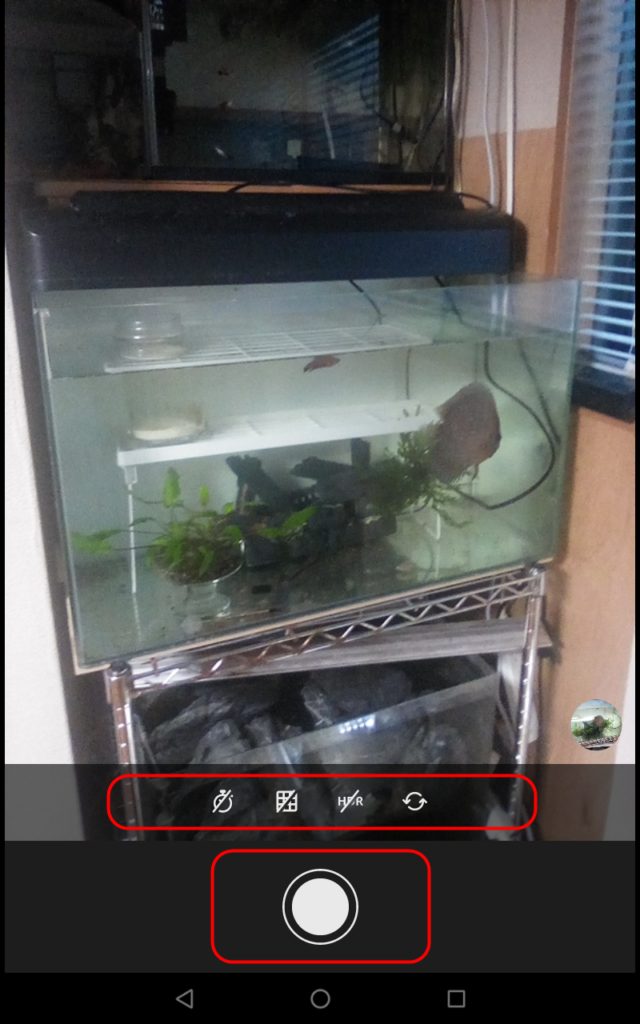
カメラモードでは「白い丸」ボタンをタップすることで、写真を撮影することが出来ます。また、撮影モード設定メニューでは、「自撮り切替アイコン」「HDRモードのオン/オフ」「画面分割アイコン」「フラッシュタイマーのオン/オフ」(右側⇒左側)といった撮影モードの変更が行えます
※「HDRモード(ハイダイナミックレンジモード)」とは、1回のシャッターで2枚の写真を撮影できるモードです。通常の撮影よりも綺麗に、写真を撮ることが出来ます。HDRモードで写真を撮る際、下記のような場面で効果を発揮します。参考までに。
- 風景
- 直射日光下での人物写真
- 逆光
動画を撮影する
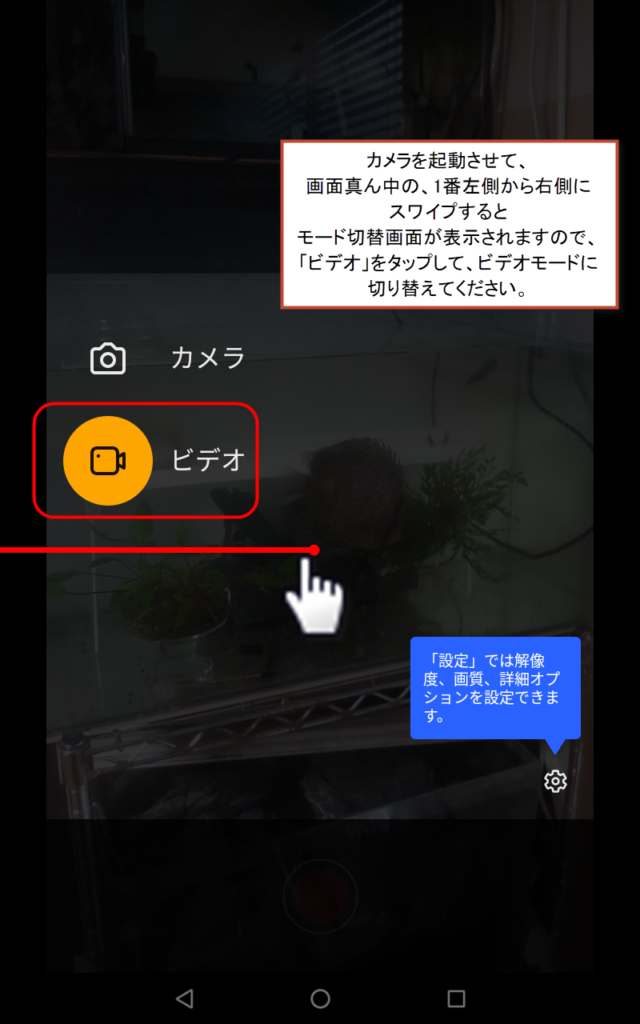
カメラ・アプリを起動させて、画面の左から右へスワイプすると、「撮影モード」メニューが表示されますので、「ビデオ」を選んでください

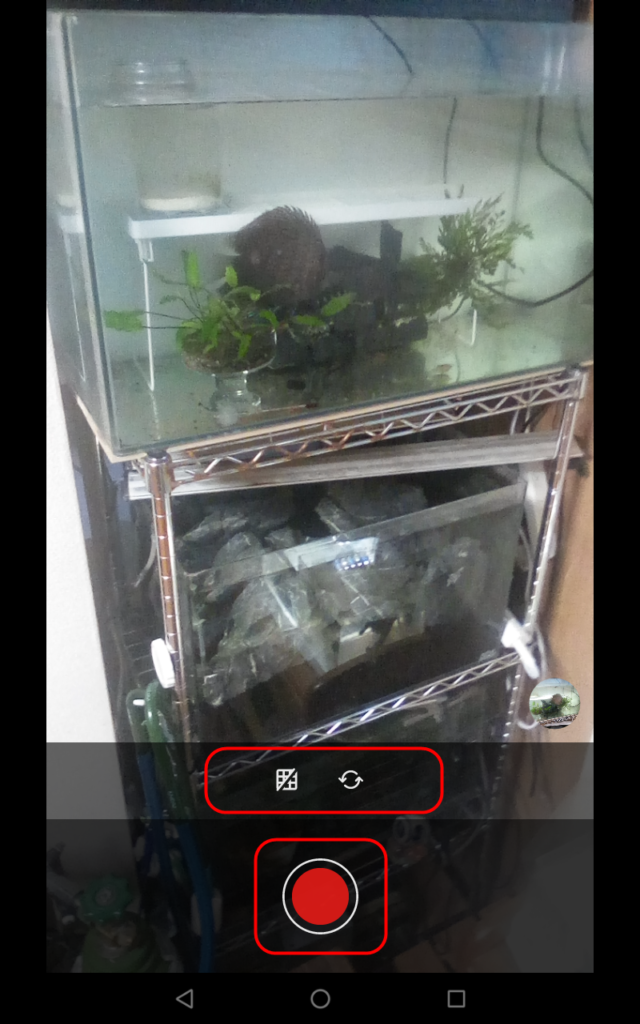
「赤丸」ボタンをタップすると、動画(ビデオ)撮影が始まります。また、撮影モードの設定ボタンをタップすると「自撮り切替」「画面分割」の変更を行えます。
スクリーンショットを撮影する
「Fireタブレット(ファイヤータブレット)」では「スクリーンショット」も、撮影することが出来ます。
ただし、撮影する画面の向きで、「スクリーンショット」の撮影で使うボタンが、少し変わってきますので、今回は、全3パターンの「スクリーンショット撮影方法」を画像付きで解説します。

「Fireタブレット」を縦型(縦向き)にして「スクリーンショット」を撮影する場合は、「電源ボタン」+「音量を下げるボタン(左側)」を「同時に長押し(約1秒)」すると撮影できます
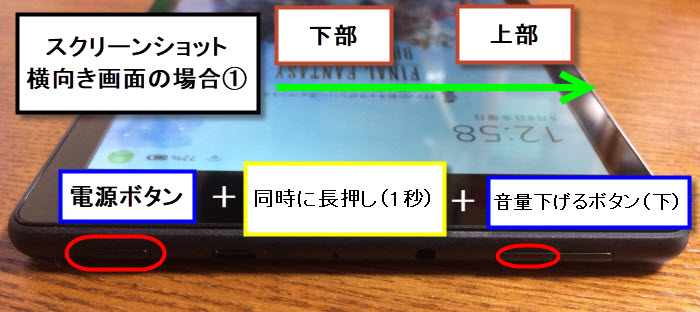
「Fireタブレット」を横型(横向き)にして「スクリーンショット」を撮影する場合は、上下の向きによって押すボタンが変わってきます。「電源ボタン」が下に来る、横向きの場合は「電源ボタン」+「音量を下げるボタン(下側)」を「同時に長押し(約1秒)」すると撮影できます
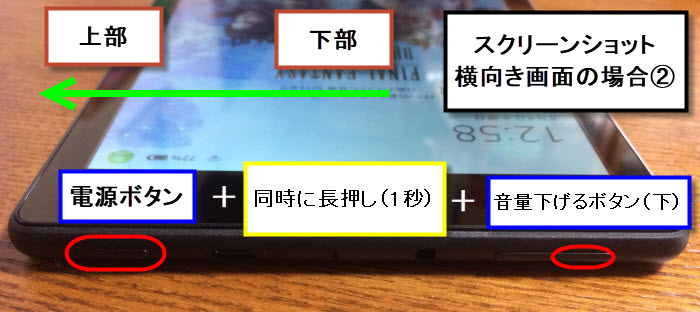
「Fireタブレット」を横型(横向き)にして「スクリーンショット」を撮影する場合は、上下の向きによって押すボタンが変わってきます。「電源ボタン」が上に来る、横向きの場合は「電源ボタン」+「音量を下げるボタン(下側)」を「同時に長押し(約1秒)」すると撮影できます
「Fireタブレット」を、どの向きで持とうが「電源ボタンの位置は変わらない」のですが、「音量ボタン」は本体を持つ向きによって、「音量を上げるボタン」と「音量を下げるボタン」の上下が変わります。
覚えやすいのは、「Fireタブレット本体」を持った時に、「天井側」にあるのが「音量を上げるボタン」で、「地面側」にあるのが「音量を下げるボタン」になるという「規則性」を覚えておいてもらうと、スクリーンショットを撮る時に、迷わず撮影できると思います。
「音量を下げるボタン」の位置が分かったら「電源ボタン+音量を下げるボタン」の「長押し」で、スクリーンショットが撮影できます。
Wi-Fi ネットワークの接続方法
「Fireタブレット」を「Wi-Fi」に接続すると、「インターネットの閲覧」「コンテンツ購入」「ダウンロード」「読み終えた最後のページの同期」などを行うことができます。
「初期設定」で、自宅の「Wi-Fi」には接続したかと思いますが、外出中に、無料のWi-Fiに繋ぎたい時などが出てきた場合は、以下の方法で接続するようにしてください。
「Fireタブレット」は、「公衆無線LANスポット」や「接続圏内にあるWi-Fiネットワーク」を、自動的に検出します。これらのネットワークには、誰でも参加できるネットワークもあれば、接続に「パスワード」が必要なネットワークもありますので、その違いを認識しておいてください
(※パスワードが設定されているネットワークには、鍵のアイコンが表示されます)
Wi-Fiネットワークに接続する方法
- 画面を最上部から下にスワイプして、「Wi-Fi」アイコンをタップします
- 「Wi-Fi」の横にある「スイッチ」をタップして「オン」にします
- 接続するネットワークをタップします。「鍵のアイコン」が表示される場合は、ネットワークの「パスワード」を入力する必要があります。Wi-Fiネットワークパスワードを入力して、「接続」をタップします
※1度、接続したWi-Fiネットワークには、次回から自動的に接続されます。複数のネットワークが検出された場合、自動的に最後に使用したネットワークに接続します。
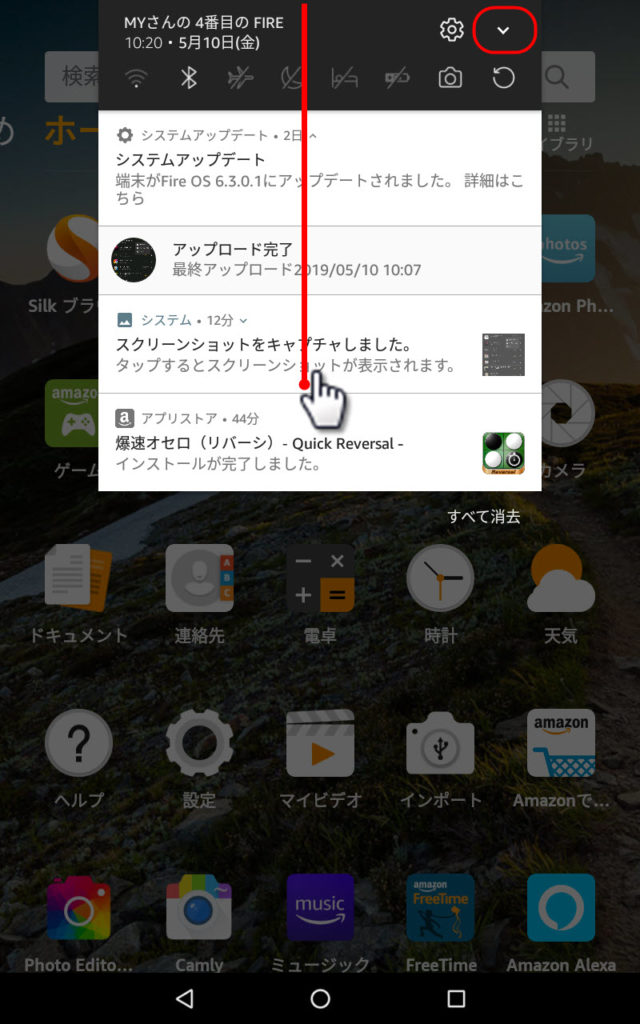
「画面を最上部から下にスワイプする」と「メニュー」が表示されます。メニューの右上にある「隠れているインジケーターを表示する」アイコンをタップしてください
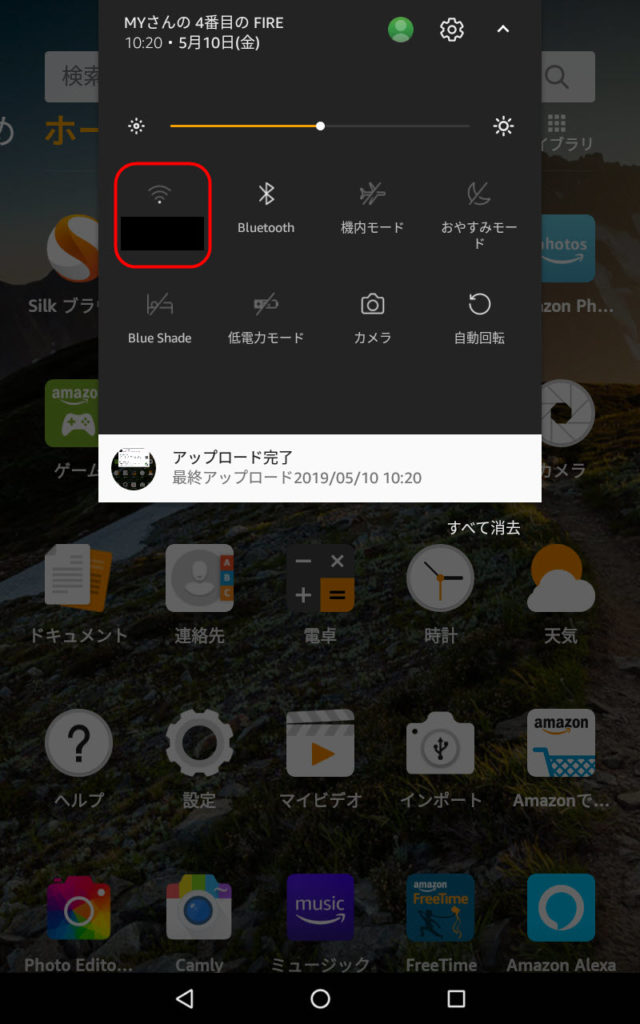
「隠れているインジケーター」が表示されたら、「Wi-Fi」アイコンをタップしてください
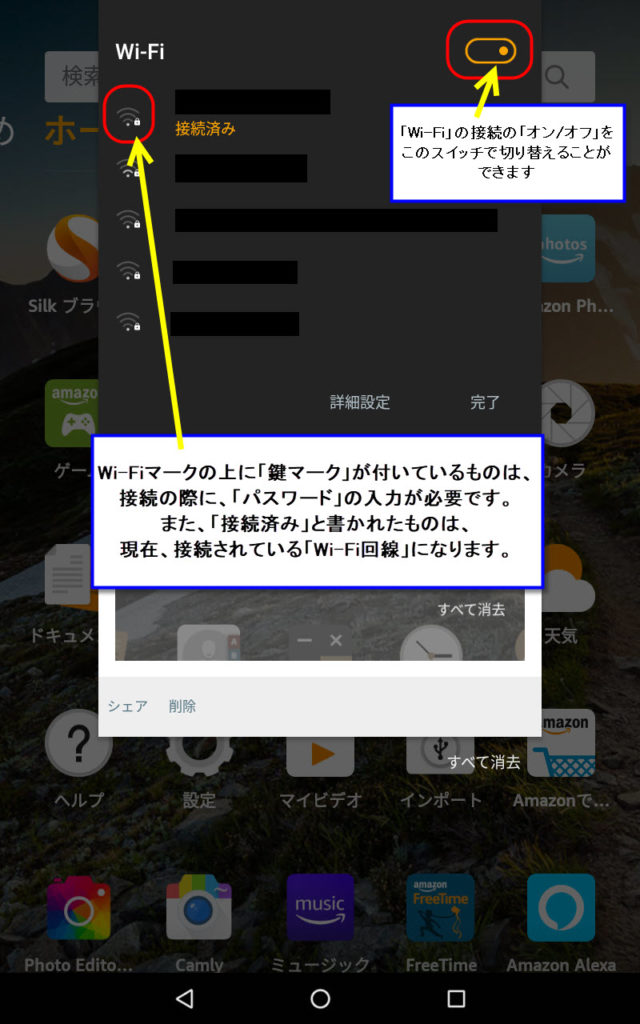
「Wi-Fi」という文字の横にある「スイッチ」をタップすると、「Wi-Fi」の「オン/オフ」を切り替えることが出来ます。一覧で表示された「Wi-Fi回線」から、接続したいネットワークをタップして接続してください
Wi-Fiネットワークを手動で追加する方法
利用したいネットワークが、利用可能なネッワークリストに表示されない場合、Wi-Fiネットワークを手動で追加することになります。追加する前に、利用したいWi-Fiネットワーク圏内にいることを確認してください。
また、手動で追加する際に必要な、「ネットワーク名」と「パスワード」を、あらかじめ用意しておいてください。
Wi-Fiネットワークを手動で追加する方法
- 画面を最上部から下にスワイプして、「Wi-Fi」をタップします
- 「Wi-Fi」の横にあるスイッチが「オン」になっていることを確認します
- 「詳細設定」⇒「ネットワークを追加」をタップします
- 「ネットワークSSID」にネットワーク名を入力します
- 「セキュリティ」のドロップダウンメニューから、ネットワーク暗号方式を選択し、必要な場合は、パスワードを入力して、「保存」をタップします。
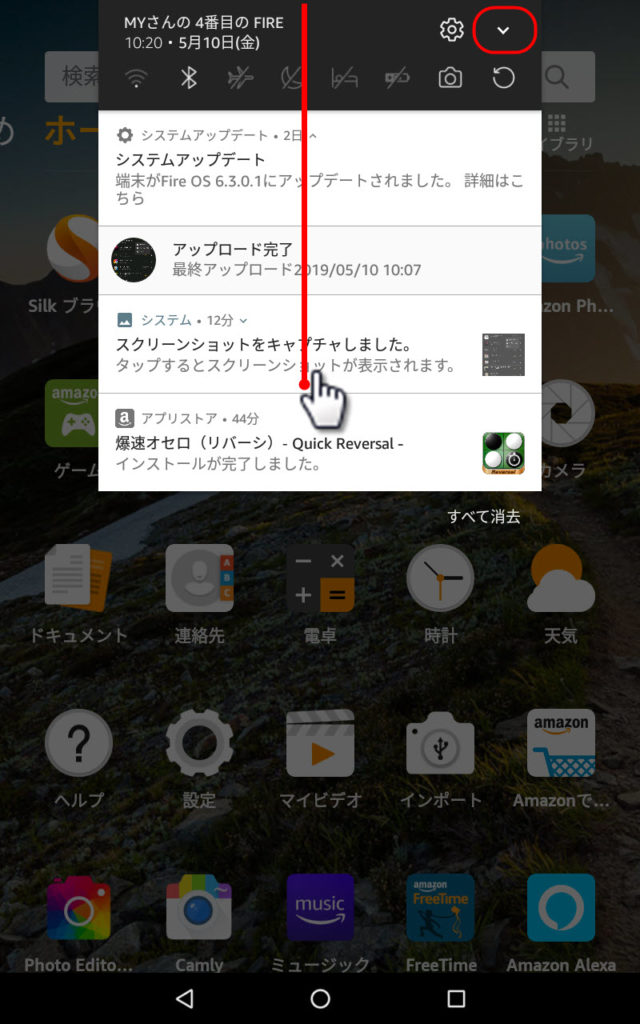
「画面を最上部から下にスワイプする」と「メニュー」が表示されます。メニューの右上にある「隠れているインジケーターを表示する」アイコンをタップしてください
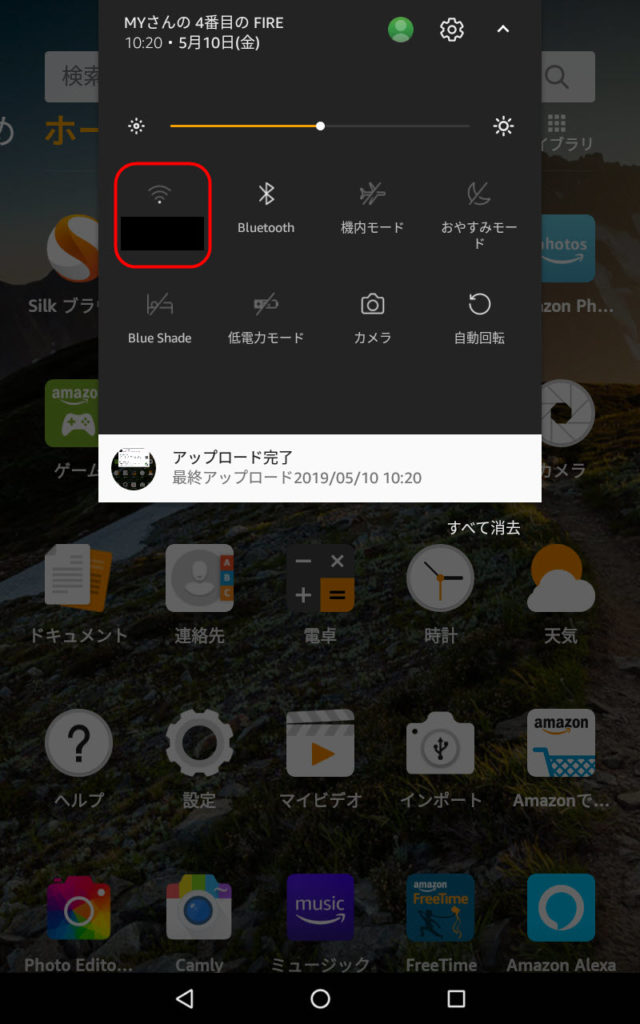
「隠れているインジケーター」が表示されたら、「Wi-Fi」アイコンをタップしてください
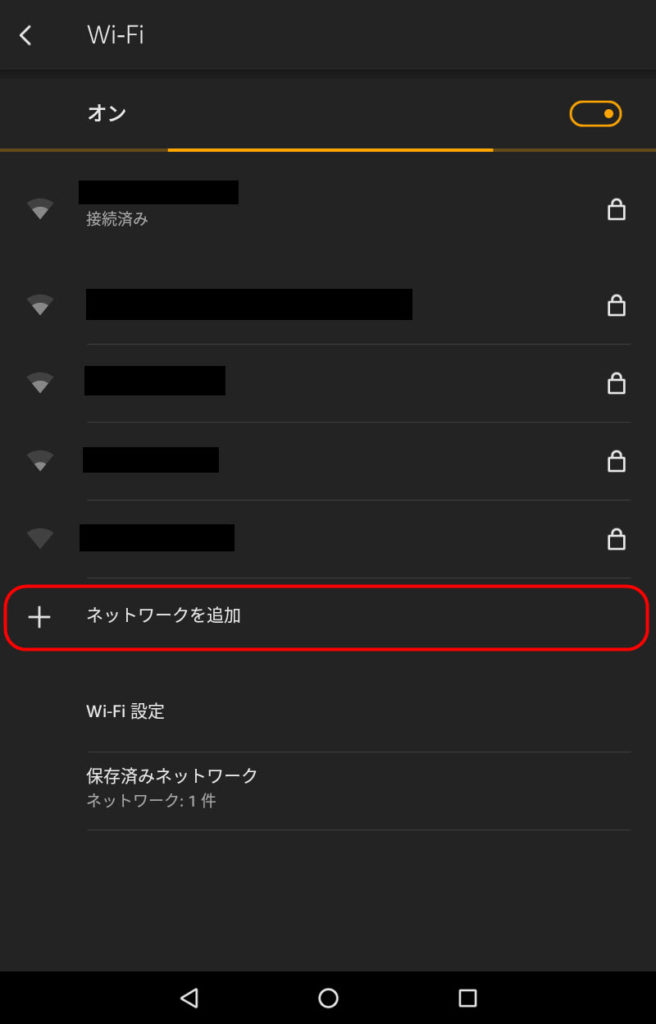
「Wi-Fi」の設定画面が開いたら、「ネットワークを追加」をタップしてください
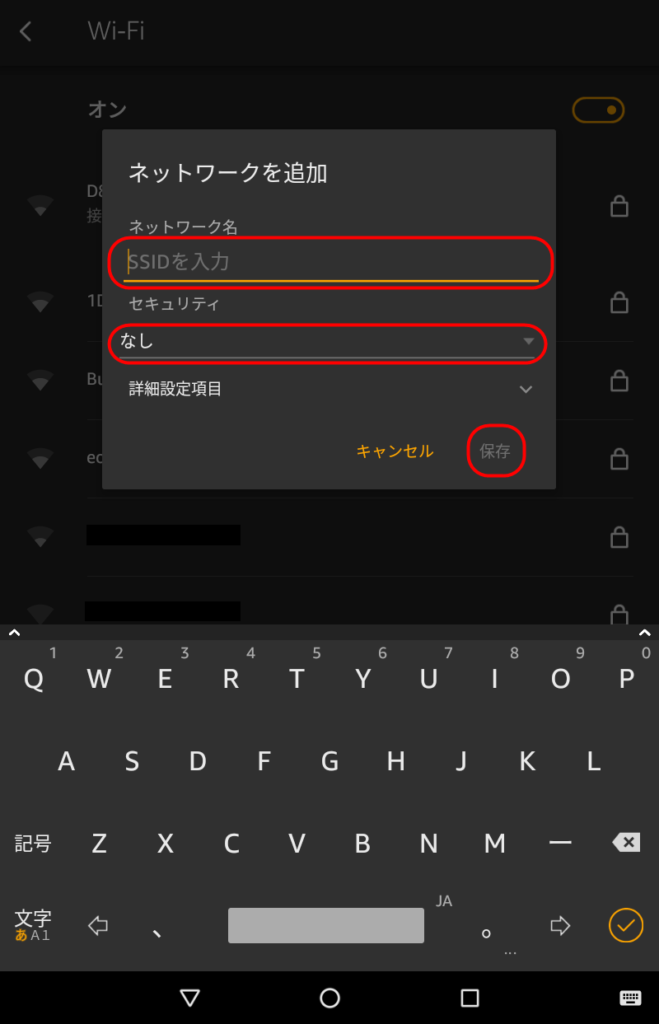
「ネットワーク名(SSIDを入力)」欄に用意していた「ネットワーク名」を入力し、「セキュリティ」のドロップダウンリストから、ネットワークの暗号方式を選択し、必要な場合はパスワードを入力して、右下の「保存」をタップしてください
※1度接続したネットワーク圏内に入ると、自動的に同じネットワークに接続されます。次回から、自動接続されないようにするには、ネットワークの名前を「長押し」して「ネットワーク接続解除」をタップしておきましょう。
SNSの接続方法
「Fireタブレット」は「Twitter(ツイッター)」や「Facebook(フェイスブック)」のアカウントと接続することで「読書の進捗状況」「メモ」「ハイライト」「本の評価」などを、他の人と共有することができます。
また「カレンダー」や「連絡先」および「写真」を「Facebookアカウント」から「Fireタブレット」の端末にインポートすることもできます。
初期設定でも、「Fireタブレット」と「SNS」の接続画面が出てきますが、初期設定で接続しなかった人は、以下の方法で「Fireタブレット」と「SNS」の接続を行ってください。
「Fireタブレット」に「SNS」を接続する方法
- 画面の最上部から下にスワイプして、「設定(歯車)」アイコンをタップします
- 設定画面が開いたら「マイアカウント」をタップします
- マイアカウント画面が開いたら「ソーシャルネットワーク」をタップします
- ソーシャルネットワーク(SNS)の「アカウント情報」を入力して、「接続」をタップします
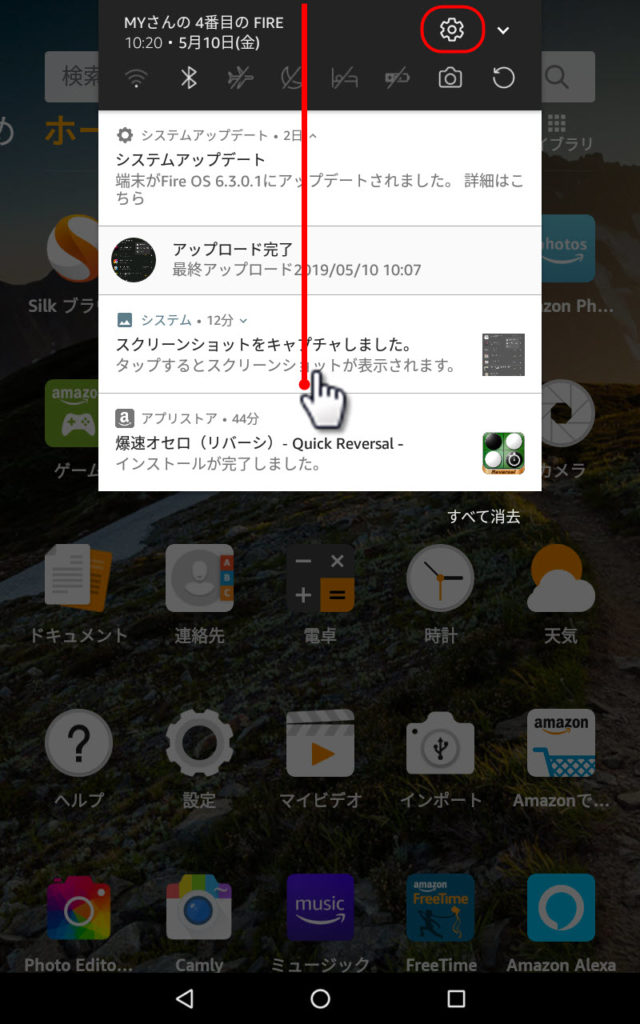
画面の最上部から下にスワイプして、「設定(歯車)」アイコンをタップしてください
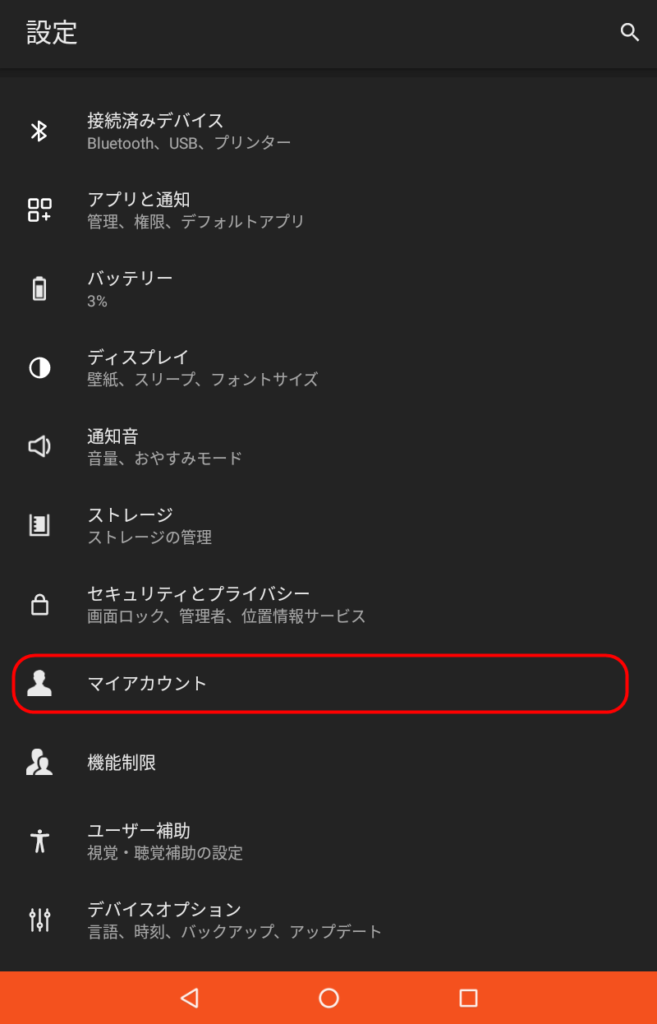
設定画面が開いたら「マイアカウント」をタップしてください
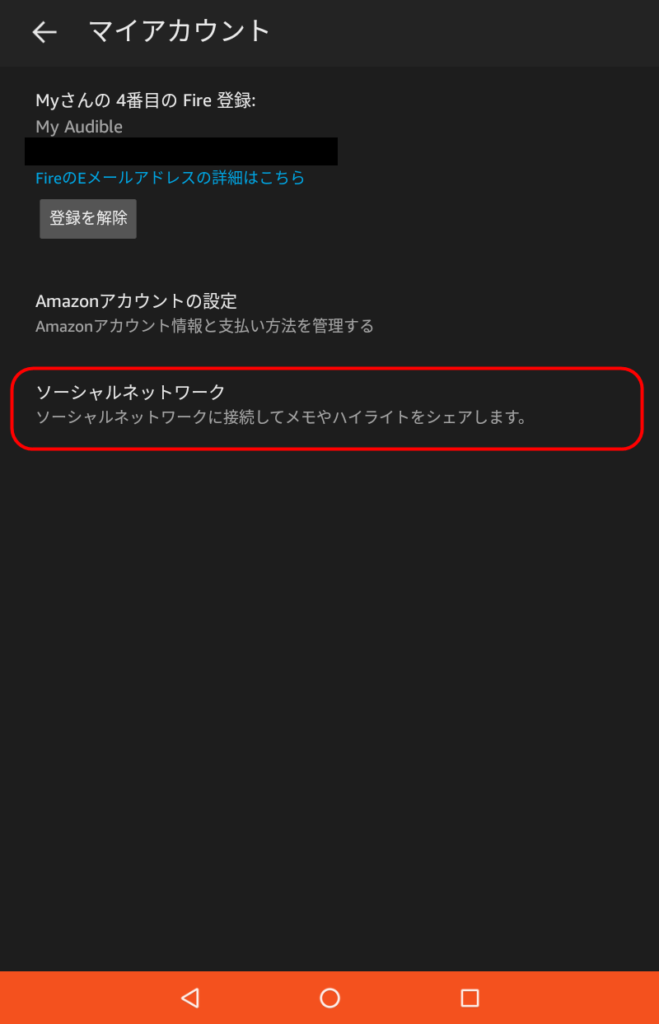
マイアカウント画面が開いたら「ソーシャルネットワーク」をタップしてください
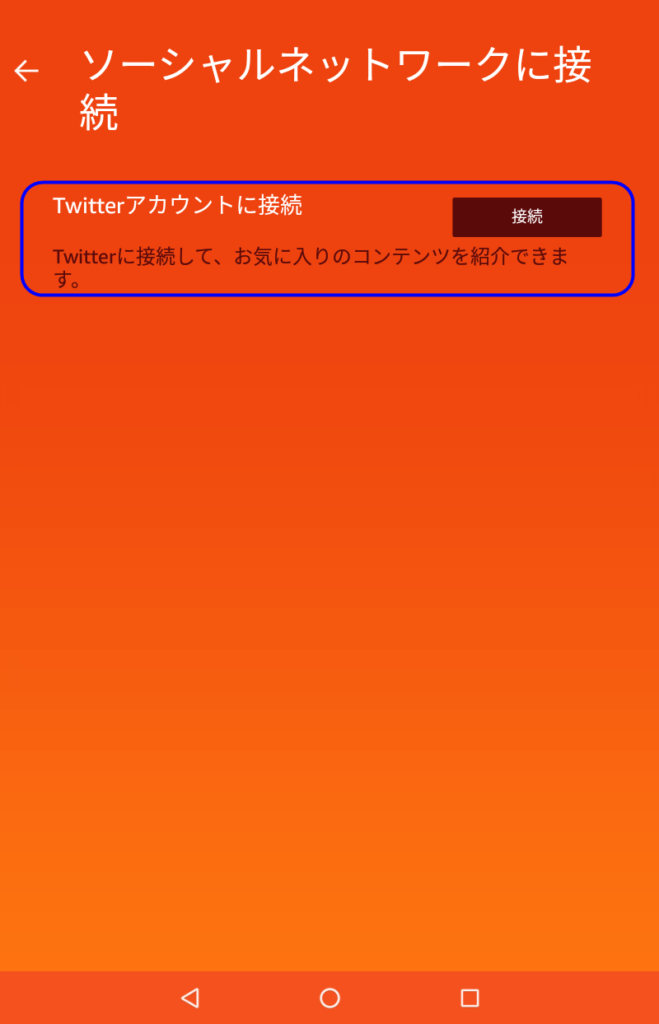
ソーシャルネットワーク画面が開いたら、「接続」ボタンをタップして、SNSのアカウント登録を行えば、SNSとの連携が完了します
端末の容量を管理する方法
「Fireタブレット」本体の容量は、「購入した端末」によって、データが入る容量が決まっています。決まった容量以上のデータを入れようと思った場合は、別売りの「microSDカード」を購入して本体に差し込むか、既存のコンテンツを削除していくかの「2つの方法」しかありません。
どちらかの手段を取るにしても、「現在の容量」がどれだけ減っているのかを知らなければ、解決方法も決められませんので、ここでは、「Fireタブレット」本体の「空き容量」を確認する方法を説明します。
まずは、「ホーム画面」か、「画面上部から下にスワイプすると出現するメニュー」から、「設定(歯車)」アイコンをタップしてください。
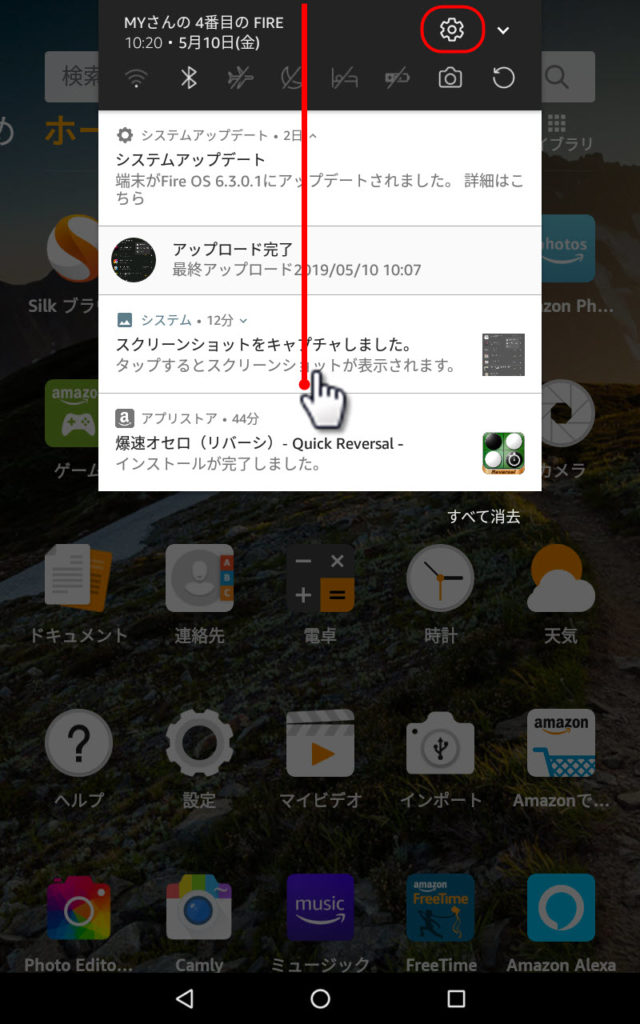
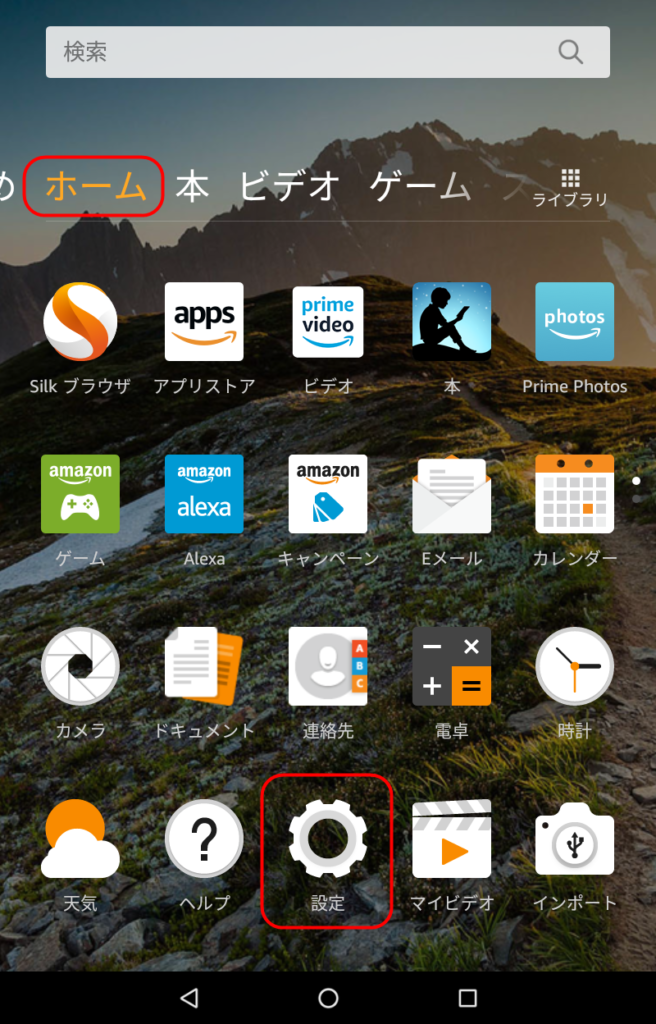
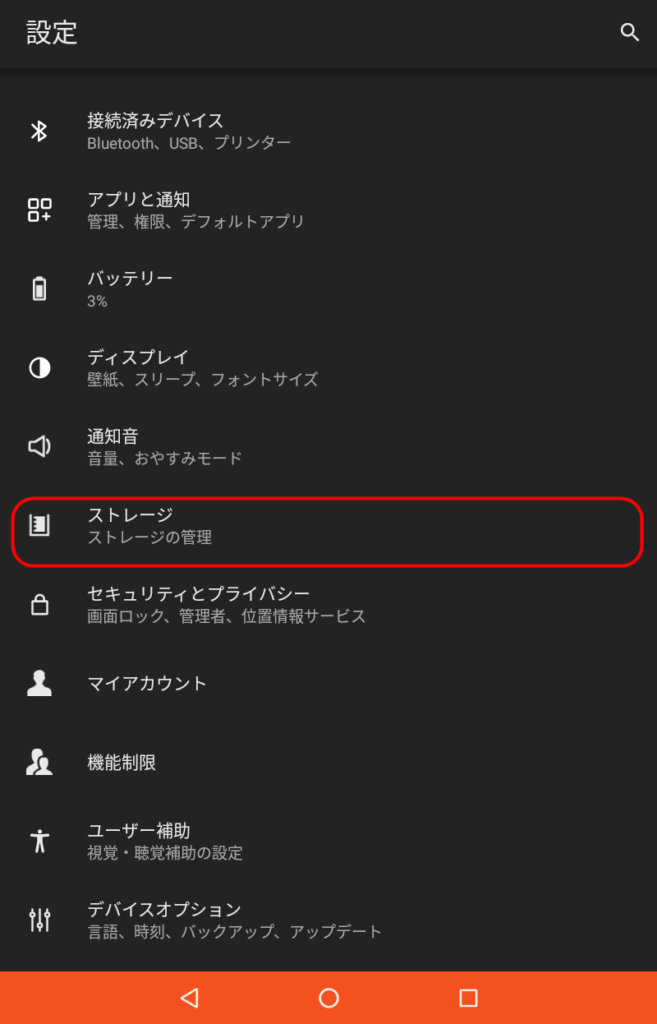
設定画面が開いたら「ストレージ」をタップしてください
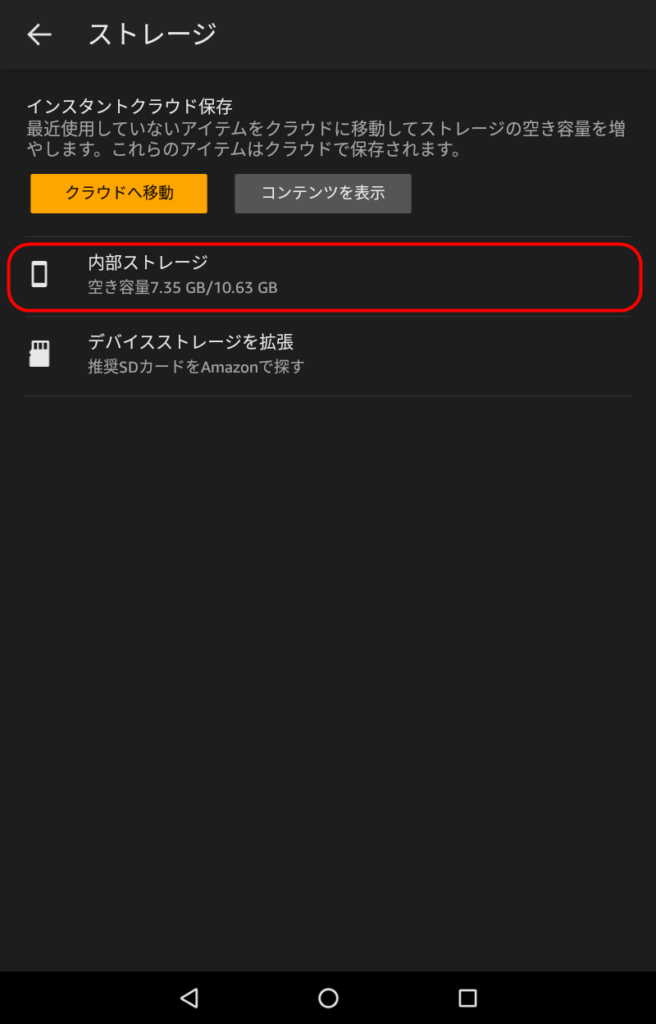
ストレージ画面が開いたら「内部ストレージ」をタップしてください
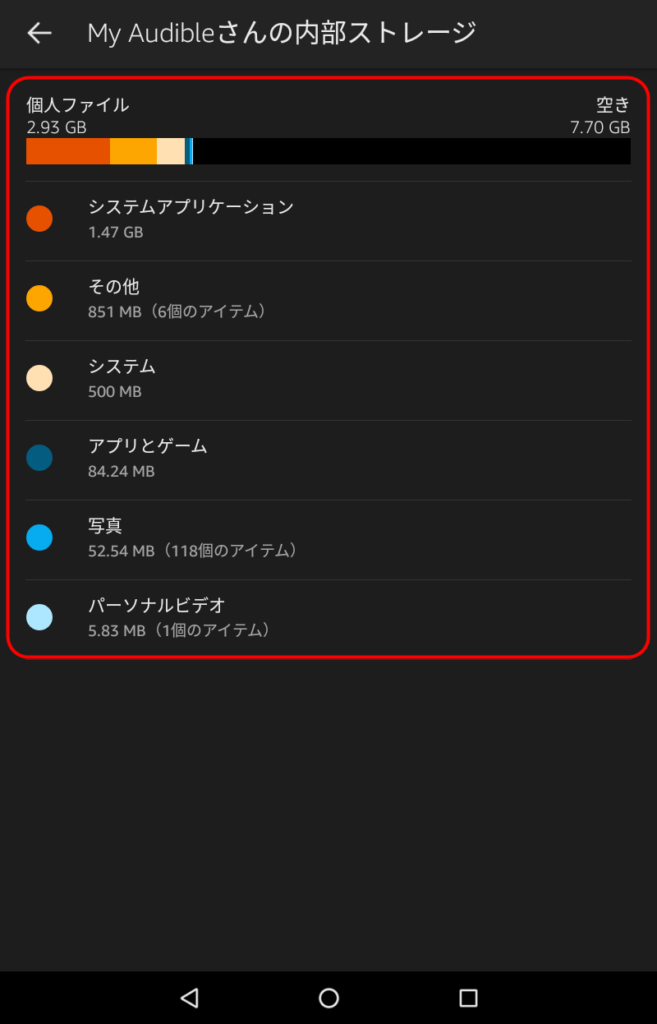
「内部ストレージ」をタップすると、「空き容量」の詳細と内訳の詳しいデータが確認できます
次は、「Fireタブレット」から「コンテンツを削除する方法」を説明していきます。
「Fireタブレット」の容量が足りなくなった場合や、使わないコンテンツがある場合は、「Fireタブレットからコンテンツを削除する」ことが出来ます。
普段は、Amazonから購入した「デジタルコンテンツ」は、クラウド上に保存され、いつでも「Fireタブレット」端末にダウンロードすることができるようになっているのです。
コンテンツ購入⇒クラウドに保存される⇒端末にダウンロードする
なお、「Fireタブレット」から「アプリ」を削除すると、アプリの設定や、ゲームの進捗、アプリ内課金アイテムなどのデータが消去される場合がありますので、注意してください。
Fireタブレットから「コンテンツ」を削除する方法
- 画面を最上部から下にスワイプして「設定(歯車)」アイコンをタップします
- 設定画面が開いたら「ストレージ」をタップします
- 「クラウドへ移動」をタップして、最近使用していないコンテンツを削除して端末の空き容量を確保します。「インスタントクラウド保存」では、最近使用されていないコンテンツがまとまって表示されます。コンテンツを表示をタップし、コンテンツを個別に保存します。
※内部ストレージをタップすると、ストレージ内のコンテンツをカテゴリーごとに表示できます。一覧から「コンテンツカテゴリー」をタップし、ファイル名と容量を確認します。削除したいコンテンツにチェックマークを入れ、「削除」をタップします。「システムアプリケーション」フォルダと「システム」フォルダ内の基本プログラムは、「Fireタブレット」の操作に必要なため、変更や削除はできません。
クラウドから完全にコンテンツを削除するには、端末のホーム画面からアプリ、ゲームまたはミュージックライブラリを開いて、「すべて」をタップし、完全に削除したいコンテンツを長押しします。次に、「クラウドから削除」をタップすると、コンテンツを完全削除することができます。
microSDカードの挿入方法(容量追加)
「Fireタブレット」では、別売りの「microSDカード(マイクロSDカード)」を、端末に挿入することで「ストレージ(容量)」を拡張することができます。「Fireタブレット」の「空き容量」が心配な人は、よければ、購入を検討してみてくださいね。
「microSDカード」には、「アプリ」「ゲーム」「楽曲」「映画」「Kindle本」「TV番組」「写真」「パーソナルビデオ」を、保存することができます。
ただし、「Silkブラウザ(シルクブラウザ)」から「ダウンロード」した「ファイル」および「Eメール」は、「microSDカード」には、保存できないので、ご注意くださいね。
microSDカードの「使い方」
Fire HD 8(第8世代)
作業を開始する前に
- 「microSDカード」を「内部ストレージ」としてフォーマットするか、「ポータブルストレージ」としてフォーマットするかを決定する必要があります。「microSDカード」を「内部ストレージ」として指定する場合は、端末からカードを取り出さないでください。「microSDカード」を取り外してしまった場合、すぐにカードを挿入し直すか、表示されるポップアップメッセージの「SDカードを削除」を選択してください。「SDカードを削除」を選択すると、「microSDカード」上の「すべてのデータが削除」されます。
- 「Fireタブレット」では、「ポータブルストレージ用」として「FAT32形式」の「microSDカード」がサポートされています。別の形式(exFATなど)を使用すると、セットアップ中に再フォーマットされ、カードに保存されている情報が削除されます。
- 「400 GB」までのすべての「Ultra High Speed(UHS)microSDカード」に対応しています。UHS以外のmicroSDカードの場合、最適なパフォーマンスを得るには「クラス10 microSDカード」の使用をお勧めします。「クラス2のmicroSDカード」を使用すると、ビデオ再生やバーストモード写真撮影の際に十分なパフォーマンスが得られない可能性があります。
Fire HD 8(第8世代)に「microSDカード」を挿入する方法
- 「Fireタブレット」を垂直に持ち、前面カメラが上部中央に位置するようにします。「microSDカードスロット」は「端末の右上側」にあります
- 「microSDカードスロット」のカバーを開いて、固定されるまで静かに押し込んでください
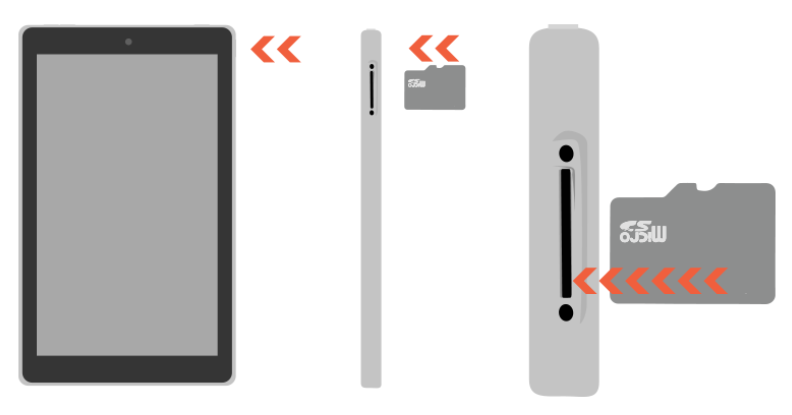
「microSDカード」を取り外す方法
- 画面を最上部から下にスワイプし、「設定(歯車)」アイコンをタップします
- 設定画面が開いたら、「ストレージ」をタップします。続いて、「SDカードを取り外す」をタップし、「OK」をタップします
- 最後に、「microSDカード」のカバーを開けて、microSDカードを静かに押して、取り出します
Fire HD 8(第7世代)
Fire HD 8(第7世代)に「microSDカード」を挿入する方法
- 「Fireタブレット」を垂直に持ち、前面カメラが上部中央に位置するようにします。「microSDカードスロット」は「端末の右上側」にあります
- 「microSDカードスロット」のカバーを開いて、固定されるまで静かに押し込んでください
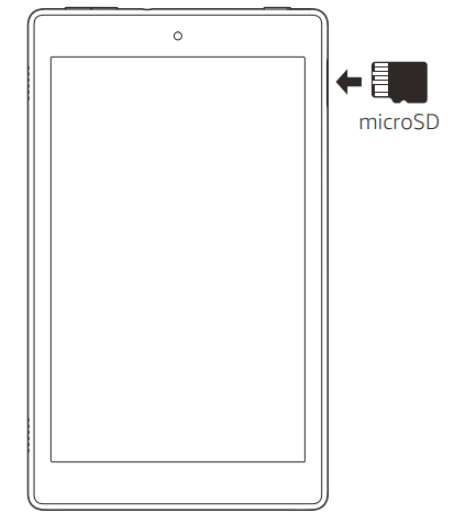
「microSDカード」を取り外す方法
- 画面を最上部から下にスワイプし、「設定(歯車)」アイコンをタップします
- 設定画面が開いたら、「ストレージ」をタップします。続いて、「SDカードを取り外す」をタップし、「OK」をタップします
- 最後に、「microSDカード」のカバーを開けて、microSDカードを静かに押して、取り出します
その他の「Fireタブレット」
その他 Fireタブレットの「microSDカード」を挿入する方法
- 「Fireタブレット」を垂直に持ち、前面カメラが上部中央に位置するようにします。「microSDカードスロット」は端末の右上側にあります
- 「microSDカードスロット」のカバーを開いたら、固定されるまで静かに押し込んでください
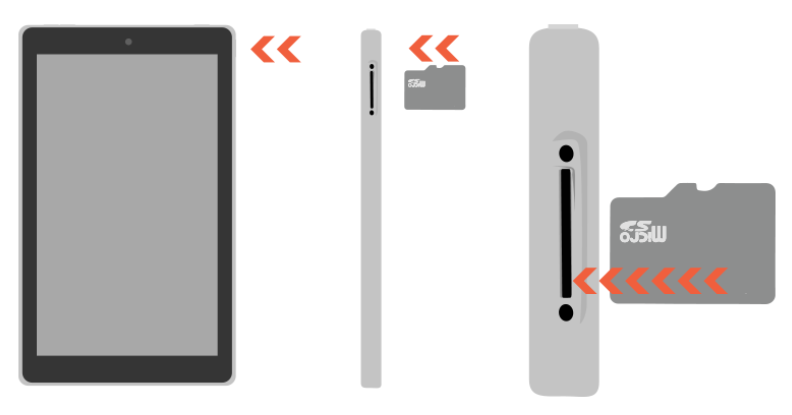
その他 Fireタブレットの「microSDカード」を取り出す方法
- 画面を最上部から下にスワイプし、「設定(歯車)」アイコンをタップします
- 設定画面が開いたら、「ストレージ」をタップします。続いて、「SDカードを取り外す」をタップし、「OK」をタップします
- 最後に、「microSDカード」のカバーを開けて、microSDカードを静かに押して、取り出します
コンテンツの同期方法
クラウド上からコンテンツをダウンロードしたり、コンテンツの進行状況を端末間で同期させたり、コンテンツの更新をダウンロードしたりするには、Wi-Fiに接続後、Fireタブレットを同期させることが必要です。
ここでは、「コンテンツ」を最新の状態に「同期する方法」を説明していきたいと思います。
Fireタブレットの同期方法
- 画面を最上部から下にスワイプし、「設定(歯車)」アイコンをタップします。
- 設定画面の「デバイスオプション」をタップします
- 「デバイスオプション」が表示されたら「デバイスを同期」をタップします
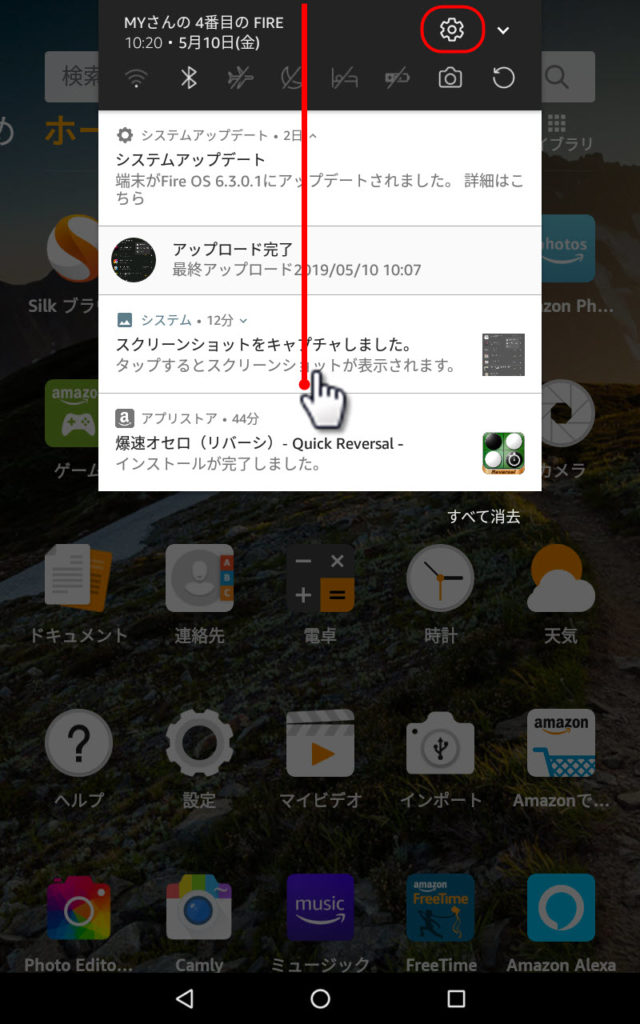
画面を最上部から下にスワイプし、「設定(歯車)」アイコンをタップしてください
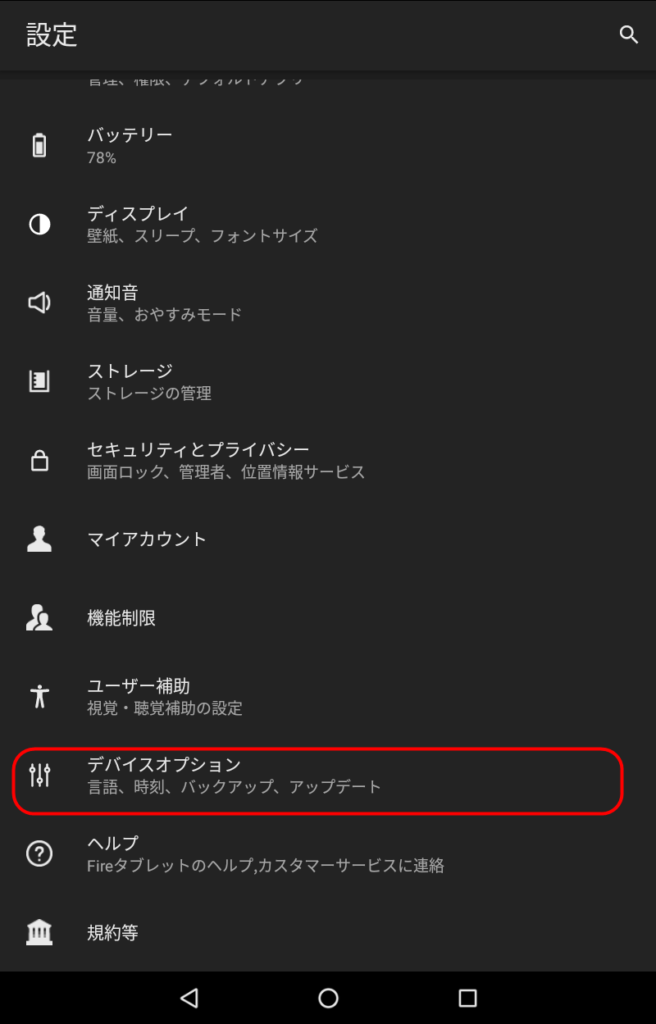
設定画面が開いたら、「デバイスオプション」をタップしてください
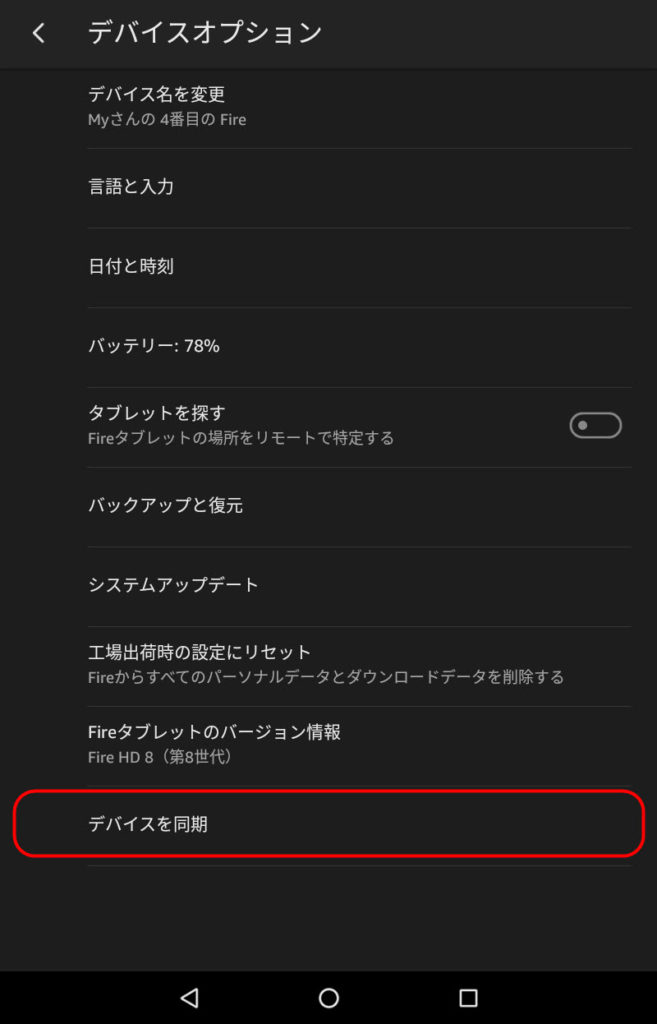
「デバイスオプション」の一番下にある「デバイスを同期」をタップすると、「コンテンツ」が、最新の状態に同期されます
クラウドからコンテンツをダウンロードする方法
先ほども説明しましたが、コンテンツ(アプリ・ゲーム)を購入すると、最初は、クラウド上に保存されます。そこから、Wi-Fiに接続すると、クラウドからFireタブレットにコンテンツをダウンロードできます。
コンテンツ購入⇒クラウドに保存される⇒端末にダウンロードする
つまり、コンテンツを購入してからは、「Wi-Fiに接続された場所」に入って、初めて、購入したコンテンツを、クラウド上から、「Fireタブレット」にダウンロードすることが出来るようになるのです。
今回は、この「コンテンツ」ダウンロード方法を説明していきます。
コンテンツのダウンロード方法
- 「コンテンツバー」の「ホーム」をタップして、「ライブラリ」アイコンをタップします
- ダウンロードしたいコンテンツ名をタップすると、端末にダウンロードできます。Fireタブレットにダウンロードされたコンテンツには、画像の右側に「開く」ボタンが表示されます。まだダウンロードされていないコンテンツには、「開く」ボタンは表示されません
- コンテンツ名をタップすると、コンテンツを開くことができます
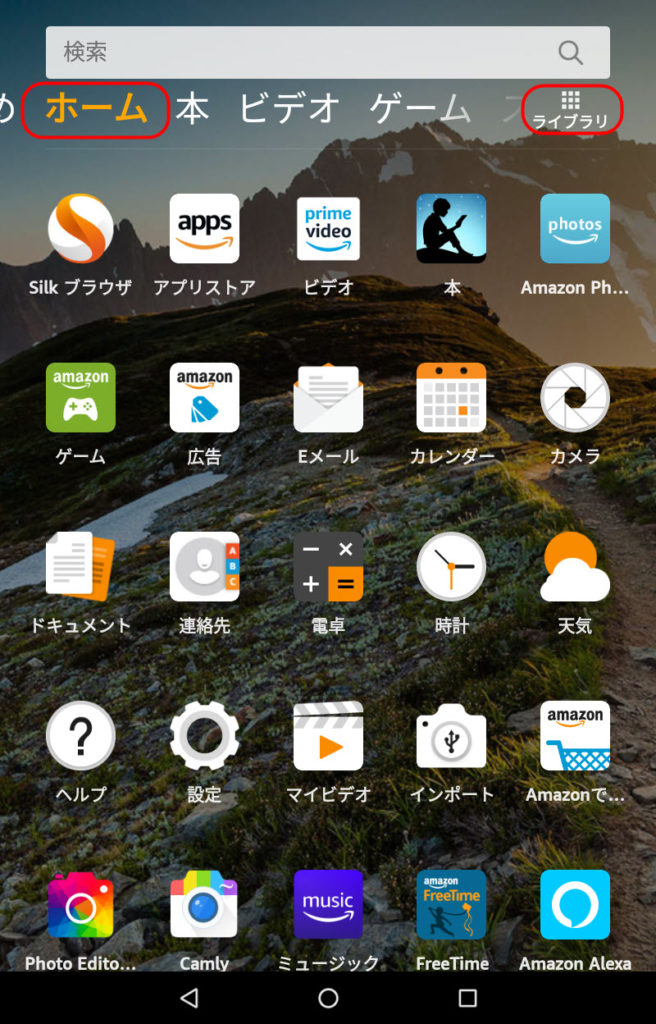
「カテゴリーバー」の「ホーム」から「ライブラリ」をタップしてください
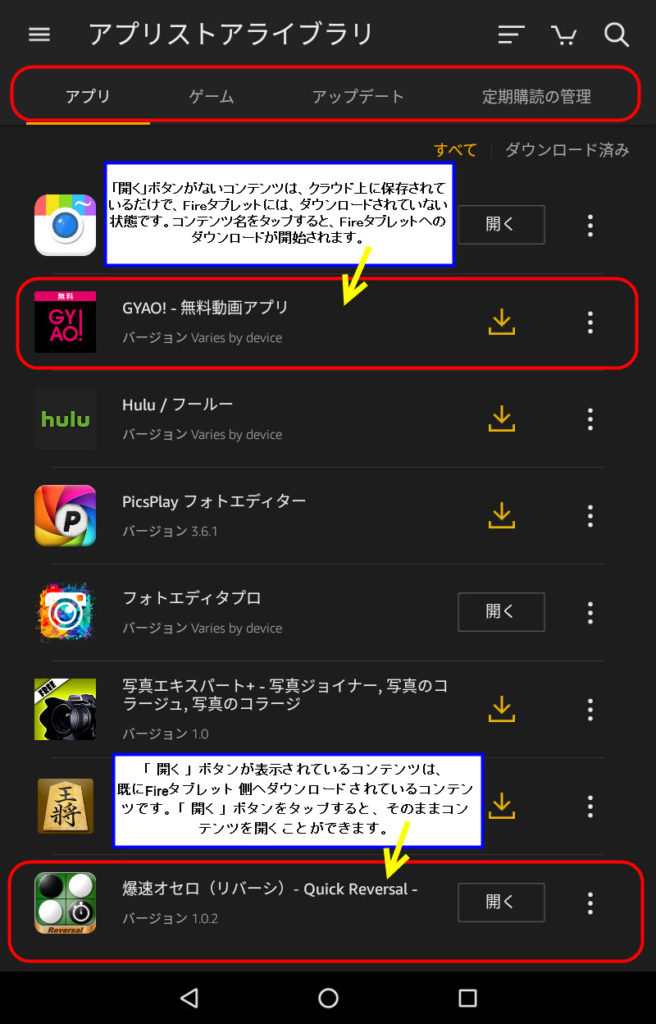
画面上部のタブ「アプリ」「ゲーム」「アップデート」「定期購読の管理」をタップすると、クラウドにある「コンテンツの種類」ごとに、見ることが出来ます
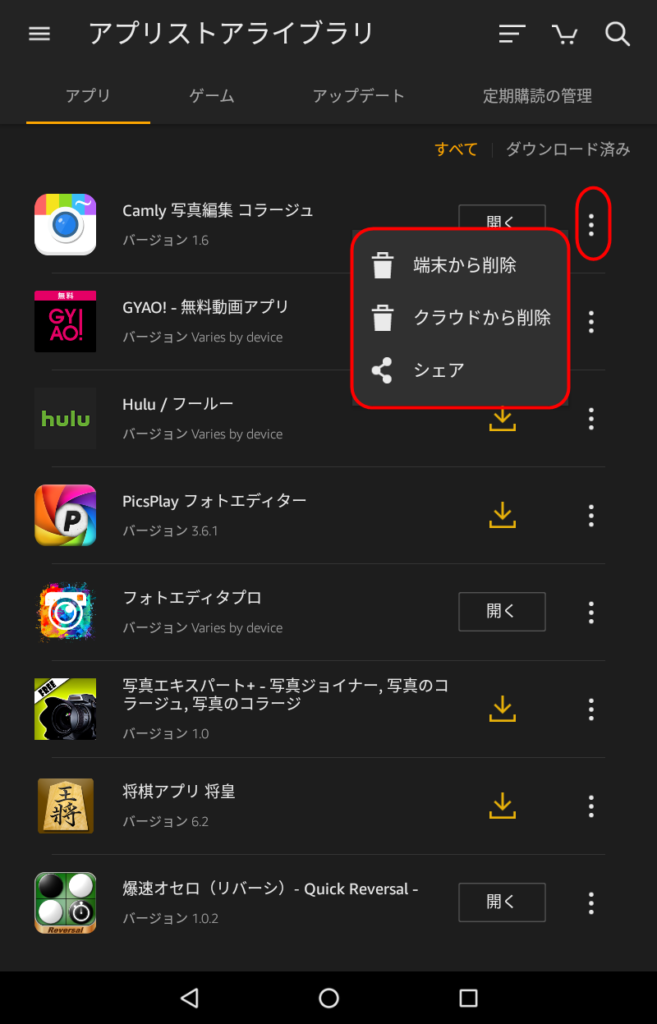
「コンテンツ名」の右側にある「メニュー」アイコンをタップすると、「端末から削除(※端末へダウンロード済みの場合のみ)」「クラウドから削除」「シェア」が表示されます。「クラウドから削除」をタップして、クラウド上を削除すると、コンテンツは完全に削除されます
USB経由でコンテンツを転送する方法
パソコンなどの機器と、「動画」「音楽」「電子書籍」「PDF」などのデータをやり取りする場合、最も便利で簡単な方法は、付属の「マイクロUSBケーブル」を使って、データを転送する方法となります。
このように、「コンピューター」から「Fireタブレット」にコンテンツを転送する場合(または、その逆の場合)は、付属のマイクロUSBケーブルを使用して、転送を行ってください。
ここでは、その転送方法を説明していきたいと思います。
USBケーブルでコンテンツを転送する方法
- パソコン上で、Fireタブレットに転送したいコンテンツを見つけます
- Fireタブレット端末に付属の「マイクロUSBケーブル」で、Fireタブレット本体とパソコンを繋ぎます。端末側で、画面のロックパスワードを設定している場合は、端末をパソコンで開くために、ロックの解除が必要な場合があります
- パソコンで「Fireタブレットのフォルダ」を開きます
- パソコンのフォルダから、Fireタブレットの該当フォルダに、転送したいコンテンツをドラッグします
- Fireタブレットをパソコンから取り外します
- Fireタブレットへ転送したコンテンツ(ゲーム・アプリ)は、「カテゴリーバー」⇒「ライブラリ」⇒「ダウンロード済み」の順番にタップして確認してください。それ以外のコンテンツは、「カテゴリバー」から「ドキュメント」アイコンをタップして「ローカルストレージ」に、転送したコンテンツが格納されていますので、各アプリで開いてください
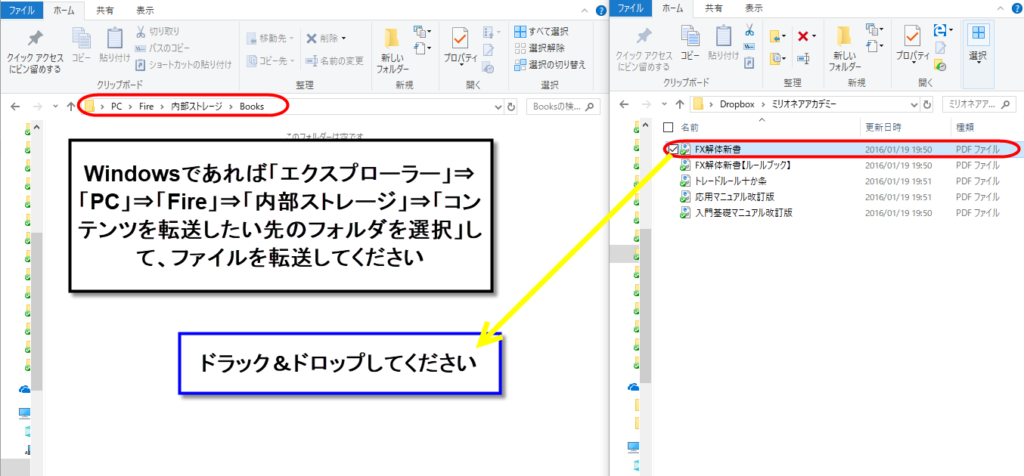
「パソコン」上のファイルを、ドラック&ドロップで、「Fireタブレット」へ転送します
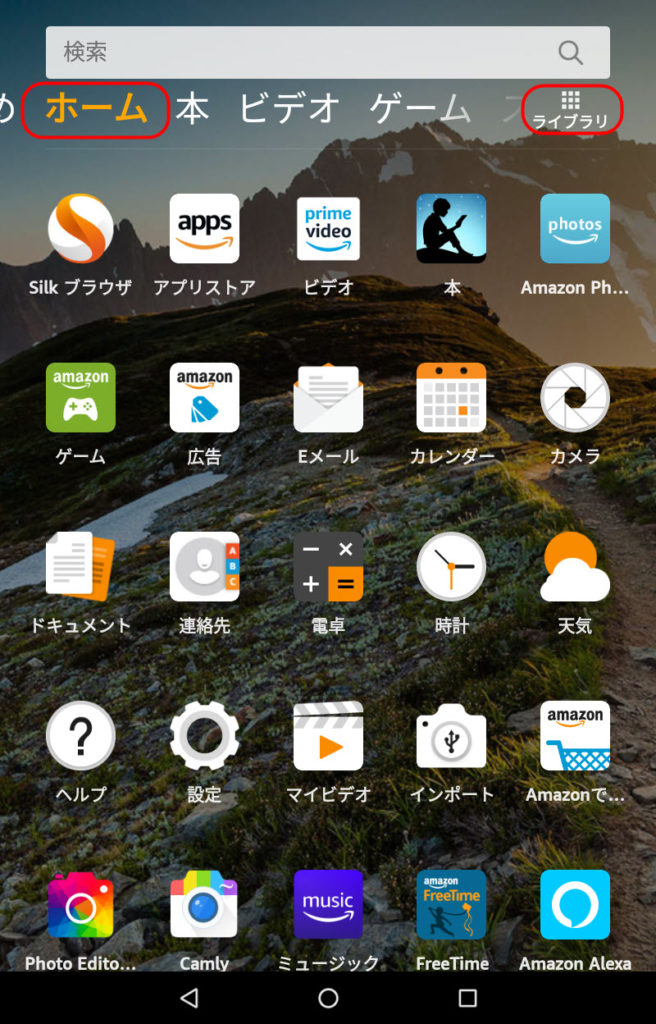
ゲームやアプリの場合は、「カテゴリーバー」から「ホーム」を選択し、「ライブラリ」をタップします
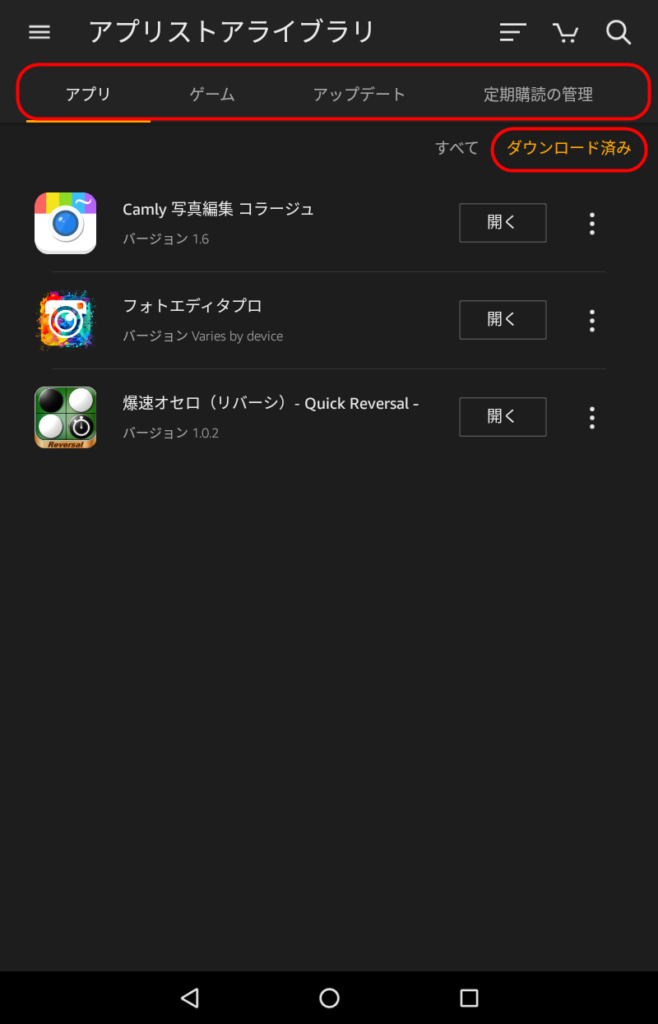
アプリやゲームの場合は、ライブラリの「ダウンロード済み」をチェックしてください
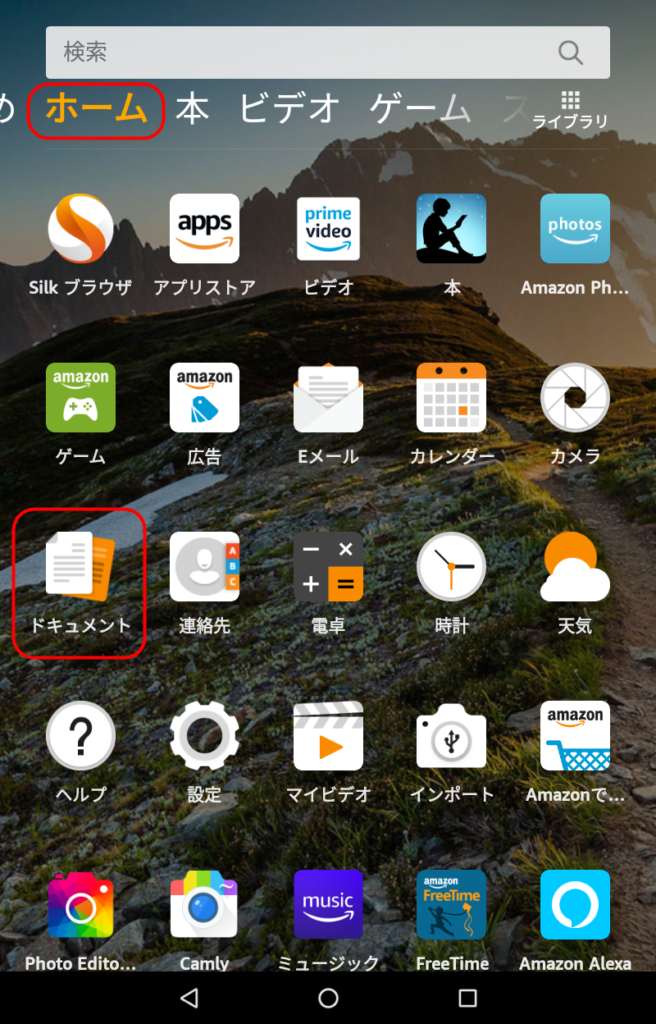
ゲームやアプリ以外のコンテンツの場合は「カテゴリバー」⇒「ホーム」⇒「ドキュメント」アイコンの順番でタップしてください
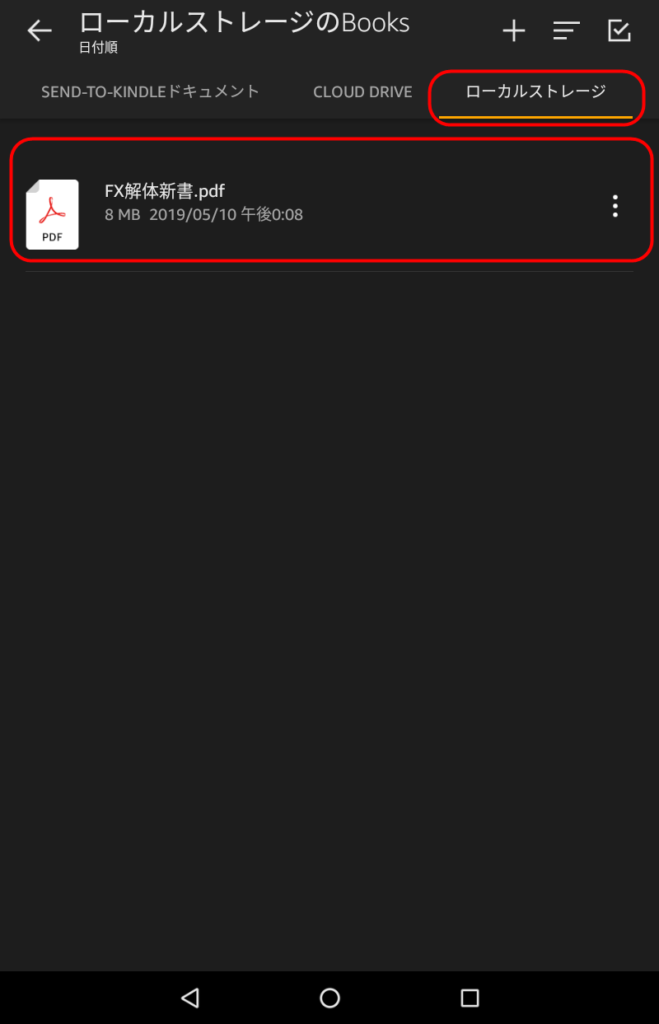
「ドキュメント」の「ローカルストレージ」に、転送したファイルが格納されています
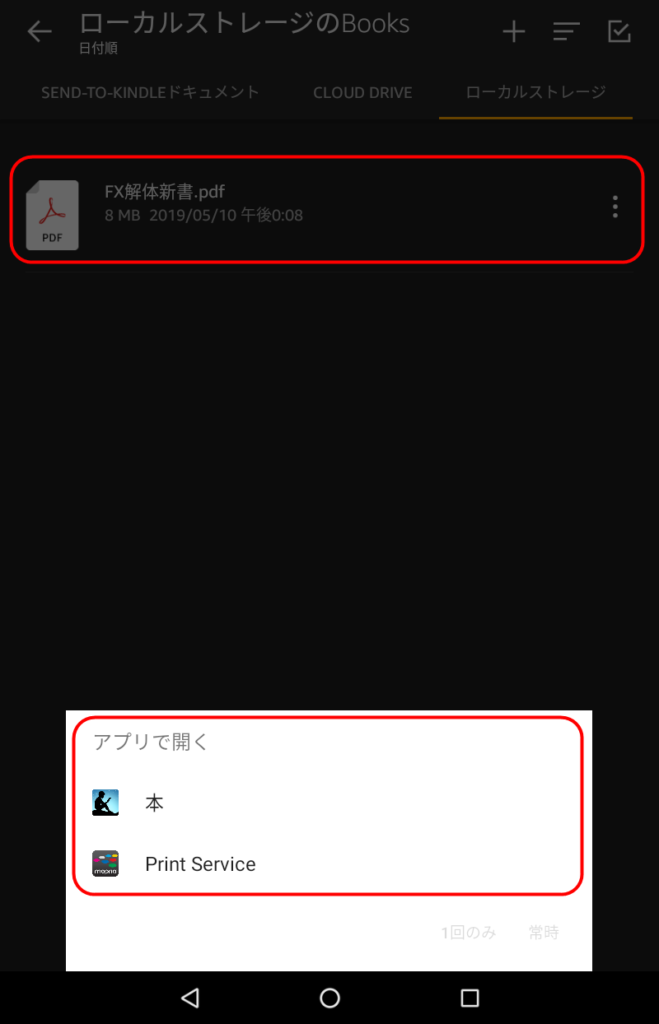
コンテンツをタップすると「起動するアプリ」の選択画面が表示されますので、コンテンツを開きたいアプリを、選択してください
Fireタブレットに転送したが「デバイスが応答しなくなっているか、デバイスとの接続が解除されています」「項目をコピーできません」と表示される場合の【解決方法】
ファイルを転送しても「項目をコピーできません」「デバイスが応答しなくなっているか、デバイスとの接続が解除されています。」と表示される場合は、以下の方法で「Fireタブレット(ファイヤータブレット)」側の設定を変えると、無事に転送されるようになります。
ファイルが転送できない場合の解決策
- 「Fireタブレット」と「パソコン」を「マイクロUSBケーブル」で繋いだ状態にします
- 「カテゴリーバー」⇒「ホーム」⇒「設定(歯車)」アイコンをタップします
- 設定画面が開いたら「接続済みデバイス」をタップしてください
- 接続済みデバイス画面が開いたら「USB」をタップしてください
- 「USB接続の用途」が表示されたら「このデバイスを充電」に入っているチェックマークを、「ファイルを転送する」へ変更すると、パソコン側で「Fireタブレット」のフォルダが認識され、コンテンツを転送できるようになります
上の文章だけでは、わかりずらいと思うので、画像付きで解説していきます。
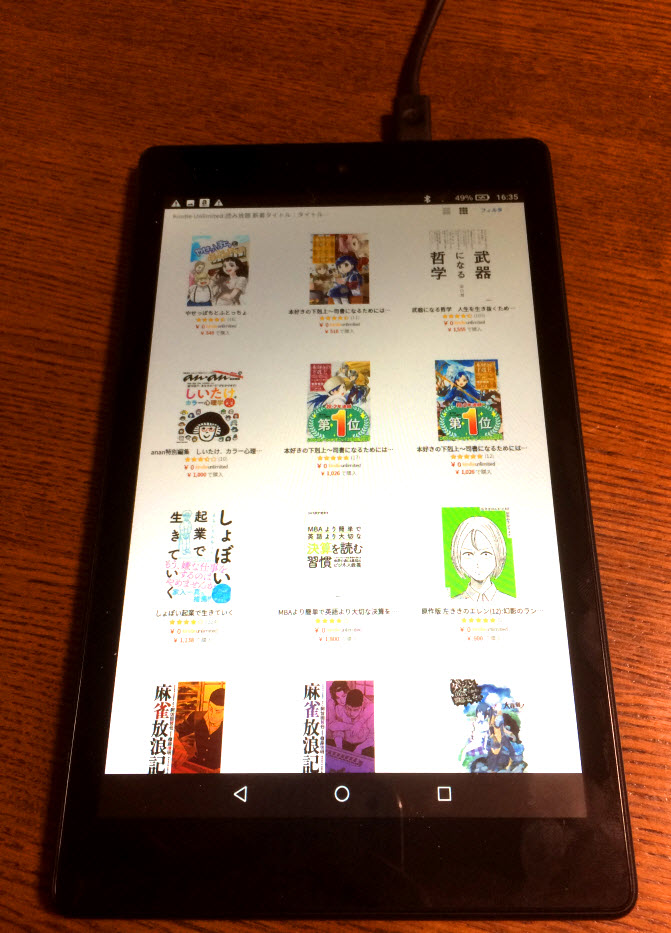
「マイクロUSBケーブル」で「Fireタブレット」と「パソコン」を繋いだ状態にしてください
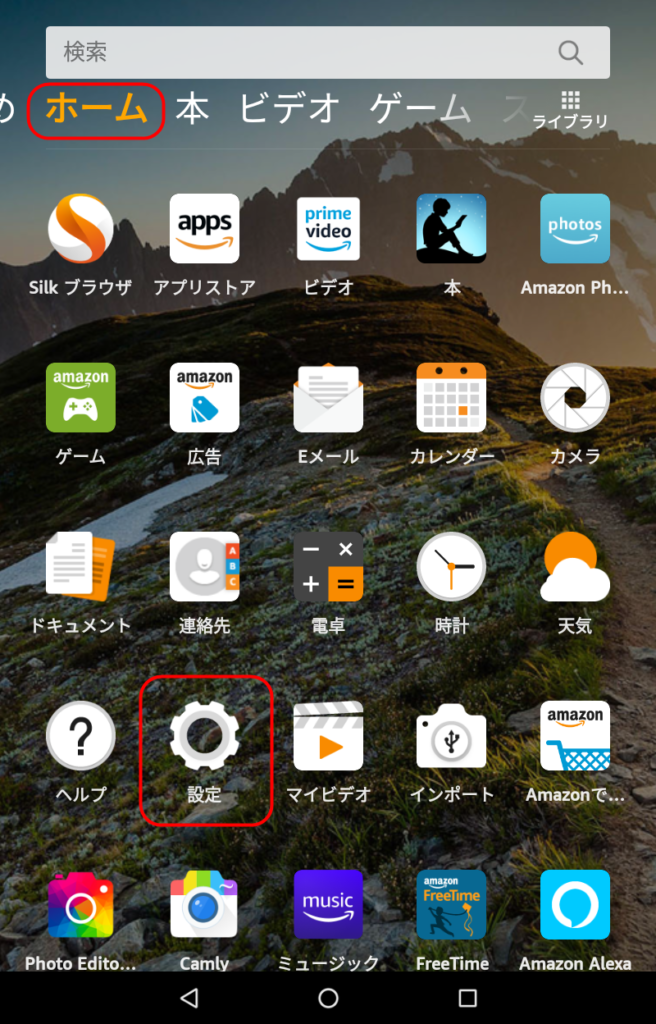
「カテゴリーバー」から「ホーム」を選択し、「設定(歯車)」アイコンをタップしてください
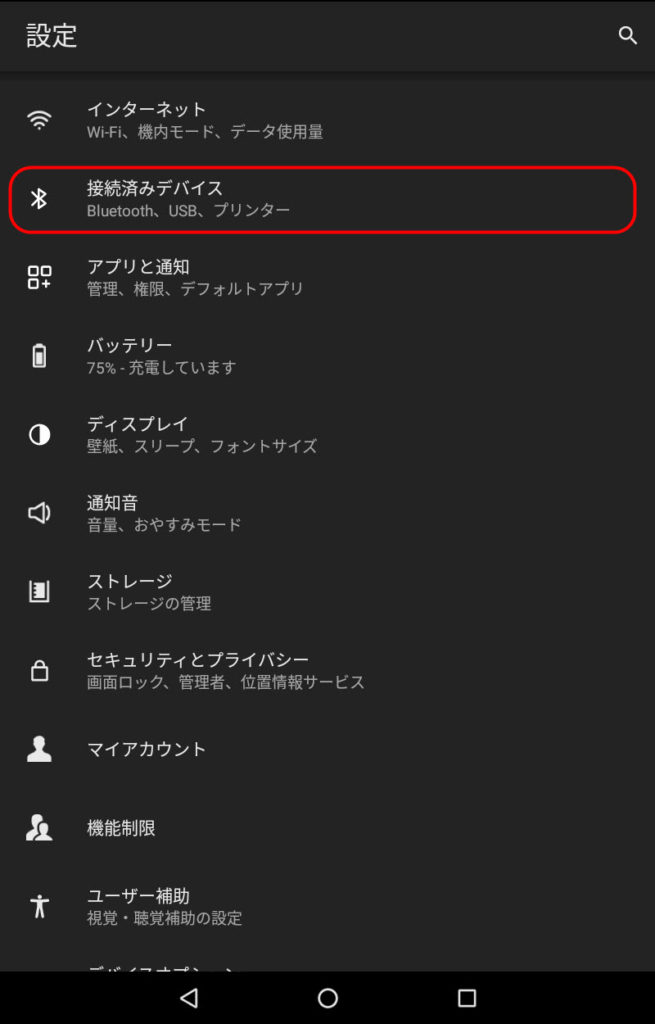
設定画面が開いたら、「接続済みデバイス」をタップしてください
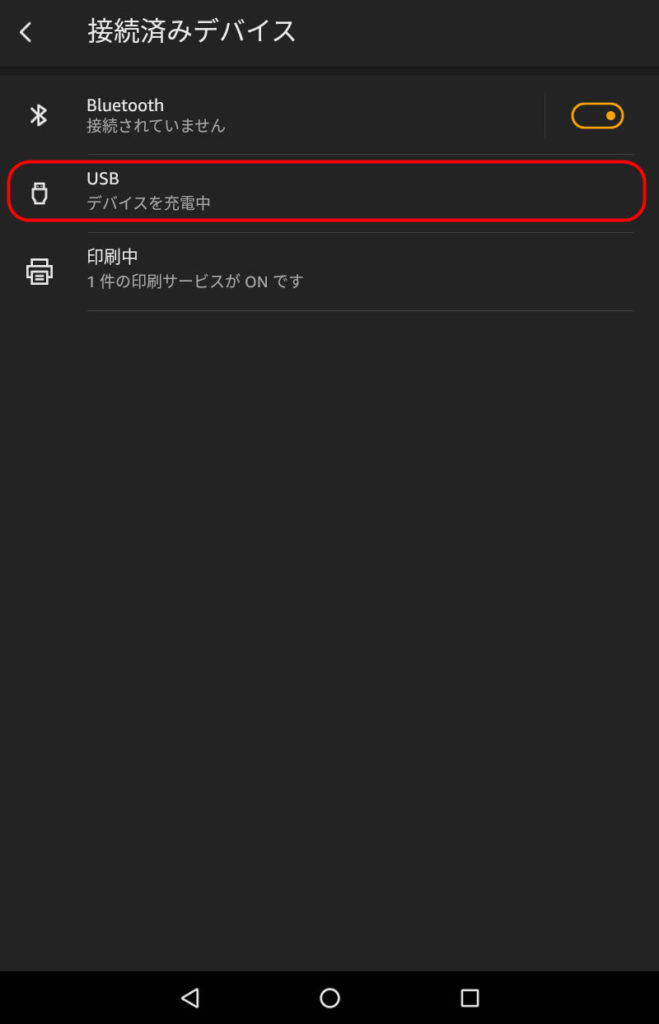
接続済みデバイス画面が表示されたら「USB」をタップしてください。「USB」が選択できない状態になっている場合は、「Fireタブレット」と「パソコン」が「マイクロUSB」によって接続されていない状態ですので、まずは、「Fireタブレット」と「パソコン」を繋いでください
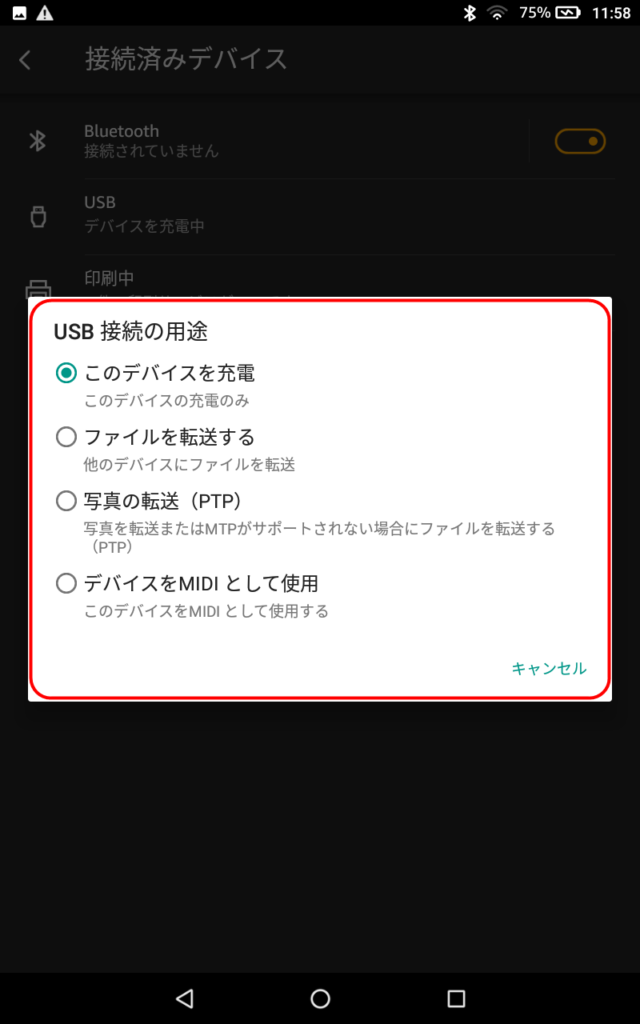
「USB接続の用途」画面が表示されたら、「このデバイスを充電」にチェックマークが入っているかと思いますので、「ファイルを転送する」にチェックマークを入れてください
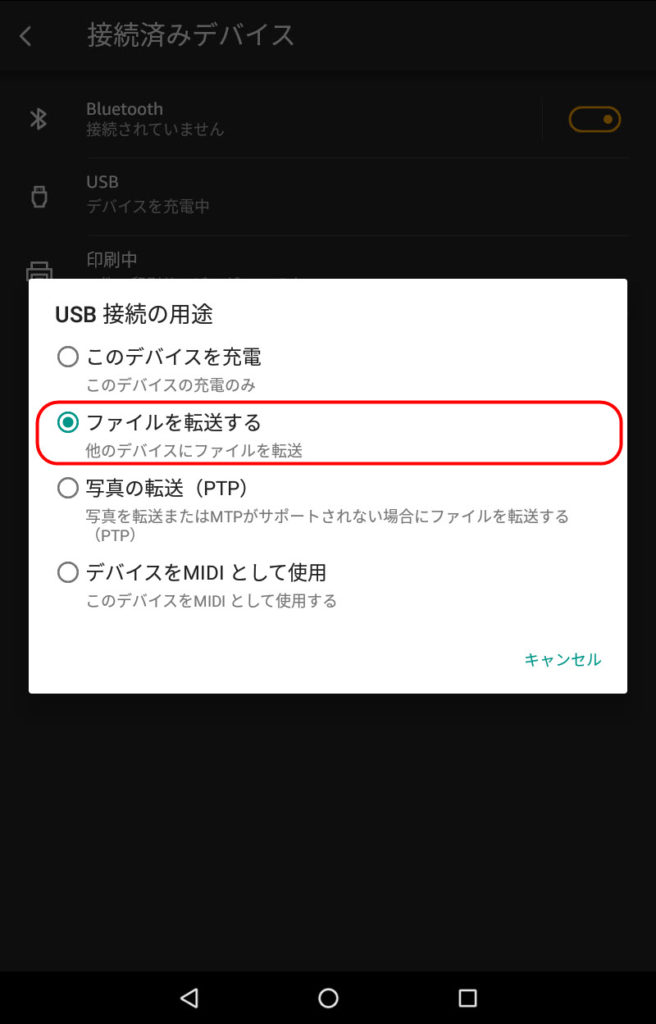
「ファイルを転送する」にチェックマークが入りました。ファイル転送ができなかった要因は、「初期設定」では、「USB接続の用途」が充電のみになっているため、「Fireタブレット」がパソコン側で識別されず、ファイルの転送が出来ないことが要因だったのです。これで「パソコン側」で「Fireタブレット」のフォルダが認識されるようになり、コンテンツの転送が可能となりました
- 本:AZW (.azw3)、MOBI (non-DRM)、KF8
- ドキュメント:TXT、PDF、PRC、DOC、DOCX、HTML5、CSS3
- ミュージック:MP3、non-DRM AAC (.m4a)、MIDI、PCM/WAVE、OGG、WAV、AC-3、E-AC-3、AMR-NB、AMR-WB
- 画像:JPEG、GIF、PNG、BMP
- ビデオ:MP4、3GP、VP8 (.webm)、M4V、MKV
コンテンツの整理方法
「Fireタブレット第4世代、第5世代、第6世代、第7世代」をお持ちの人は、「コンテンツ」を「クラウドコレクション」に追加することで、コンテンツを自由に、種類ごとに「グループ分け」することができます。
(残念ながら、Fireタブレット第8世代以降の端末を持っている人は、使えません。)
「クラウドコレクション」に追加できるコンテンツは、「Kindle本」「アプリ」「ゲーム」「パーソナル・ドキュメント」です。逆に、「音楽」「ビデオ」「写真」などのコンテンツは「クラウドコレクションに追加できません」
クラウドコレクションを使う方法
- 「コレクションにアクセスする」:コンテンツカテゴリー(本など)で、ライブラリをタップし、画面の左から右にスワイプして、コレクションをタップします
- 「コレクションを作成する」:コレクションのページを開き、+アイコンをタップします。コレクションの名前を入力し、作成をタップします。次に、追加したいコンテンツをタップし、追加をタップします
- 「コンテンツをコレクションに追加する」:ライブラリで、追加したいコンテンツを長押しし、+アイコンをタップします。追加先のコレクションにチェックを入れ、OKをタップします
- 「コレクションを編集する」:
★コレクションの名前を変更するには、コレクションを長押しし、画面右上の編集アイコンをタップします。コレクションの名前を入力し、名前変更をタップします
★コレクションからコンテンツを削除するには、コレクションを開いて削除したいコンテンツを長押しし、画面右上の-アイコンをタップします
★コレクションを開いた後にコンテンツを追加するには、+アイコンをタップして、コレクションに追加したいタイトルをタップし、追加をタップします - 「コレクションを削除する」:削除したいコレクションを長押しし、ゴミ箱のアイコンをタップします
- 「コレクションをインポートする」:クラウドコレクションでは、コレクションが自動的にクラウドに保存され、クラウドコレクションに対応した端末やKindle無料アプリ間で自動的に同期されます
「Fireタブレット第4世代、第5世代、第6世代、第7世代」をお持ちの人のみの機能です。第8世代以降の「Fireタブレット」を購入した人は、残念ながら、この機能は付いていません。
バッテリーの管理方法
バッテリーの持続時間は、購入した「Fireタブレット」の設定と使用状況に応じて変化します。
僕が、実機を使用して、バッテリーの持ち時間を試してみた感じだと「Fireタブレット」を寝ている間に「フル充電」しておき、休日などで、1日中使っていると、1日でバッテリーを、かなり消耗してしまうくらいの、バッテリー消費量となっています。
日中に仕事をしている人が、触る頻度ですと、2日1回くらいの「フル充電」が必要になってくるかと思います。
逆に、電子書籍を読むだけの「Kindle(キンドル)端末」は、1回のフル充電で「1週間」くらいバッテリーが持ちますので、「Fireタブレット(ファイヤータブレット)」に関しては、「Kindle(キンドル)」と比較しても、かなりバッテリー消費が早いという実感です。
ですので、極力、「Fireタブレット」のバッテリーを長持ちさせるためにも、「バッテリー消費を抑える方法」を、以下に書きました・これらの方法を参考に、余計な機能は「オフ」にして、少しでもバッテリーが長持ちするように、心がけてください。
Fireタブレットのバッテリー消費を抑える方法
- 「画面の明るさを低く設定する」:画面の最上部から下にスワイプし、表示された「メニュー」右上の「隠れたインジケーター」を表示させるアイコンをタップし、出現した「明るさ調整バー」を使用して画面の明るさを調整します。
- 「画面のスリープ時間を調節する」:画面の最上部から下にスワイプし、「設定(歯車)」アイコンをタップします。「ディスプレイ」⇒「詳細設定」⇒「スリープ」の順にタップし、スリープモードに切り替わるまでの時間を設定します。
- 「ワイヤレス(Wi-Fi)をオフにする」:インターネットに接続する必要がない場合、画面を最上部から下にスワイプし、「機内モード(飛行機)」アイコンをタップして、ワイヤレスをオフにします
- 「Bluetoothおよび位置情報サービスをオフにする」:画面を最上部から下にスワイプし、「設定(歯車マーク)」⇒「セキュリティとプライバシー」⇒「位置情報サービス」または、「設定(歯車マーク)」⇒「接続済みデバイス」⇒「Bluetooth」の順にタップします。Bluetoothまたは位置情報サービス画面で、スイッチをタップしてオフにします。
- 「起動中のアプリを終了する」:「ナビゲーションバー」の「クイックスイッチ(四角)」アイコンをタップし、起動中のアプリを表示します。「X」をタップするか、アプリを画面の外にドラッグしてアプリを強制停止します。
- 「ヘッドホンを使用する」:スピーカーの長時間利用を避けるためヘッドホンを使用します。ヘッドホンのプラグは、音量ボタンの横にあるヘッドホンジャックに差し込みます。
- 「通知設定を調整する」:画面の最上部から下にスワイプし、「設定(歯車)」アイコンをタップしてから、「アプリと通知」をタップします。「アプリと通知」⇒「アプリの通知」をタップして、各アプリの通知設定を変更します。スイッチをタップし通知を全てブロック(OFF)します。
さらに「Smart Suspend機能」で低電力モードにする
「Smart Suspend」機能とは、ワイヤレス接続をオフにするタイミングを、自動または、手動で設定することで「Fireタブレット端末」が使われない時間帯を記憶して、その時間帯にワイヤレス接続をオフにすることができる、便利な省エネモードのことを言います。
また、これとは別に「Fireタブレット」には、「低電力モード」というモードもあり、この「低電力モード」を有効にすると、自動で画面の設定を最適化してくれて、電力の消費を抑えることも出来るようになります。
「Smart Suspend機能」と「低電力モード」
- 画面を最上部から下にスワイプして「設定(歯車)」アイコンをタップしてから「バッテリー」をタップします。
- 「低電力モード」と「Smart Suspendを自動的に有効にする」または「Smart Suspendの時間を指定」の横にあるスイッチをタップして、これらの機能を「オン」にしてください
まずは、ホーム画面などから「設定(歯車)」アイコンをタップして、設定画面を開いてください。
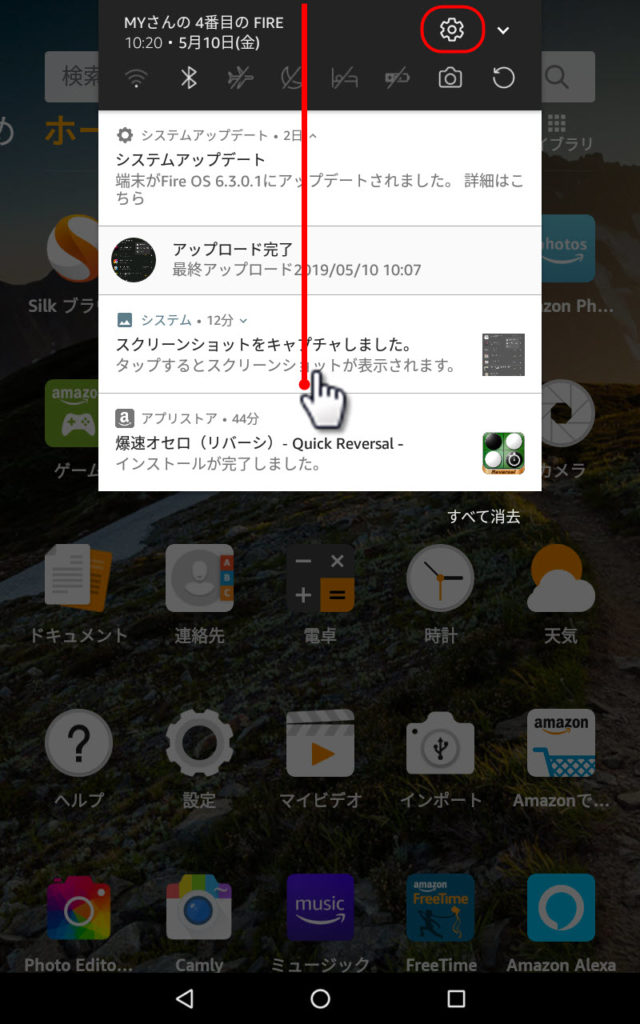
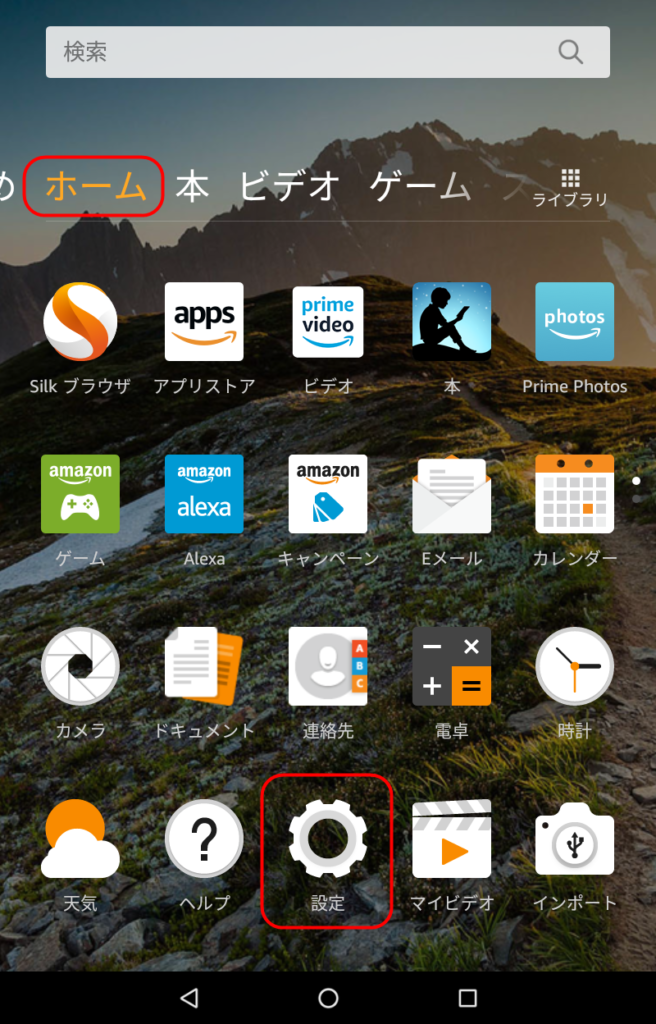
設定画面が開いたら「バッテリー」をタップしてください。
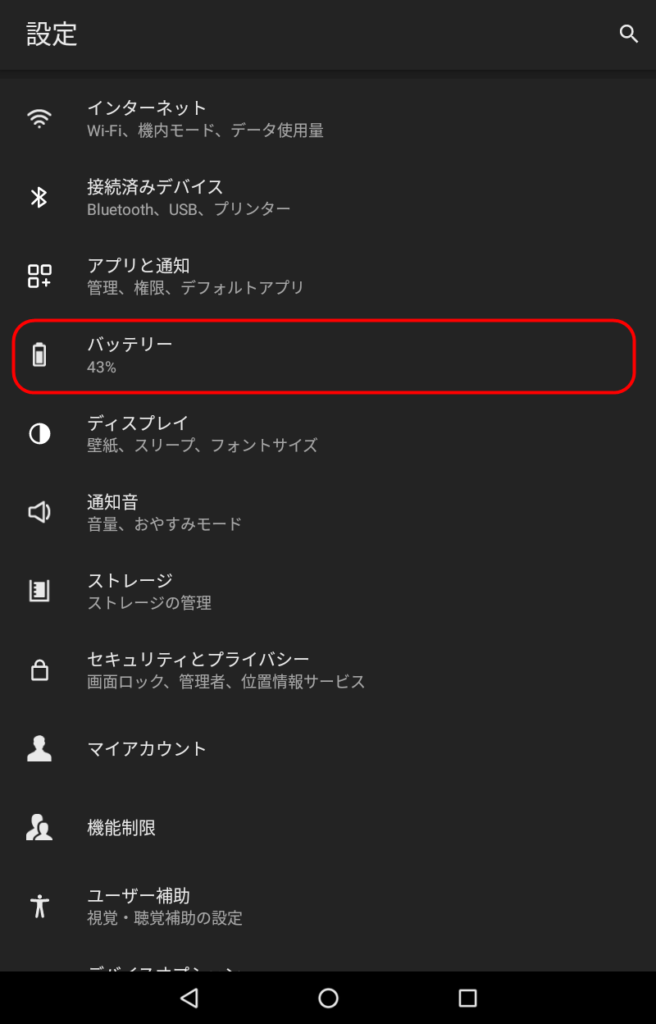
設定画面が開いたら、「バッテリー」をタップします
「低電力モード」を「オン(有効化)」にすると、「低電力モード中」は、画面の上下の色が「黒色⇒赤色」に変わります。
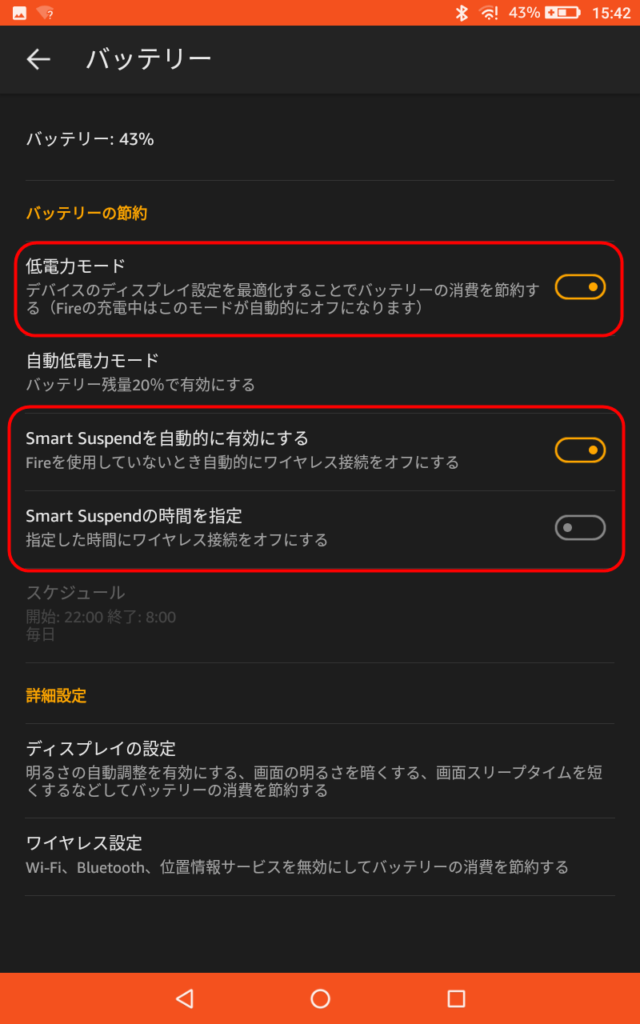
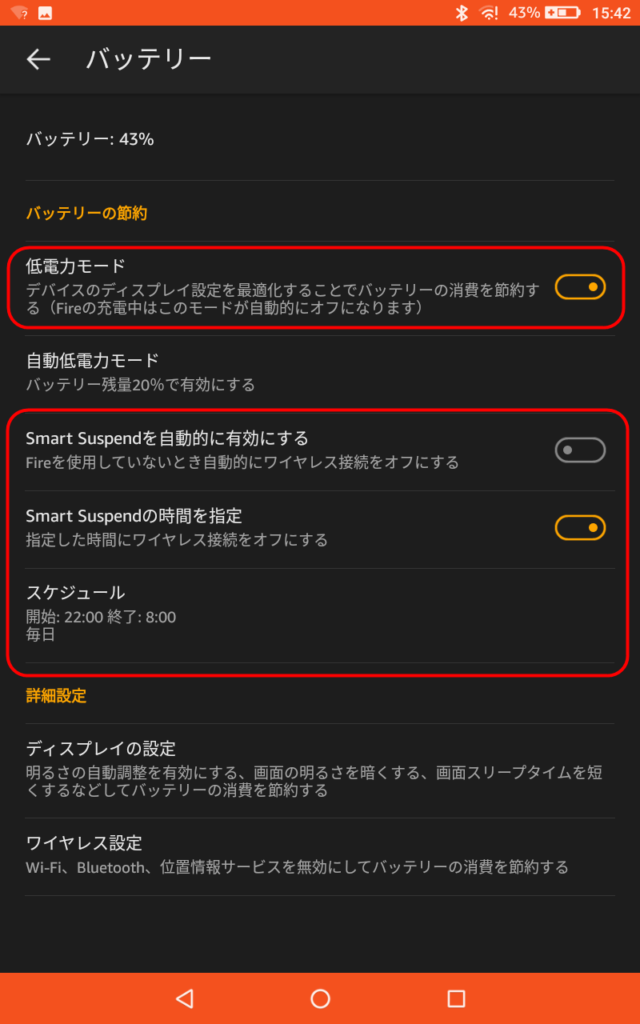
このように「低電力モード」と「Smart Suspendを自動的に有効にする」または「Smart Suspendの時間を指定を有効にする」ことで、消費バッテリーを、抑えることが出来ます。
ユーザー補助機能の設定方法
「ユーザー補助機能」とは、目が悪い人のタブレット操作を補助するための機能のことを言います。「ユーザー補助機能」を有効化する(オンにする)と、例えば、「Fireタブレットの画面を拡大」したり、「メニューのフォントを大きく」したり出来ます。
「ユーザー補助機能」を「オン」にする方法
- 画面を最上部から下にスワイプし「設定(歯車)」アイコンをタップします
- 設定画面が開いたら「ユーザー補助」をタップします
- 有効化したい「ユーザー補助機能」のスイッチをタップして「オン」にします
「ユーザー補助機能」の一覧
| 視覚補助の設定 | |
|---|---|
| ユーザー補助機能 | 機能の内容 |
| Voice Viewスクリーンリーダー | 目の見えないユーザーが、音声による出力、タッチ入力、またはキーボード入力を使用して、画面のオブジェクトを操作できるようにします |
| 拡大鏡 | 目の不自由な人が、画面を拡大して表示できます |
| フォントサイズ | 端末で表示される文字のサイズを拡大します |
| 高コントラストのテキスト | 文字を読みやすくするための「高コントラストテキスト(画面のほとんどの文字が白黒になり、反対色の枠線が追加される)」が適用されます |
| 色の反転 | テキストと背景に「高コントラストの色」を組み合わせて、「Fireタブレット」でコンテンツを読みやすくします |
| 色の補正 | 「色覚異常」のある人が、色を識別しやすいように、画面の色の出力を調節できます |
| 聴覚補助の設定 | |
|---|---|
| ユーザー補助機能 | 機能の内容 |
| 字幕 | 字幕付きビデオで、自動的に字幕を表示させます |
| 字幕の設定 | 「Silkブラウザ」の「Amazonインスタントビデオ」と「Webビデオの字幕」の見た目をカスタマイズします |
| ステレオからモノラルに変換 | Fireタブレットのオーディオ設定を「ステレオ」から「モノラル」に切り替え、片方のイヤホンから出力します |
Voice View スクリーンリーダーをアクティブ化する
「Fireタブレット(ファイヤータブレット)」でVoiceViewスクリーンリーダーを「アクティブ化(有効化)」するには、「設定(歯車)」アイコン⇒「ユーザー補助」⇒「Voice Viewスクリーンリーダー」に移動し、「VoiceView スクリーンリーダー」を有効にします。または、電源ダイアログが表示されるまで電源ボタンを長押ししてから、画面を 2 本指で押し続けることで、アクティブ化することも出来ます。
「Fireタブレット」で「VoiceView スクリーンリーダー」を使用する手順は、以下の通りとなります。
使い方・使用方法
- 画面上のアイテムをタッチし、そのアイテムに「Voice View」のカーソルを移動します
- 「Voice View」でアイテムがフォーカスされると、アイテムの周囲に緑色の枠が表示されます
- 「Voice View」のカーソルをアイテムに移動すると、「Voice View」によってアイテムの説明が読み上げられます
- 画面の任意の場所をダブルタップすると、「Voice View」カーソルがフォーカスしているアイテムがアクティブ化されます
例えば、アイテムをタップして「Voice View」のカーソルを移動する代わりに、右にスワイプして次のアイテムに移動したり、左にスワイプして前のアイテムに移動したりすることで、画面のアイテムすべてを連続して移動することもできます。
拡大鏡をアクティブ化する
「Fireタブレット(ファイヤータブレット)」で「拡大鏡」をアクティブ化(有効化)するには、以下の操作を行います。
使い方・使用方法
- 「拡大鏡」が有効になっている状態で、「1本の指で3回タップする」と、画面を拡大表示します
- 「拡大鏡」が有効になっている状態で、「2本の指でドラッグする」と、画面が移動します
- 「拡大鏡」が有効になっている状態で、「1本の指で3回タップする」と、画面の拡大表示が終了します
別売り「Fireタブレット」対応の周辺機器
「Fireタブレット(ファイヤータブレット)」には、別売りで、対応アクセサリを購入することが出来ます。
別売り「Fireタブレット」アクセサリ
- microSDカード
- ディスプレイ用「保護フィルム」
- カバーケース
- 9W充電器
- ヘッドホン
- Bluetoothキーボード
「ヘッドホン」と「Bluetoothキーボード」は「Amazon純正」のものはありませんが、その他には「Amazon純正」のものがありますので、よければチェックしてみてください。
microSDカード(64GB)
「Fireタブレット」の性能をフル活用できる「拡張ストレージ」です。
「Fireタブレット」でも、「アプリ」や「ゲーム」をダウンロードする際には、かなりの容量を消費してしまいますので、「Fireタブレット」で「ゲーム」などを、沢山したい人にとっては、必須のアイテムになります。
正直、この「64GB」の「microSDカード」が1つあれば、端末の容量には困りません。「Amazon純正」で「Fireタブレット」との相性も良いので、僕は、「Fireタブレット」本体を購入する時に、抱き合わせで購入しました。
Fireタブレット・ディスプレイ用【保護フィルム】
「Fireタブレット」のディスプレイ画面を保護するための「保護フィルム」です。
別売りの「Fireタブレット・アクセサリ」の中で、唯一、僕が購入しておいた方が良いと思うのが、この「保護フィルム」です。
他のアクセサリは、それほど必要ではないと思うのですが、この「保護フィルム」だけは「Fireタブレット」端末を買ったら、購入しておきましょう。
カバーケース
「Fireタブレット」の「カバーケース」は、見た目はカッコいいのですが、僕個人的には「必要ない」かなと思います。
正直、僕は「保護フィルム」だけあれば、十分です。
「お金に余裕のある人」や「見た目から入りたい人」は、「Amazon純正」で、サイズがピッタリとはまる「カバーケース」を購入するだけで、「購入したぞ」という満足感は高まると思います。
「カバーケース」に関しては、無理して買わなくてもいいけど、買える金銭状態なら、買いましょうという感じです。
9W充電器
「Fireタブレット」を購入すると「5W充電器(電源アダプタ)」が、付属品として付いてくるので、「9W充電器」も、別途購入する必要はありません。
「5W充電器」に比べて「9W充電器」の方が、フル充電までの時間は短くなるのですが、利点と言えば、それだけで、「5W充電器」を失くしてしまった時じゃなければ、わざわざ購入するほどのものでもないです。
一方、「Fireタブレットの充電器」として、面白いのは、海外のコンセント用に「国外充電キット」が「Amazon純正」で販売されている点です。よく海外へ旅行に行く人や、バックパッカーなどで世界中を回っている人には、便利なアイテムになるかもしれません。
「Fireタブレット」を「初期化」する方法
「Fireタブレットの初期化」は、文字通り「最初の状態に戻す」ことを意味します。
「不具合が起きて調子が悪い時」や、メルカリなどで「誰かにタブレットを譲りたい時」などには、「Fireタブレット」の「初期化(リセット)」が、役に立ちます。
ただし、1度、「Fireタブレット」を「初期化」してしまうと、元の状態には「後戻りできなくなってしまう」ので、その点だけ、ご注意ください。
「Fireタブレット」の初期化を考えている人は、過去記事で「初期化」について、詳しく書いているので、よければ参考にしてください。
⇒Fireタブレットのアンドロイド化の不具合で、強制初期化したい人のリセット方法
 Fireタブレット(ファイヤータブレット)初期化(リセット)する方法
Fireタブレット(ファイヤータブレット)初期化(リセット)する方法
まとめ
今回は「Fireタブレット」の使い方を解説してきました。
「Fireタブレット」は、インストールできる「アプリ」が少ないのが、若干のデメリットとしてありますが、コスパも良く、できることも多いので、購入してから非常に満足しています。
アプリの少なさに関しても「裏技」でカバー出来たりもしますので、興味ある人は、よければチェックしてみてください。
 【評価】Fire HD 8 タブレットの評価は本当か?超個人的レビュー
【評価】Fire HD 8 タブレットの評価は本当か?超個人的レビュー
Amazon(アマゾン)のお得なサービス
| Amazonプライム会員 | ||
|---|---|---|
| Amazon Prime会員 | Prime Student会員 | Amazon Business会員 |
| 電子書籍・音楽・オーディオブック | ||
| Kindle Unlimited | Music Unlimited | Amazon Audible |
| 映画・アニメ 見放題・テレビで見る方法 | ||
| Prime Video | Prime Video チャンネル | Fire TV Stick |
| 赤ちゃん・子育て・生鮮食品 | ||
| baby registry | Amazon family | Amazon fresh |
※「baby registry」と「Amazon family」は「無料(タダ)」で登録できます。
Amazon Audible【30日無料体験】本は耳で読む時代に突入…























