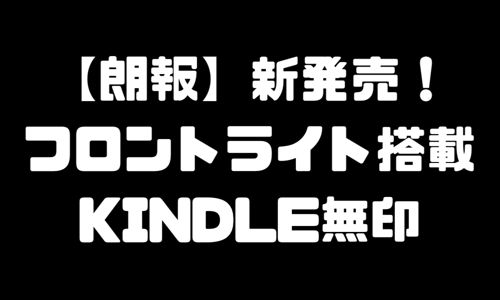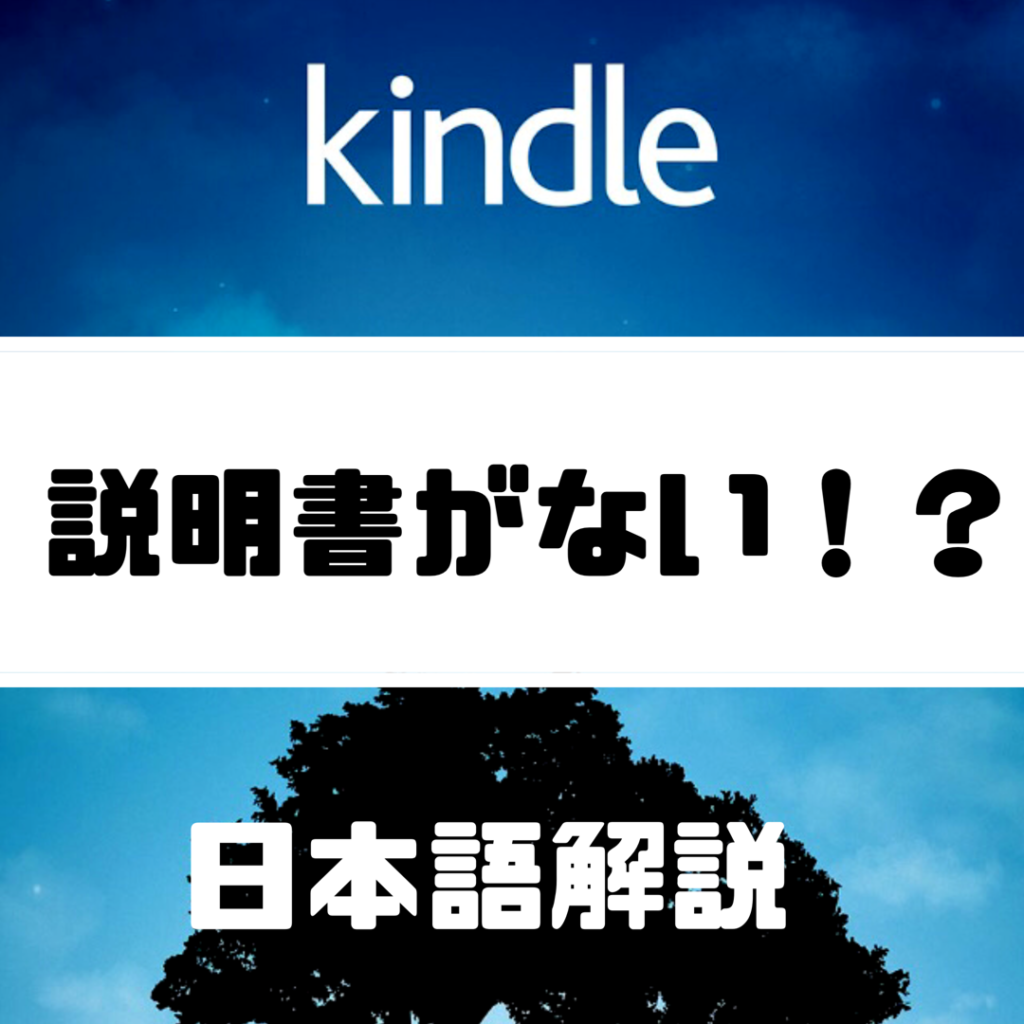
Amazon(アマゾン)のお得なサービス
| Amazonプライム会員 | ||
|---|---|---|
| Amazon Prime会員 | Prime Student会員 | Amazon Business会員 |
| 電子書籍・音楽・オーディオブック | ||
| Kindle Unlimited | Music Unlimited | Amazon Audible |
| 映画・アニメ 見放題・テレビで見る方法 | ||
| Prime Video | Prime Video チャンネル | Fire TV Stick |
| 赤ちゃん・子育て・生鮮食品 | ||
| baby registry | Amazon family | Amazon fresh |
※「baby registry」と「Amazon family」は「無料(タダ)」で登録できます。
- 実際に購入した「Kindle端末」を、触りながら覚え、「Kindleの使い方」をマニュアル化!
- 画像付き解説なので、Kindle初心者の方にも「丁寧で分かりやすい」
- 「X-RAY」や「SNSシェア」など、「Kindle中級者」の為の「応用」的な使い方も解説
- Kindleは文字の大きさが調節できるので、紙の本が読めなくなってきた「目の悪い人」の読書にも、最適だと思っている理由
スポンサードリンク
Kindle説明書(キンドルの使い方を解説)
キンドル初心者の為に、どこよりも詳しいKindleの「画像付き説明書」作ったよ。
AmazonでKindle(キンドル)を買ったはいいものの、付属品に、日本語の取扱説明書が見当たらないので、操作方法や使い方がわからない方も多いと思います。
僕も、Kindleを購入して、実際に機種を触りながら操作方法がようやくわかってきたので、使い方がわからない方のために、キンドルの操作方法をマニュアル化して解説していきたいと思います。
【朗報】新型「Kindle無印(フロントライト搭載)」4月10日発売!
今回、使う端末は、1番価格の安いキンドル(無印:キャンペーン情報付き)ですが、基本的な使い方は、Kindle PaperWhiteなどの、他のKindle端末も一緒ですので、もしよければ参考にして下さい。
人気のKindle Paperwhite 待望の防水機能搭載!お風呂でも読書が楽しめる!
Kindle(キンドル)使い方と操作方法
Kindleの操作は非常にシンプルです。まずは、「ボタン」・「パーツ」の名称や、基本的な操作を覚えましょう。
Kindleの「ボタン」や「パーツ」の名称

右が「電源ボタン」、左がUSBケーブルを挿入できる「マイクロUSB/電源ポート」
電源のオン/オフは、この電源ボタンで行います。Kindleの電源を入れる場合は、端末底部の縁にある、この「電源ボタン」を押してください。Kindle画面をオフにする場合は、電源ダイアログボックスが表示されるまで、電源ボタンを長押し(約7秒間)し、電源ダイアログボックスが表示されたら「画面オフをタップ」します。
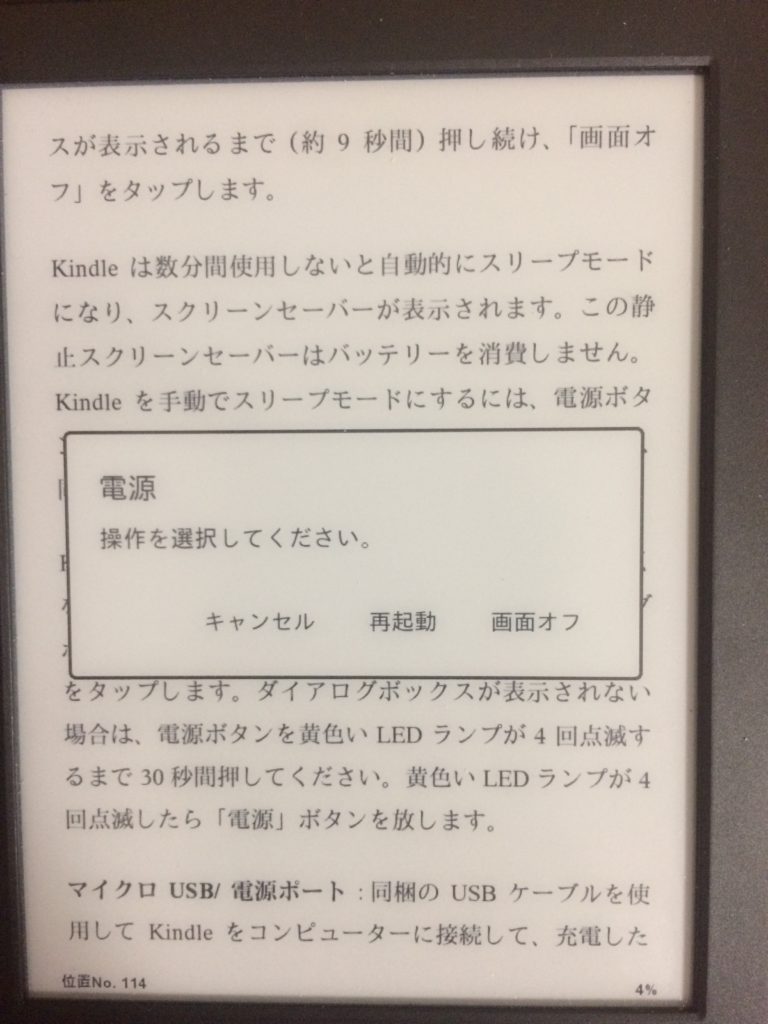
電源ダイアログボックスでは「画面オフ」「再起動」「キャンセル」から、操作を選びましょう。
マイクロUSB/電源ポートでは、同梱のUSBケーブルを使用して、Kindleをパソコンと接続し、充電を行ったり、ファイルを転送したりすることが出来ます。また、Kindleを直接、電源コンセントに接続して充電するには、USBケーブル用のアダプタ(別売)が必要です。
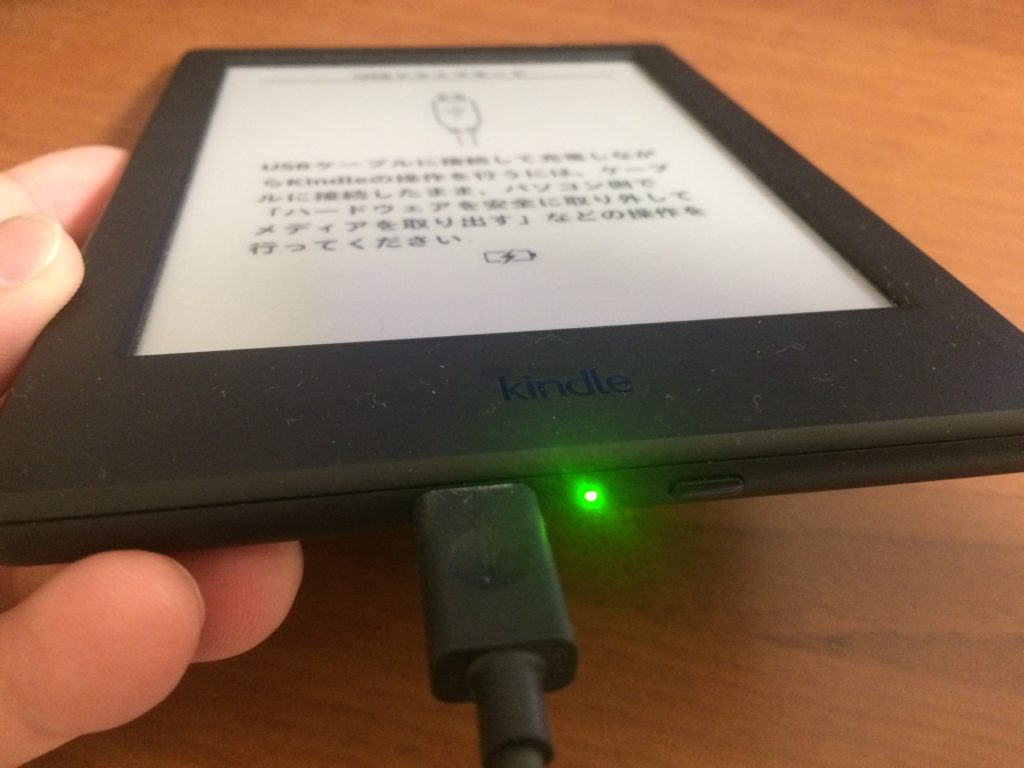
「USBケーブル」を挿入した状態。充電中はランプが黄色く点灯し、完全に充電されると「緑のランプ」に変わります。
Kindleは、USBケーブルでパソコンに接続して、充電しながら使用することも出来ます。ただし、その場合は、Kindleをパソコンから「マウント解除」する必要があります。中学生の時に学校で習った、PC側の「ハードウェアを安全に取り外す」ってヤツです。
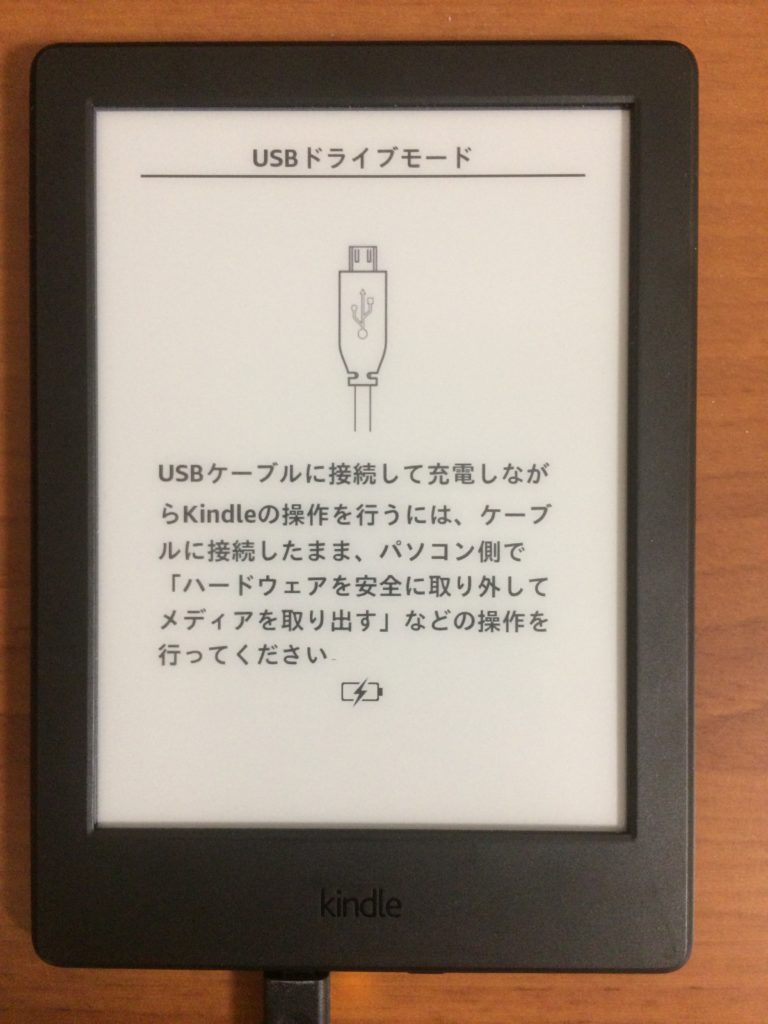
Kindleを充電している時の画面はこんな感じ(キンドルUSBドライブモード)。この状態では、基本、充電しながらのKindle操作は「出来ない」のですが、Kindleを充電しながら操作する方法もあります
Kindleを充電しながら操作したい人は、この「裏技」を試してみて…
Kindleの使い方
Kindleのホーム画面
Kindleのホーム画面は、「マイライブラリ」、「最近開いたアイテム」、「読書リスト」、「おすすめの本」の4つのセクションで構成されています。
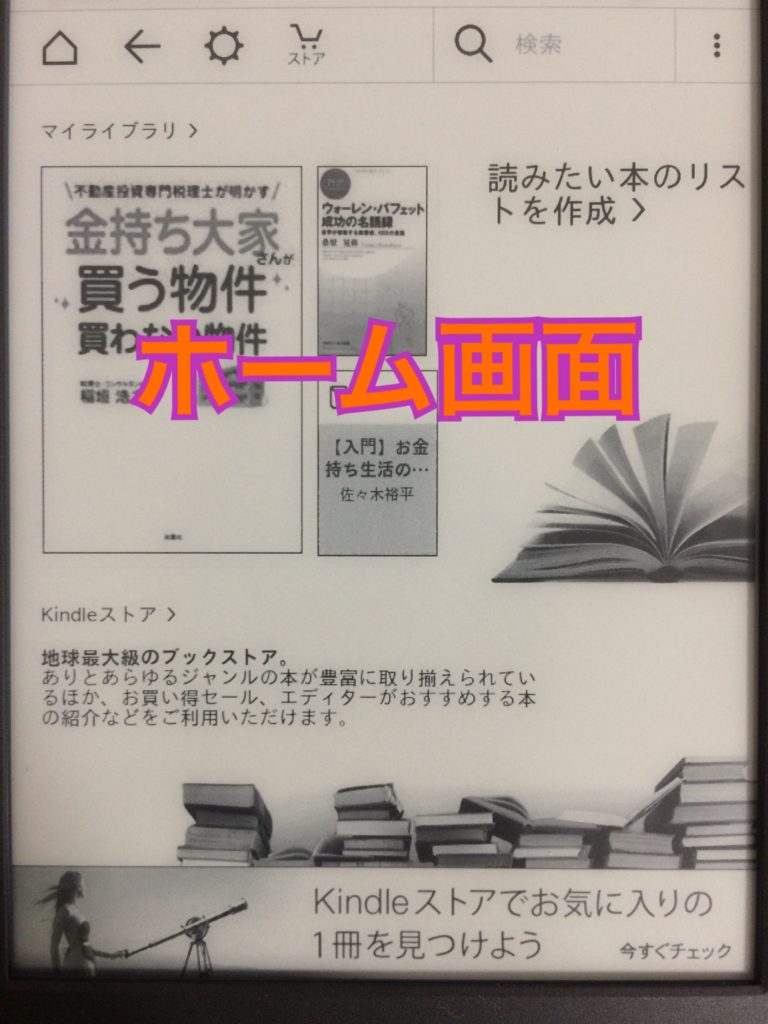
これが、Kindleの「ホーム画面」。すべての操作はここから行われます
マイライブラリは、Kindleにおける「あなたの本棚」です。ダウンロードした書籍は、すべてこちらから閲覧できるようになります。
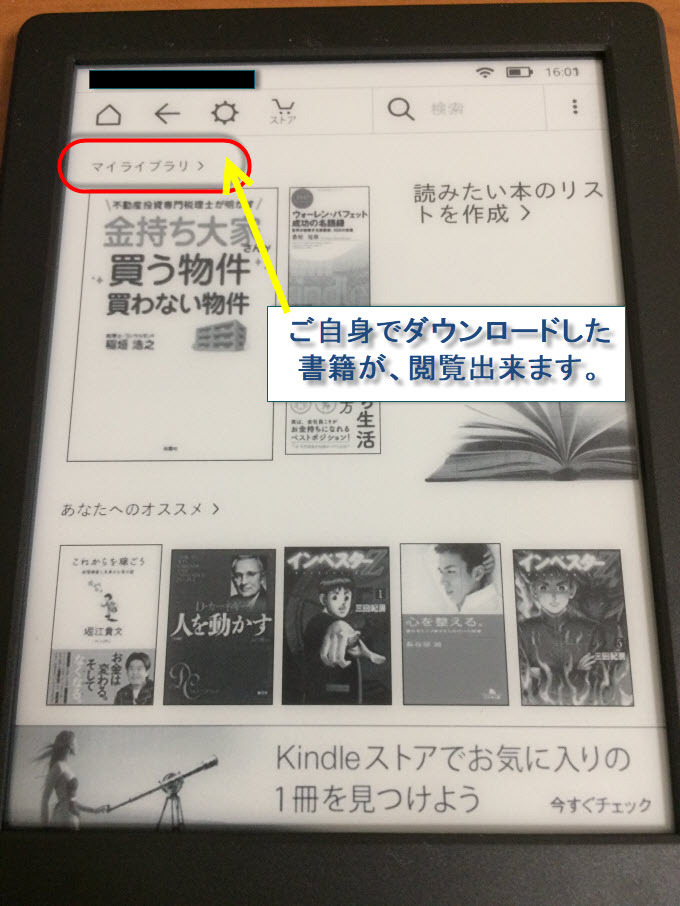
「マイライブラリ」が、Kindleにおける、いわば「本棚」です。これまでダウンロードしてきた本が、すべて格納されています
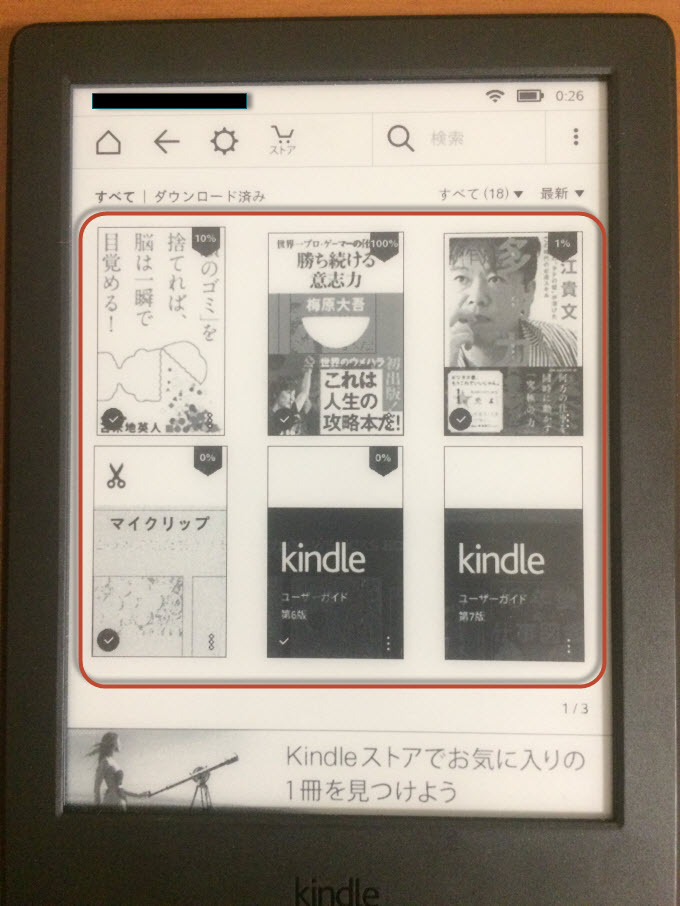
ダウンロードした本が表示されます。タイトルの右上に表示されている「%」は、読書の進捗状況を示しています。
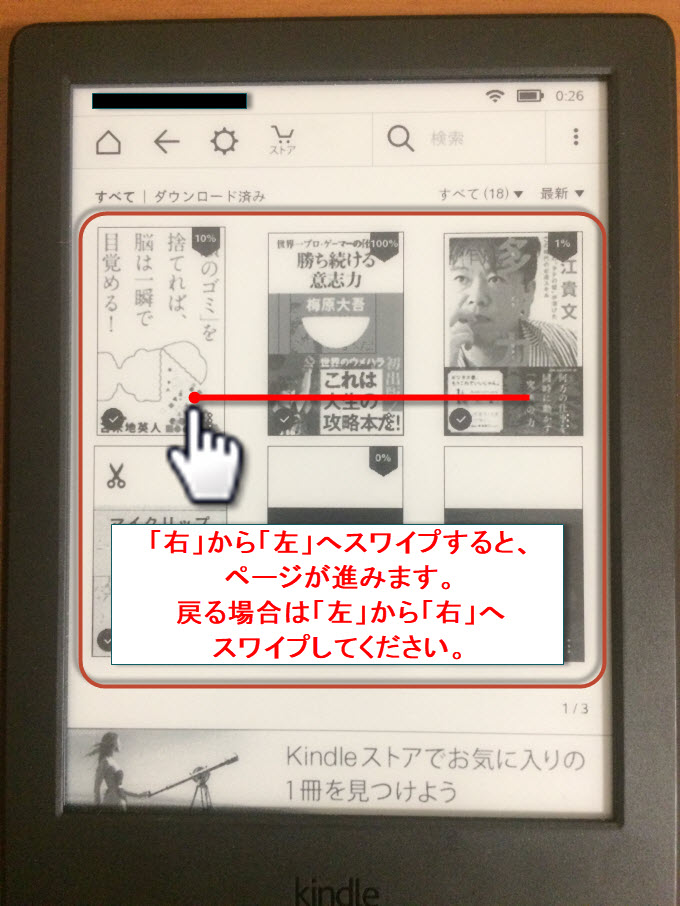
マイライブラリでは、スワイプでページをめくり、お目当ての本を探します。
最近開いたアイテムは、「読みかけの本」にすぐアクセスできる機能です。この機能を賢く利用する事で、一旦マイライブラリへ行き、読みかけの本を探す手間が、省けます。ホーム画面の左側に、最近開いたコンテンツが「3つ」表示されます。本の表紙には、読書の進捗状況「%」表示や、新しく購入した本「NEW」表示や、サンプル本「サンプル」表示が付くので、表示された本が、どのような状況か、一目でわかるようになっています。
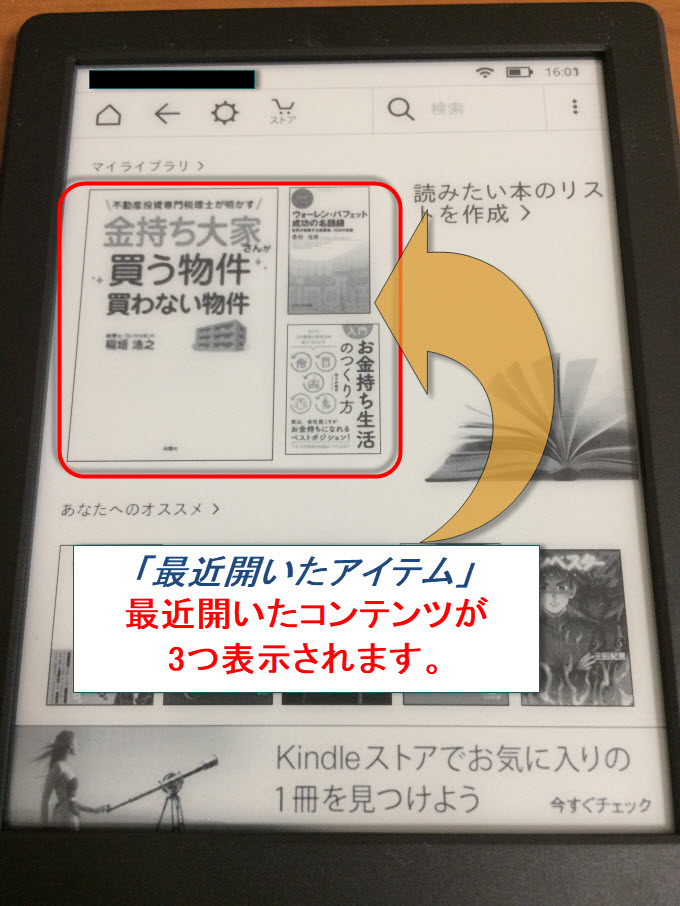
最近開いたアイテムに、表示されるコンテンツは3つです。現在、読みかけの本に、すぐにアクセス出来るので、大変便利です。
読書リストは、購入したKindleで、最もオリジナルカスタマイズができる部分です。「興味のあるジャンル」や、「読んで面白かった本」、「今後読んでみたい本」を、この読書リストからKindleに登録する事で、Kindleが自動的に、あなたの趣味嗜好にあった本をセレクトし、提案してくれるようになります。登録すると、「無料サンプル」「Amazonの欲しい物リストの本」「Goodreadsの読みたい本に追加した(Kindle本)と(Audibleのオーディオブック)がココに表示されるようになります。
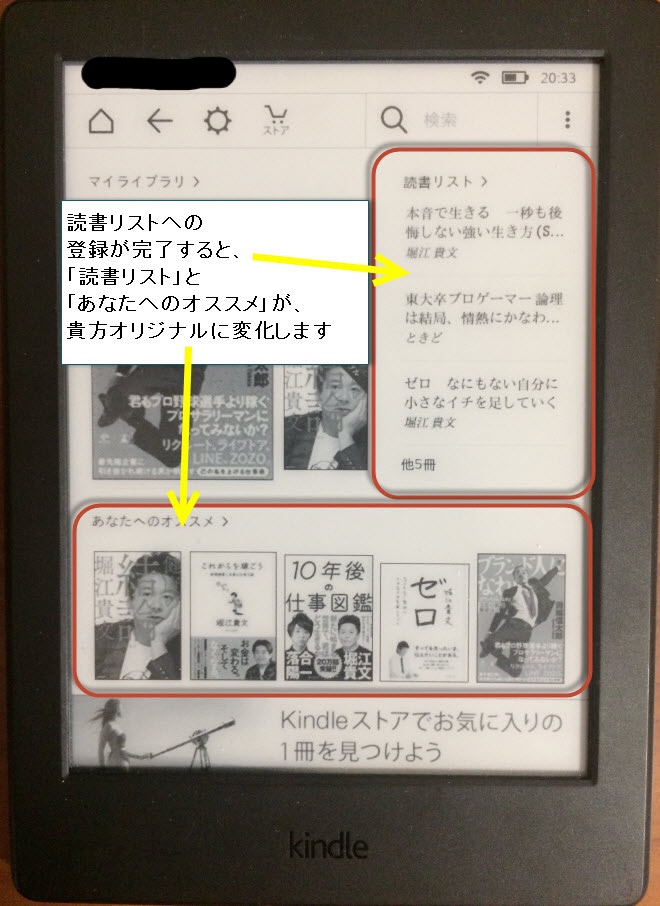
読書リストに、あなたの志向を登録すると、ホーム画面が、このようにカスタマイズされます。
僕は正直、この機能、好き嫌いが分かれる部分だと思っています。読書リストに登録すると、登録後、自分が買っていない本を、どんどん勧められる為、提案されるのが苦手な人は、Amazonに押し売りされているような気分になり、ちょっと疲れちゃう人も出てくるのではないかと思います。まあ、個人的には、初期設定のままで、無理に設定しなくても良いかとは思いますが、「読書体験は、安い自己投資だ」と割り切っている人は、本屋さんに行って本を選ぶ時間が省けるので、設定してみても良いかもしれません。広告感がウザイなと思った人は、読書リストの登録後、「読書リスト」と「あなたへのオススメ」を「非表示」にも設定出来ます。
ちなみに僕は、読書リスト登録していて、手持ち無沙汰な時は、「第1章まで読める無料サンプル」を読み、ココから本も購入しています。(Amazonの戦略に、まんまとハマっている俺だよ♪(;’∀’))人によって、使い勝手が良くなる機能だと言えます。
Kindleの読書リストとは?設定のやり方
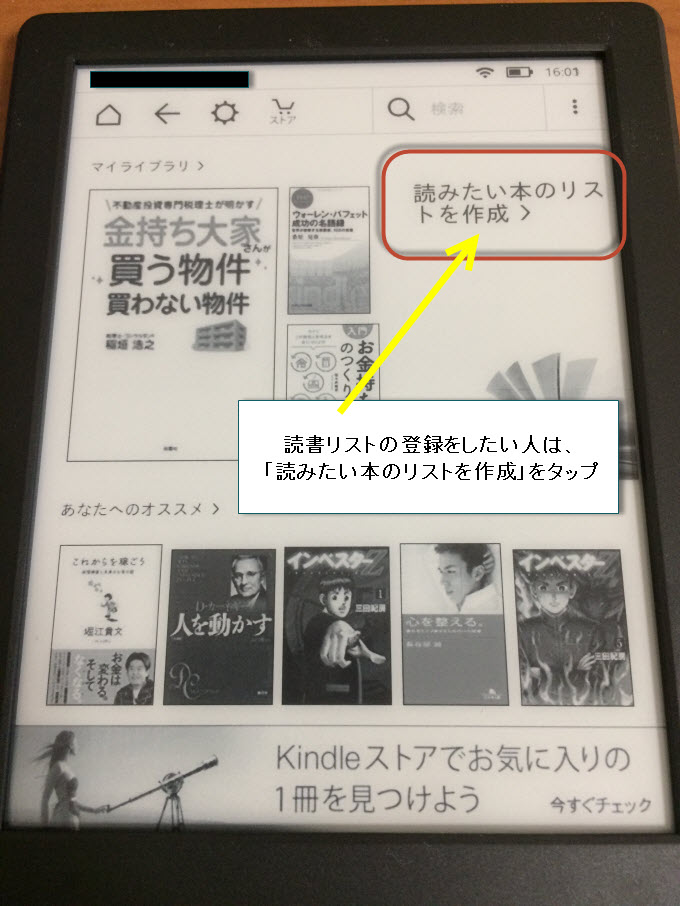
読書リストを作っていない人の画面はこんな感じ。読書リストを作りたい人は、まず「読みたい本のリストを作成」をタップしてください。
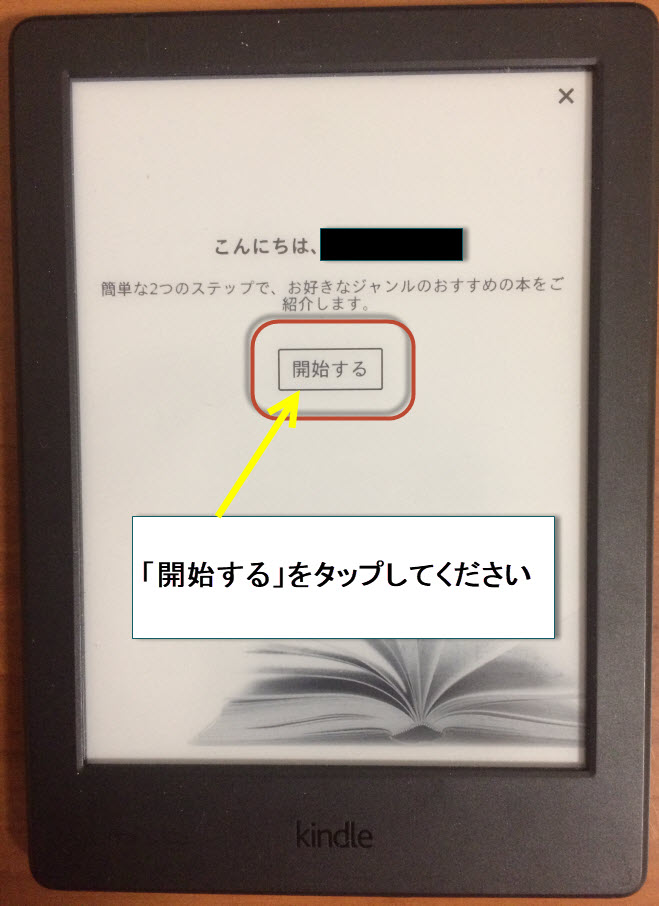
登録は2ステップです。「開始する」をタップして登録を始めましょう。
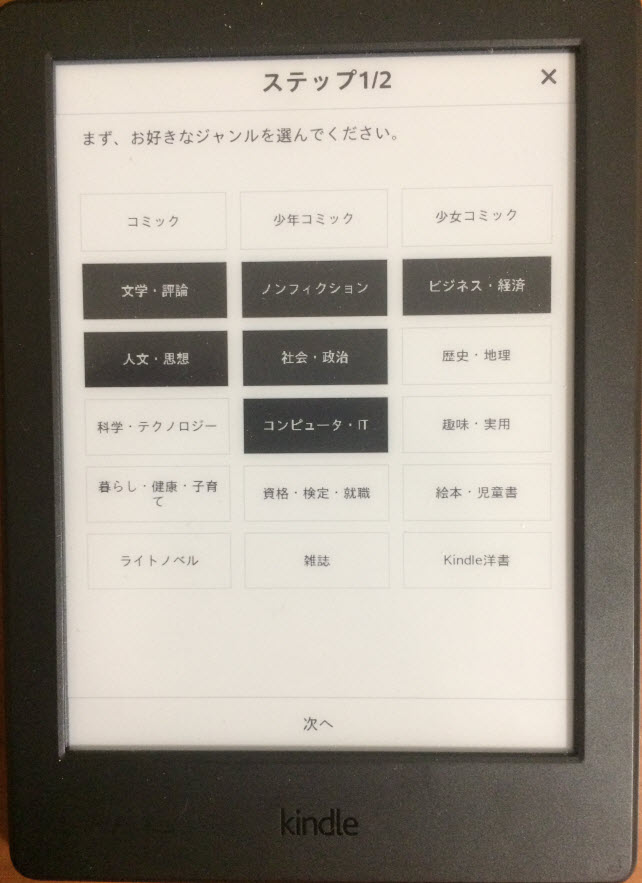
ステップ1「好きな本のジャンルを選択します(複数選択可能)」
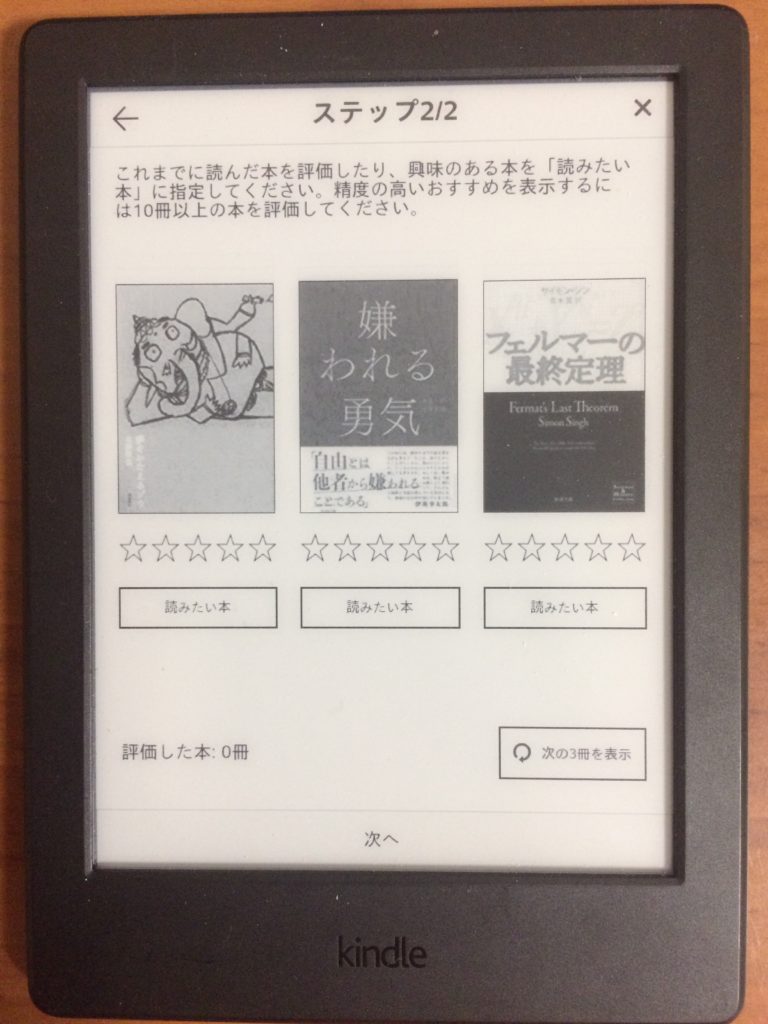
ステップ2「これまでに読んだことがある本に、あなたの評価を付けます(★5段階評価)
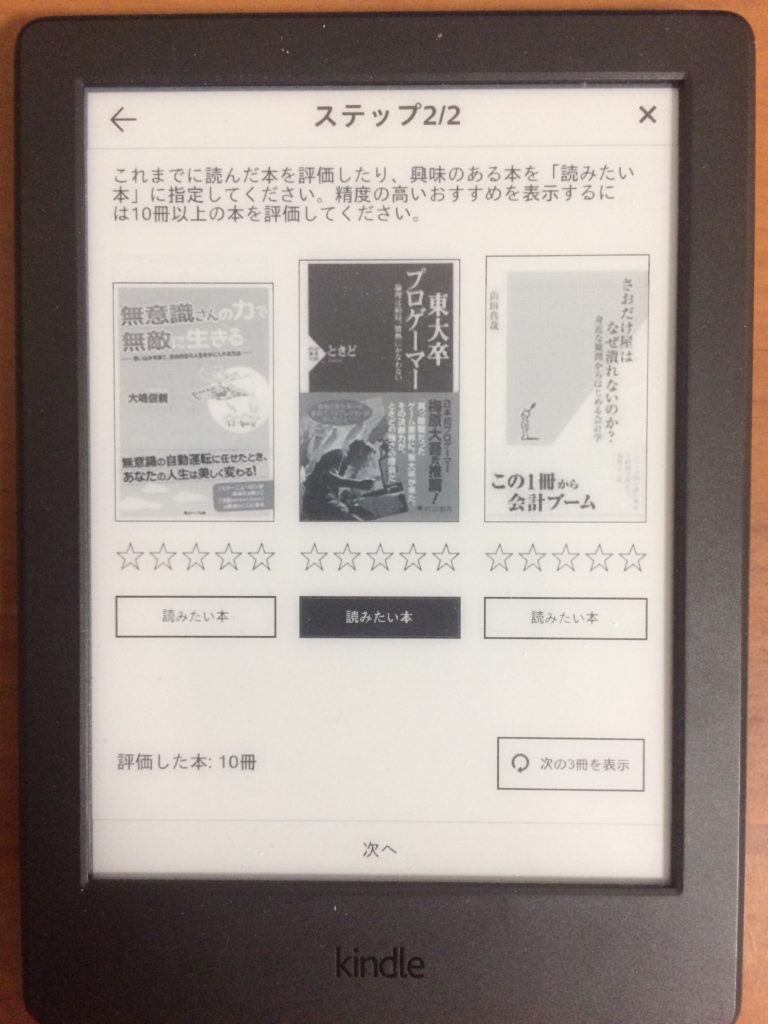
ステップ2「読んだことのない本で、読みたい本があれば「読みたい本」というボタンをタップします。
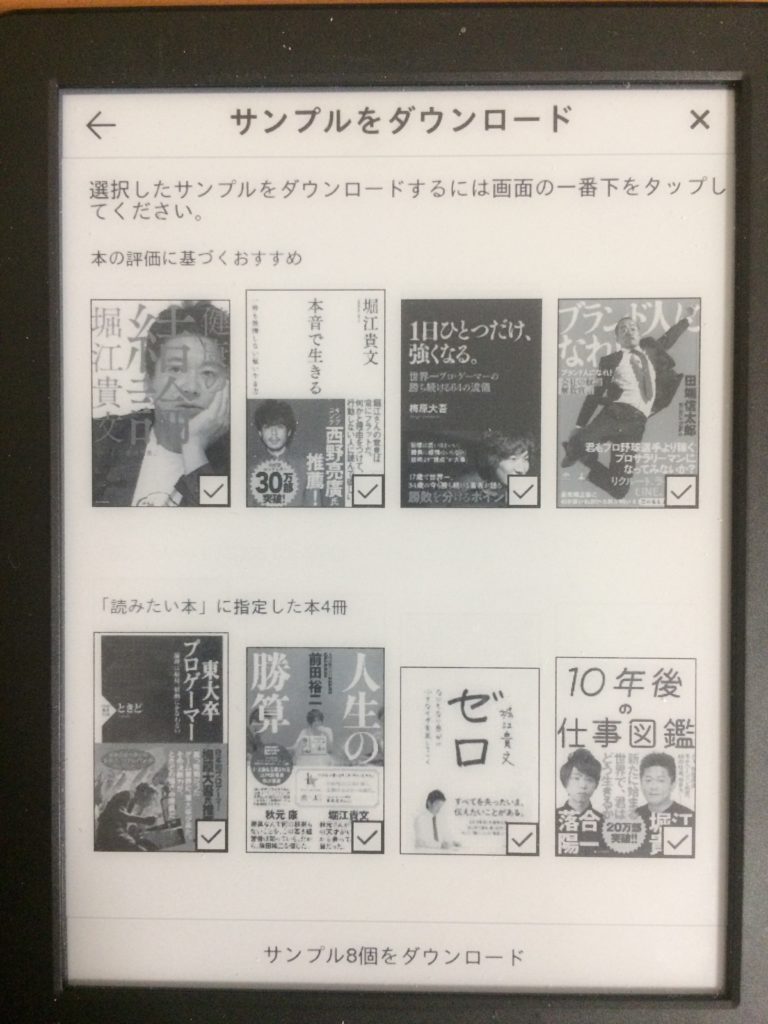
「無料試し読みサンプル」を、一括ダウンロードできます。チェックマークが入った「無料試し読みサンプル」は、マイライブラリへ追加されます。無料サンプルがいらない人は、ココで、すべてのチェックマークを外してください。
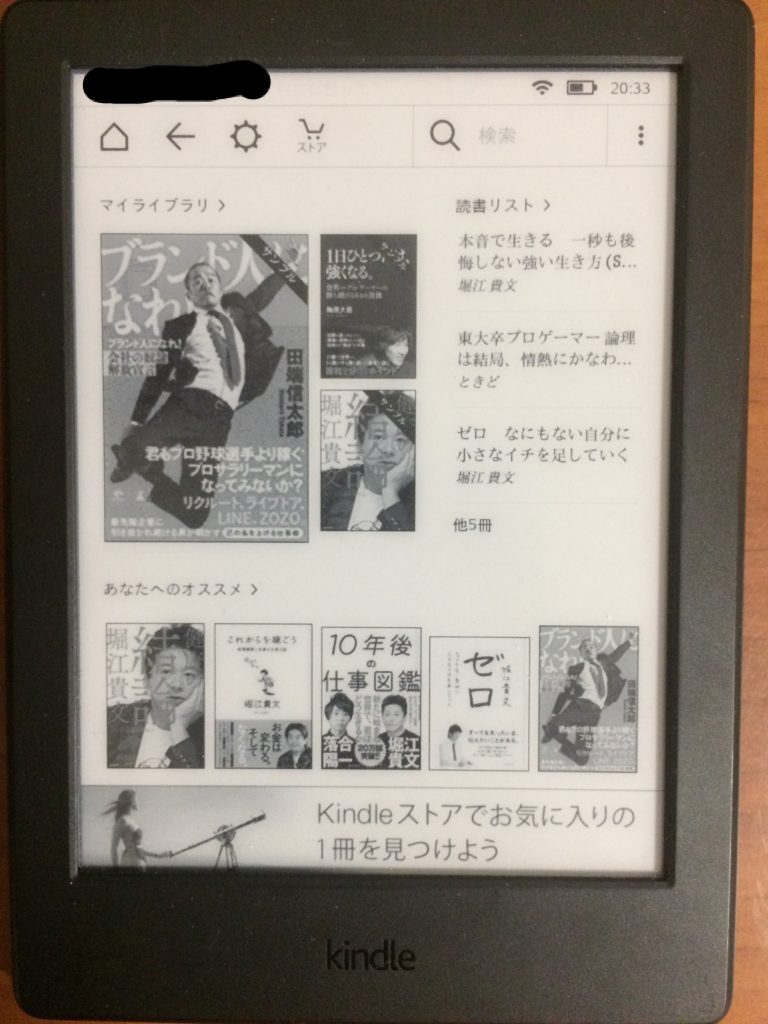
自分で選んだ無料サンプルが、マイライブラリに追加され、読書リストも作成されました。無料サンプルがいらない人は、マイライブラリから削除しましょう。→ダウンロードした無料サンプルを削除する方法
KindleでGoodreads使えるの?Goodreadsが出現する「魔法」の裏技…
ホーム画面の下には、おすすめの本が表示されます。ここに表示される「おすすめ本」には、話題の本や、Goodreadsの友達が読んだ本(USAアカウントのみ)、今読んでいる本、読みたい本、Audibleのオーディオブック(USAアカウントのみ)なども含まれます。
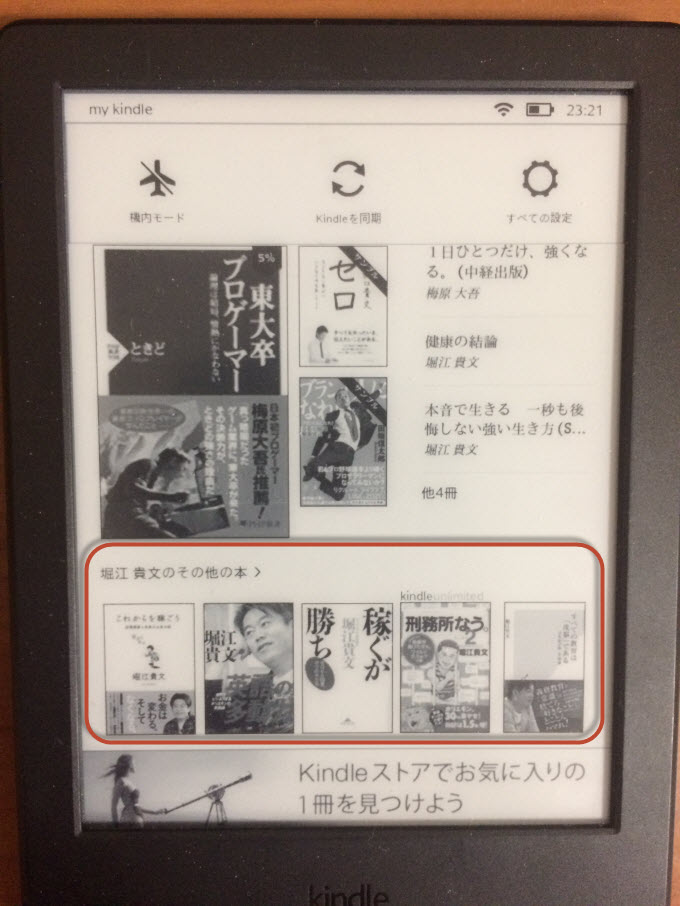
ホーム画面下に「おすすめ本」が表示されます。
「あなたへのオススメ」に表示されている本の表紙をタップすると、「Kindleストア(Audibleストア:USAアカウントのみ)」が開き、おすすめ本の詳細な情報や、カスタマレビューを読むことが出来ます。気に入った本は実際に、スムーズにワンタッチで、購入が出来るようになっています。
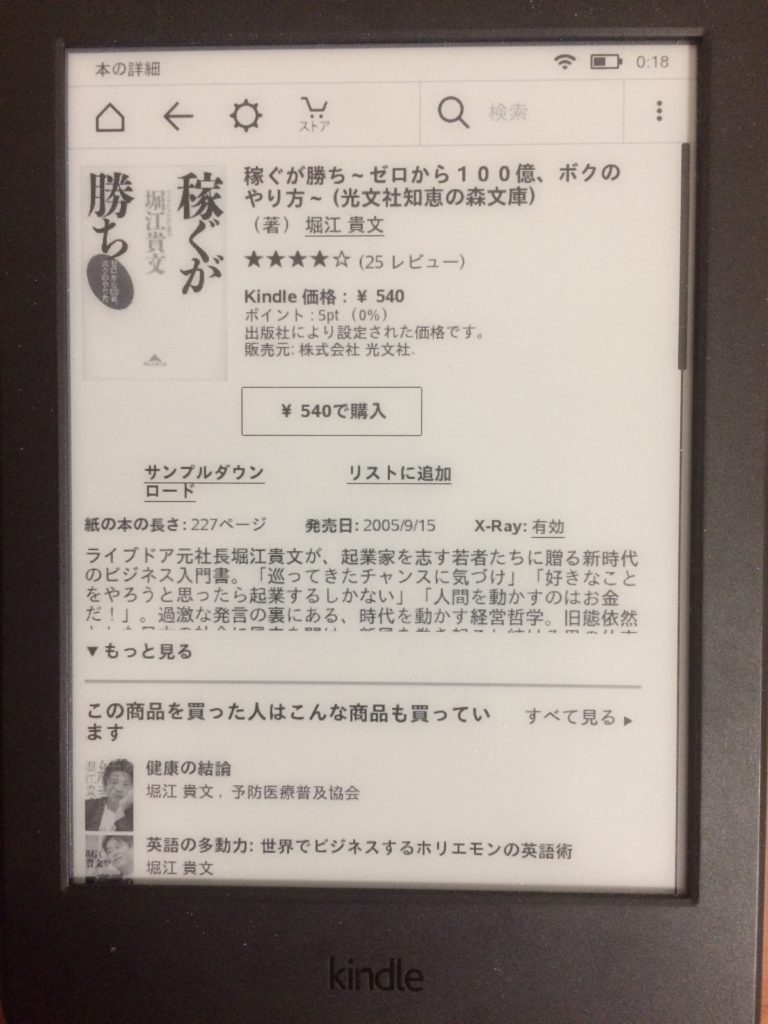
「あなたへのオススメ」に表示されている本の表紙をタップすると、Kindleストアの詳細ページが開きます。
おすすめコンテンツを「非表示」にしたい場合は、画面上部をタップして「ツールバー」を出現させ、「歯車マーク(クイック操作)」をタップした後に出てくる「すべての設定」を選択し、「設定」ページの「端末オプション」→「詳細設定」の順番で進んだ先にある「ホーム画面の表示」をオフにすると、非表示にすることが出来ます。
「あなたへのオススメ」と「読書リスト」を非表示にするやり方
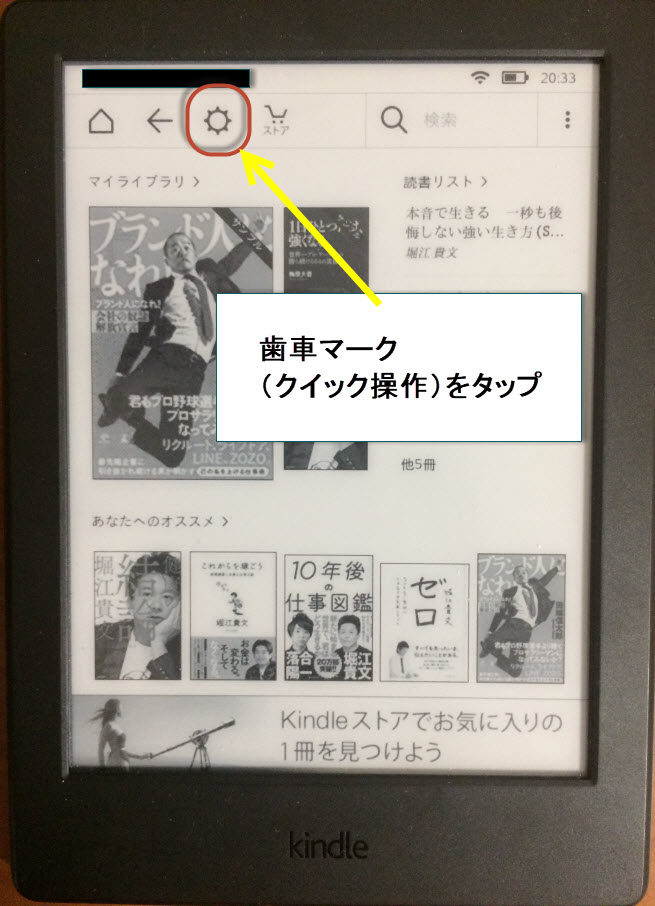
画面上部をタップし、ツールバーを表示させ、クイック操作をタップします。
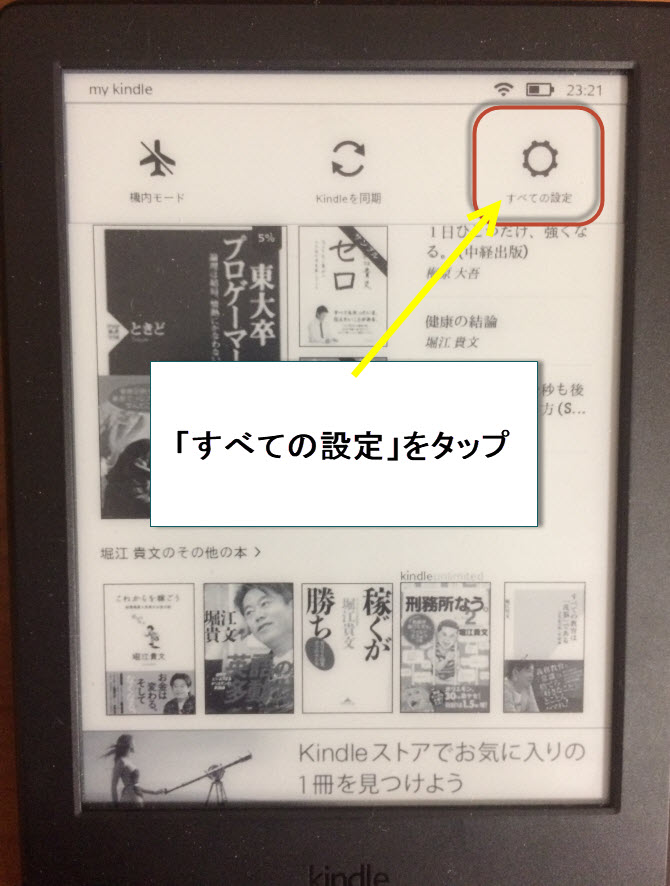
「すべての設定」をタップします。
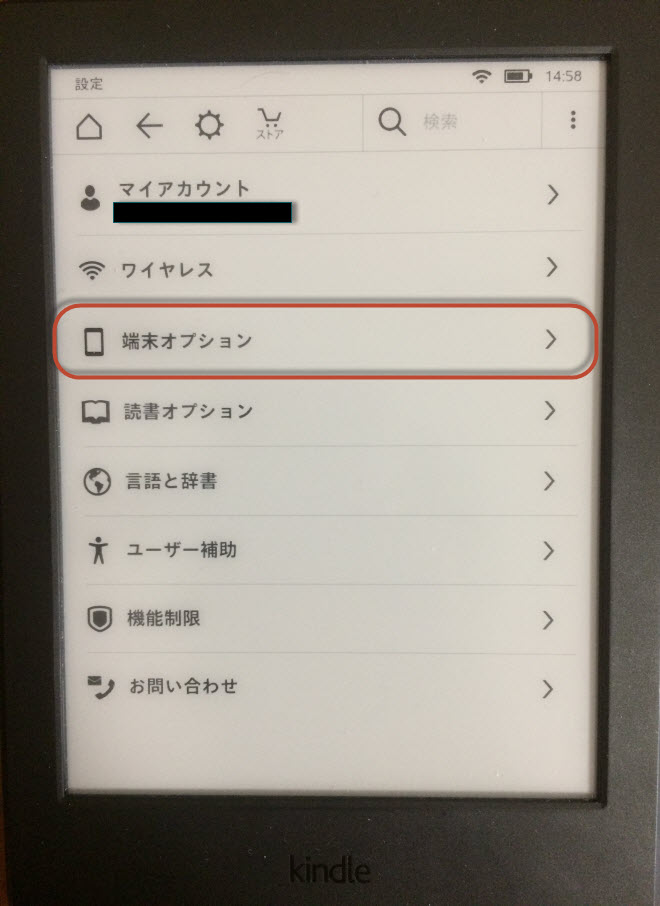
続いて「端末オプション」をタップします。
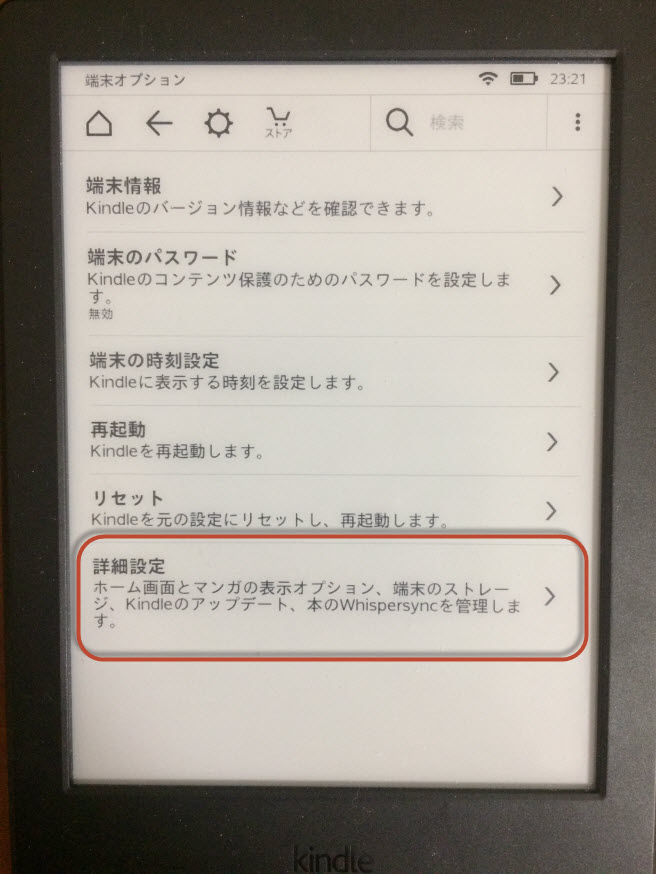
最後に「詳細設定」をタップします。

オンになっている「ホーム画面の表示」を「オフ」にして完了です。
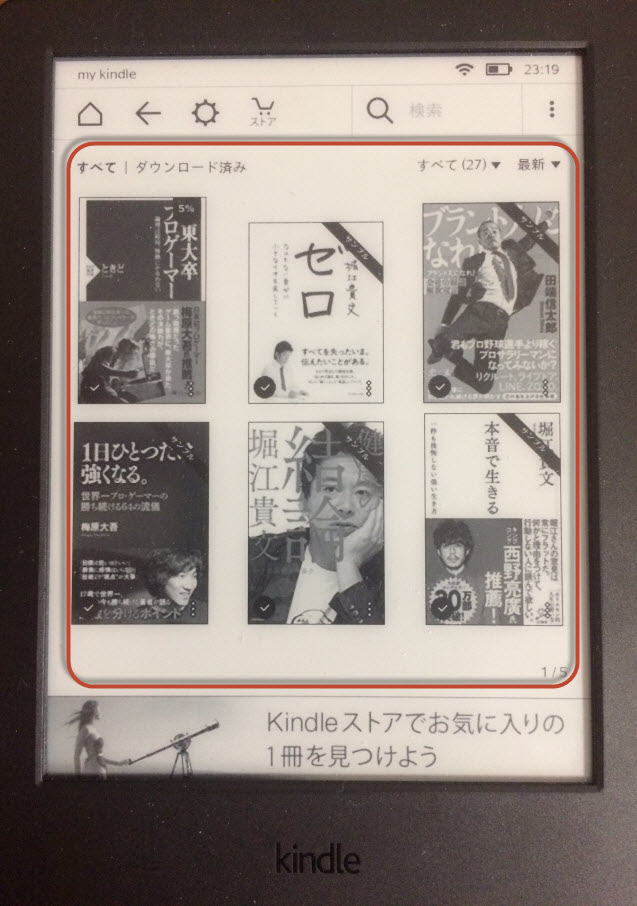
「読書リスト」と「あなたへのオススメ」が消えて、「マイライブラリ」のみの、スッキリしたホーム画面になりました。
Amazon Audible【30日無料体験】最大4倍速で速聴学習が可能な「耳学問」
Kindleのツールバー
Kindleの画面上部をタップすると「ツールバー」が表示されます。この、ツールバーはKindleを操作する上で欠かせない部分となっています。「ホーム画面に戻る」「一つ前に戻る」「Kindleストアに行く」「コンテンツを検索する」「メニューから設定を変更する」等、ツールバーに表示される項目(オプション)から、Kindleの、すべての操作が始まると言っても過言ではありません。「ツールバーを制する者はKindleを制す」とは、誰も言っていないとは思いますがwwwこのような名言を、誰かが言ってもおかしくない程、ツールバーの操作は、Kindleにおいて大切なものなのです。
2種類のツールバー
- 標準ツールバー・・・ホーム画面・Kindleストアに固定されている標準ツールバー
- 読書ツールバー・・・読書中に表示される読書特化のツールバー
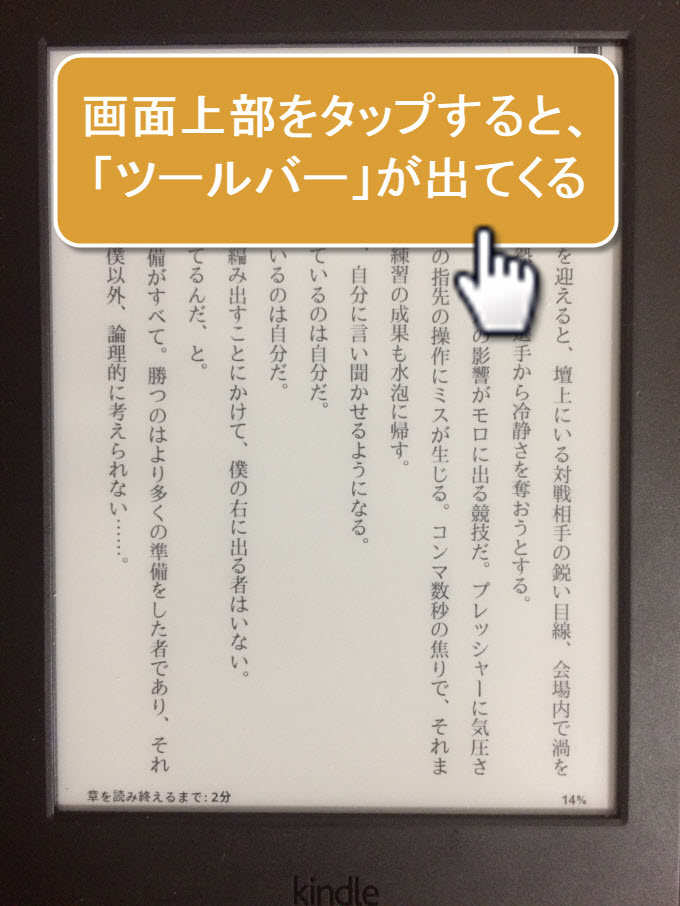
「ツールバー」が表示されていない箇所では、「画面上部」をタップすることで、ツールバーが出現します。
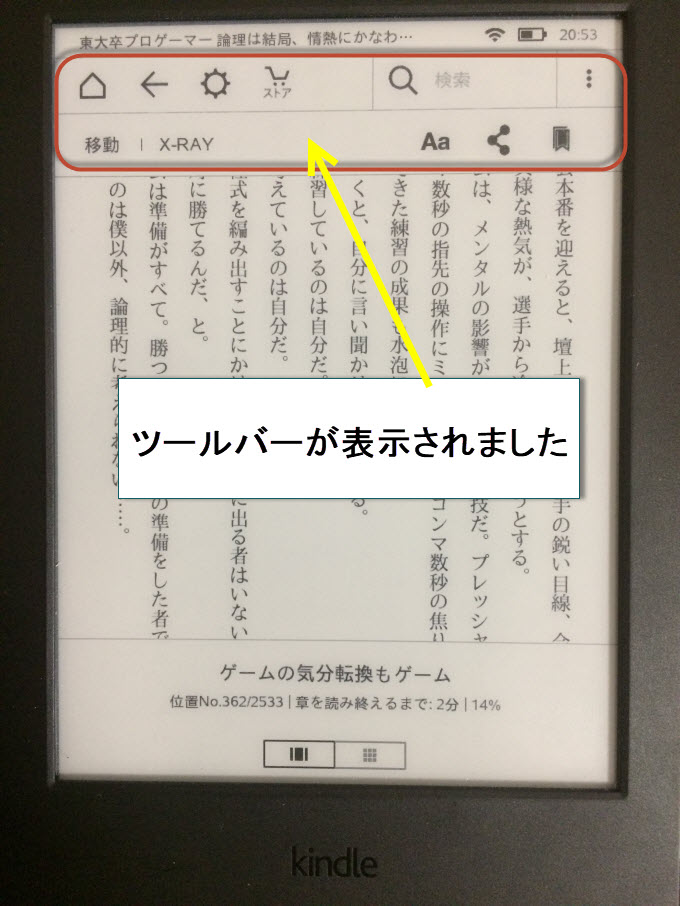
「ツールバー」が表示されました。「読書中の画面に表示されるツールバー」は、ホーム画面に表示されるツールバーとは、少し形が違いますね。
標準ツールバー
標準ツールバーは、主に「ホーム画面」や「Kindleストア」で固定されているツールバーになります。
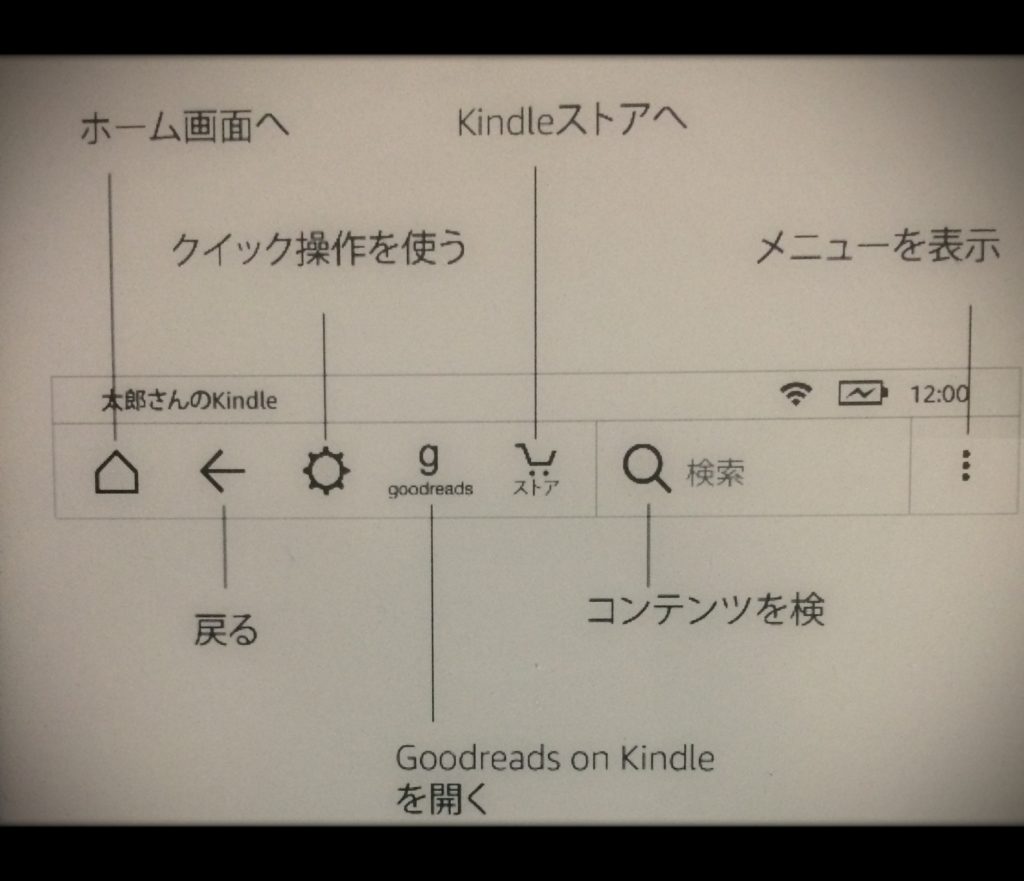
Kindleのホーム画面「上部」に表示されるツールバー「ステータスアイコン」の名称と、それぞれの意味
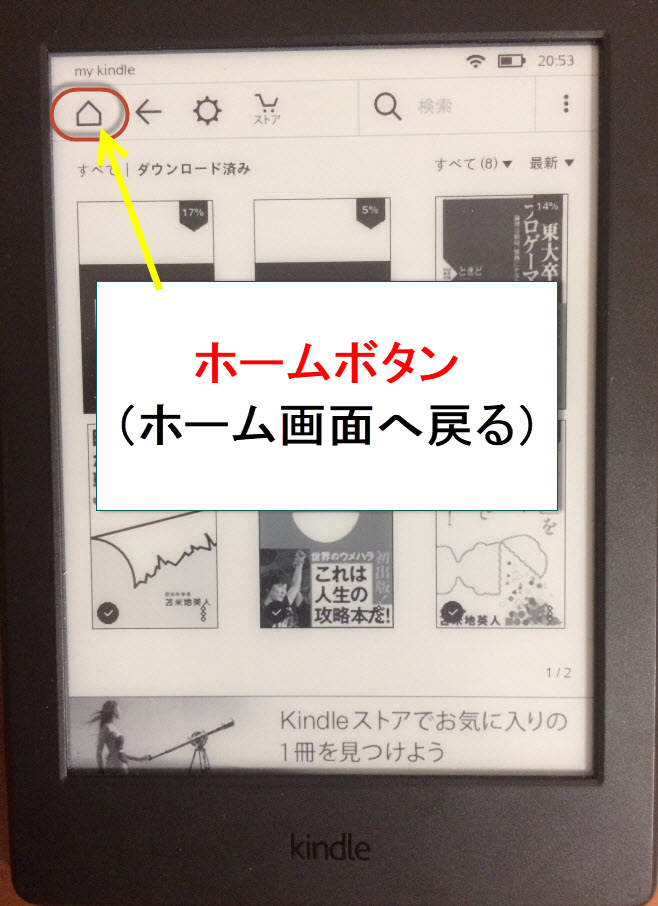
Kindle操作の基本中の基本、ホームボタンです。家のマークになっています。
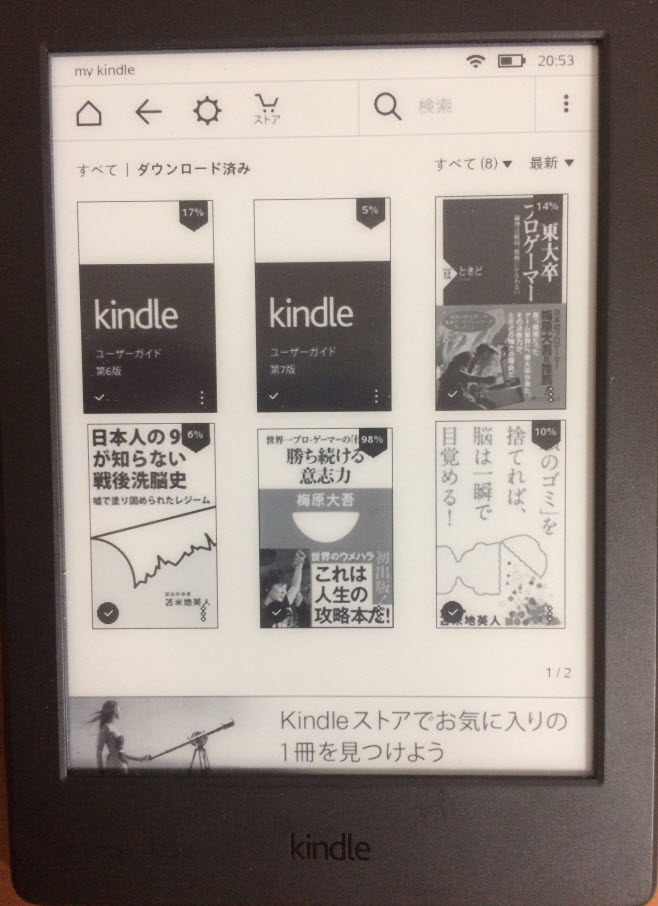
「ホームボタン」をタップすると、一発でKindleのホーム画面に戻ることが出来ます。
Kindleを使い始めると分かると思いますが、この「ホームボタン」、かなり使用頻度が高いです。Kindleで本を読んでいる時、付箋でしるしを付けておいて、ホーム画面へ戻って、違う本を読んだりすることも度々ありますし、Kindleストアで買い物をして、購入した本を見るために、ホームボタンを押して、ホームに戻る、なんて操作も頻繁に行います。とにかく、Kindle操作において「ホームボタン」は超重要なボタンなんだと覚えておいてくださいね。試験には出ませんよ(*´з`)
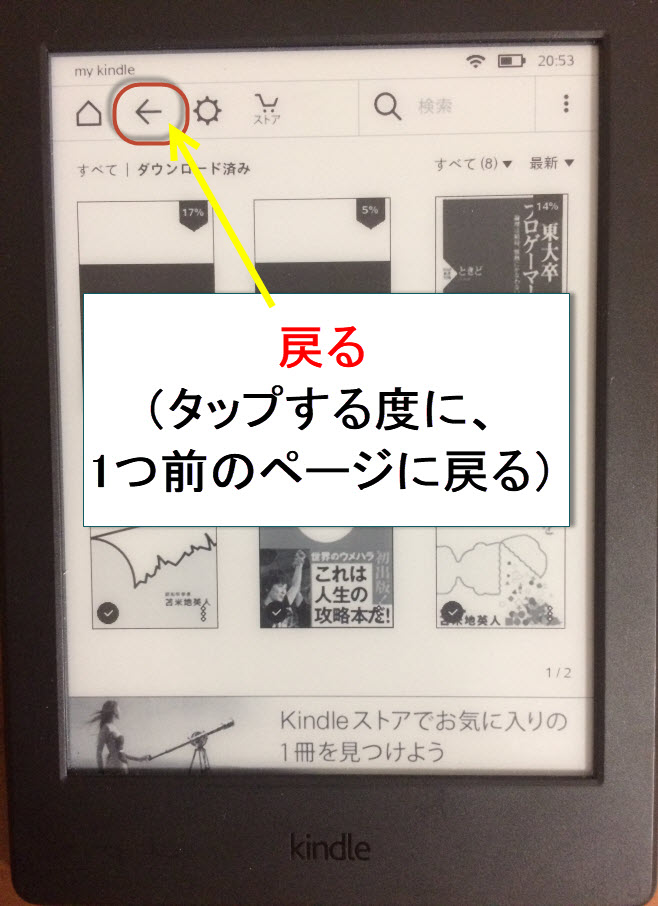
「戻るボタン」をタップすると、1つ前のページにジャンプすることが出来ます。矢印のマークです。
タップする度に、1つ前のページに戻ることができるので、例えば、本からリンク先に飛んだ後で、「戻るボタン」をタップすると、本の元の位置に戻る事が出来ます。2回タップすると、2つ前に操作していた画面に戻ることが出来ますし、5回タップすると、当たり前ですが、5つ前のページに戻ることが出来ます。
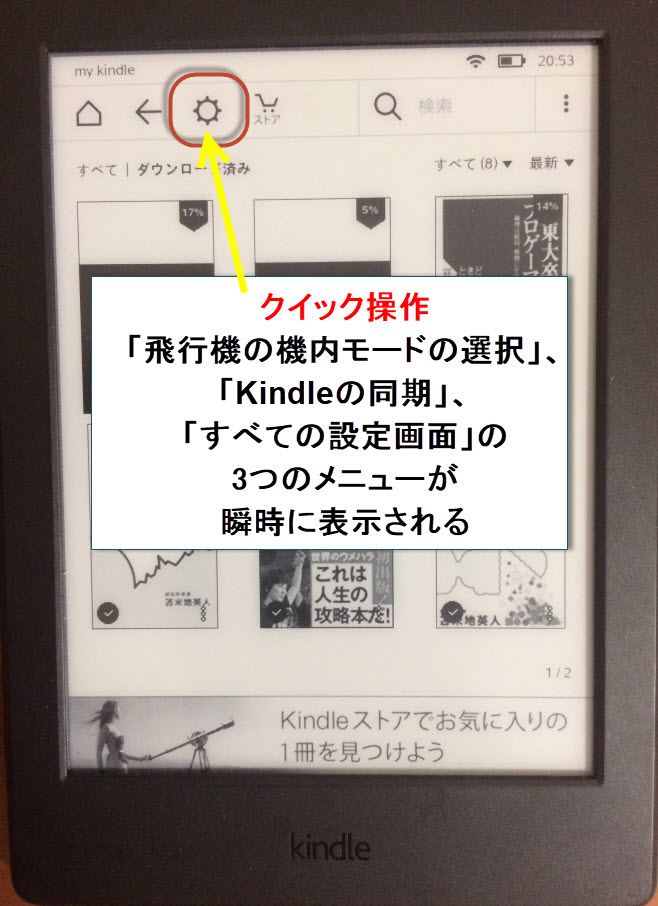
「クイック操作」をタップすると、「機内モード」「Kindle同期」「すべての設定」へ、素早くアクセスできます。歯車マークになっています。
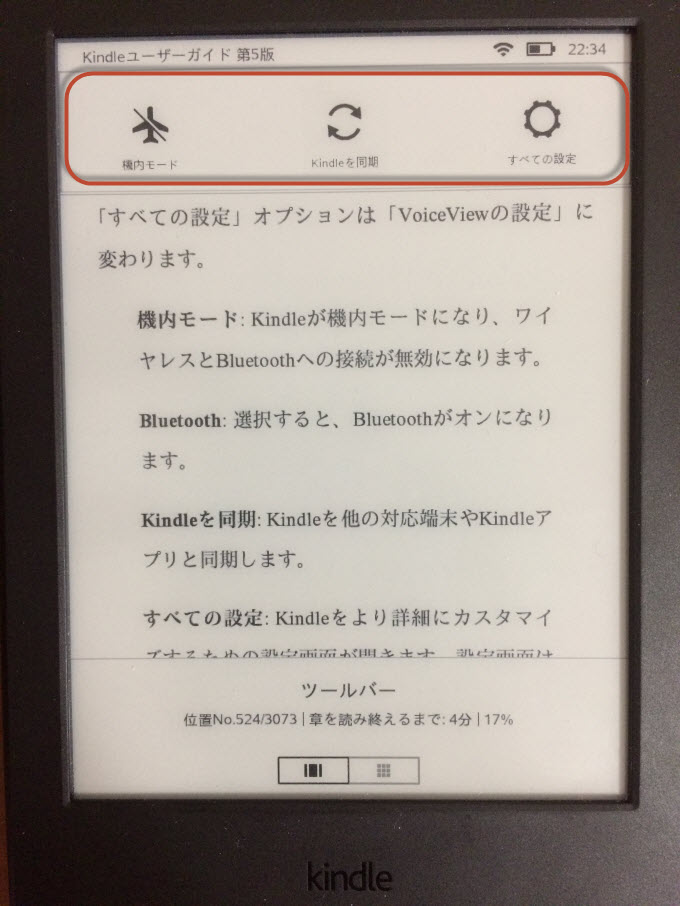
クイック操作をタップすると、3つのメニューが表示されます。
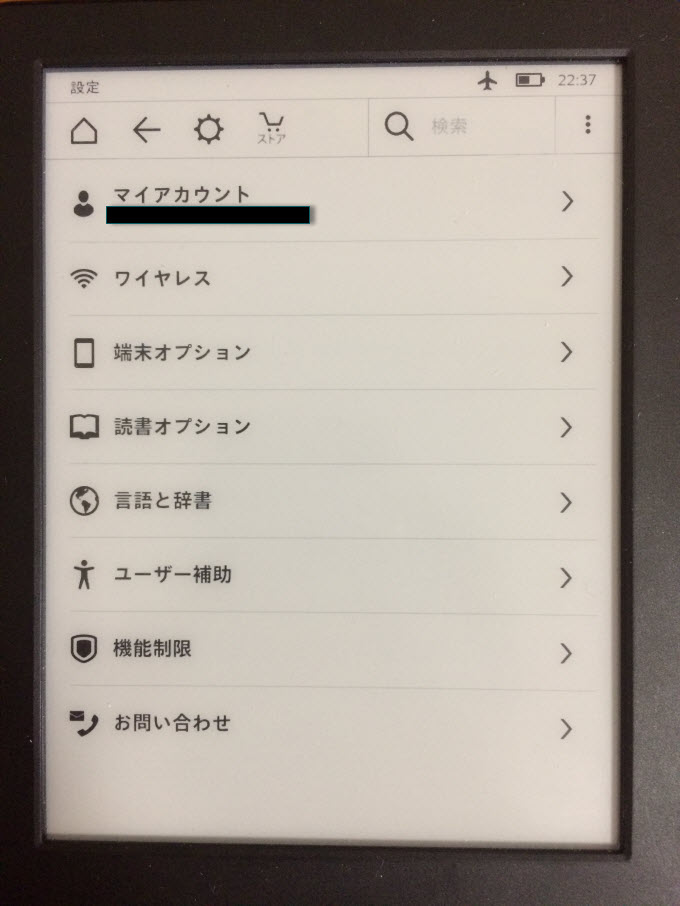
「すべての設定」では、Kindleのあらゆる設定のカスタマイズが行えます。設定画面は「メニュー」アイコンから、「設定」を選択することでも開くことが出来ます。
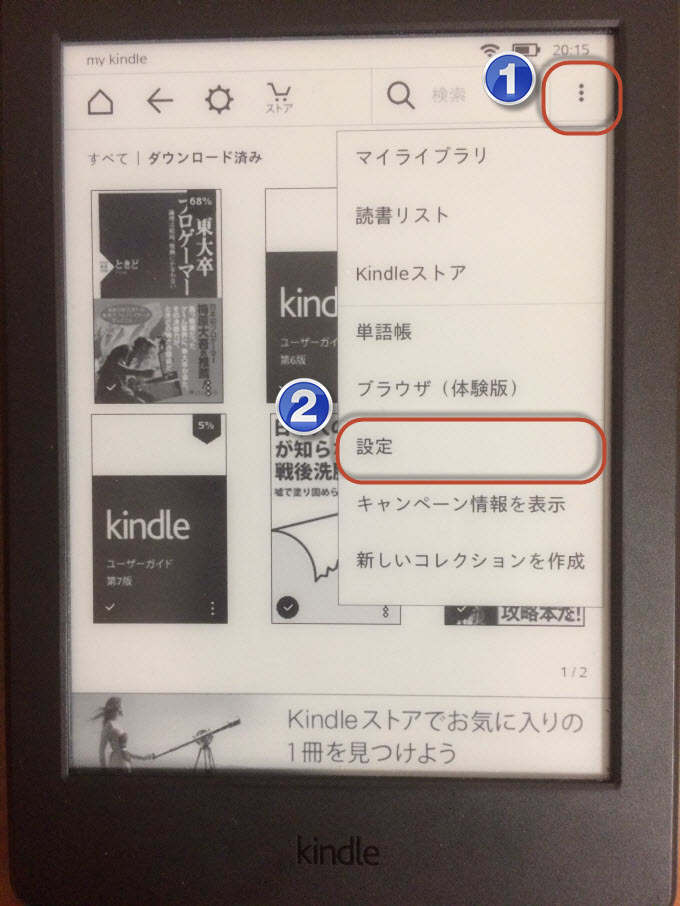
「標準ツールバー」⇒「①メニュー」⇒「②設定」の順番でタップしても「設定(すべての設定)」に、行けます

「ストア」では、「電子書籍の購入」や「Prime Reading読み放題の利用」「Kindle Unlimitedへの入会とサービスの利用」、また「セールに参加」することが出来ます。
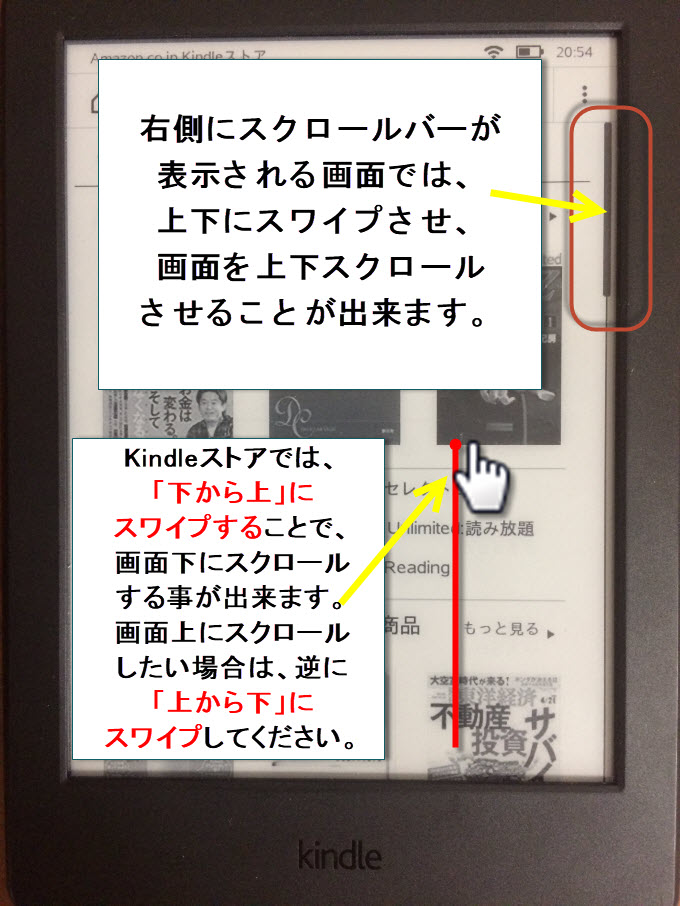
「Kindleストア」では、上下にスワイプすることで、上下に画面をスクロール出来ます。
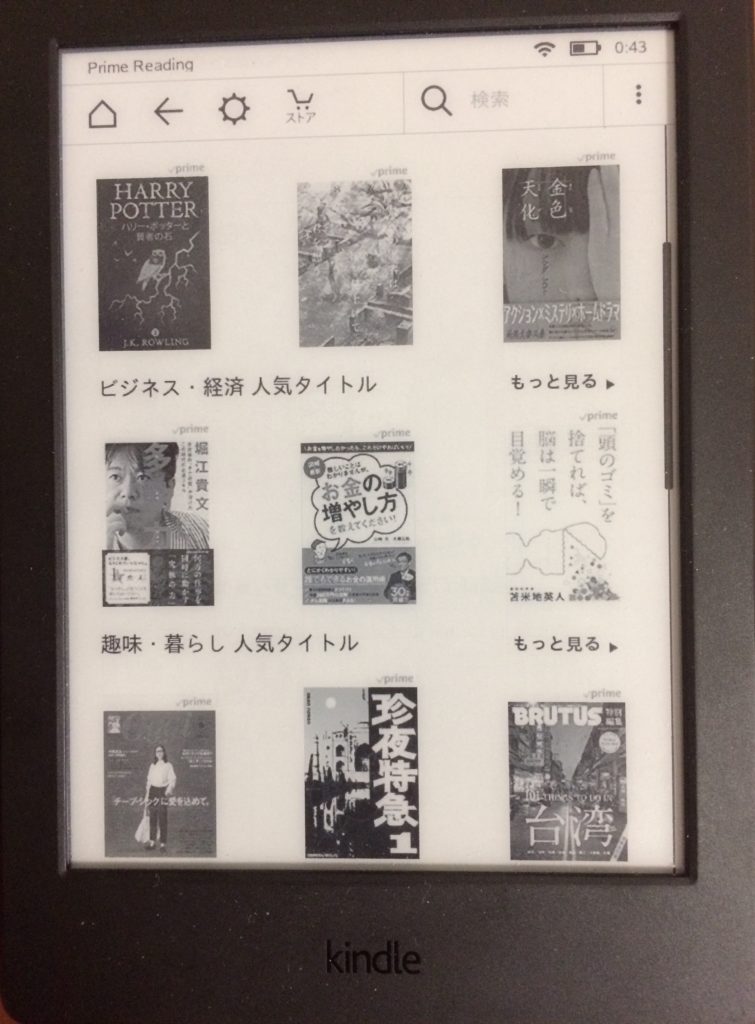
Prime会員に入会すると、900タイトル以上の本が読み放題になるPrime Readingが利用出来ます
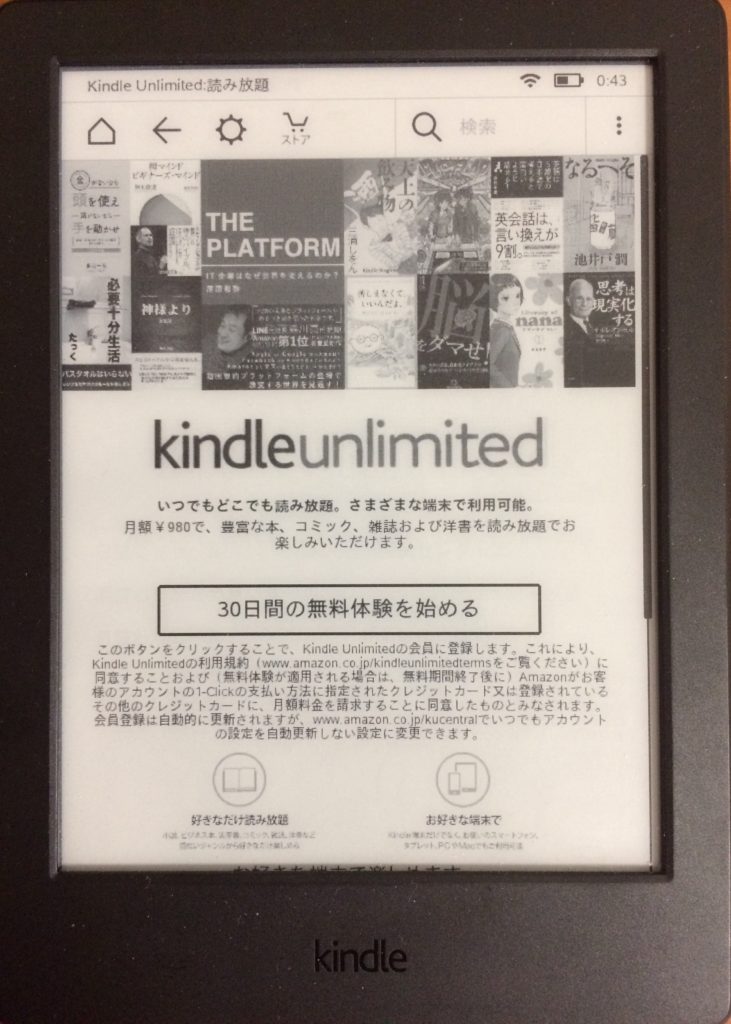
月額980円払うと入会できる「kindle Unlimited」は、和書12万冊以上、洋書120万冊以上が読み放題になります。本好きなら、十分元が取れる「定額読み放題プラン」。Kindleの性能を最大限活かせます。もし興味がある人は、チェックしてください。
Kindle Unlimited【30日無料体験】月1冊で元がとれる「多読生活のススメ」
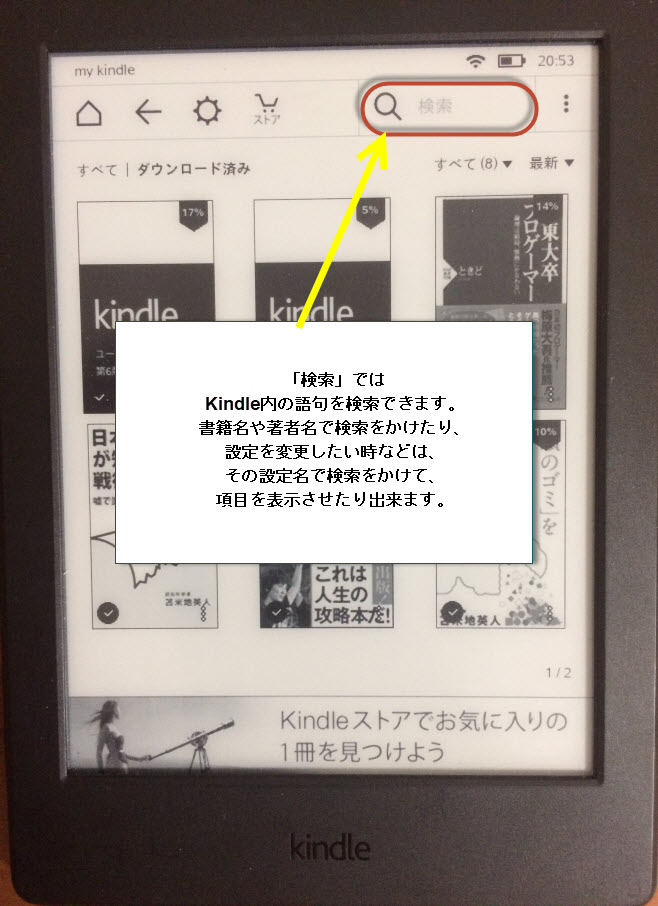
「検索」では、書籍名・著者名もしくは、設定名などに使われいる一部の語句を検索することで、お目当ての項目を、検索結果に表示させることが出来ます。虫眼鏡のマークです。
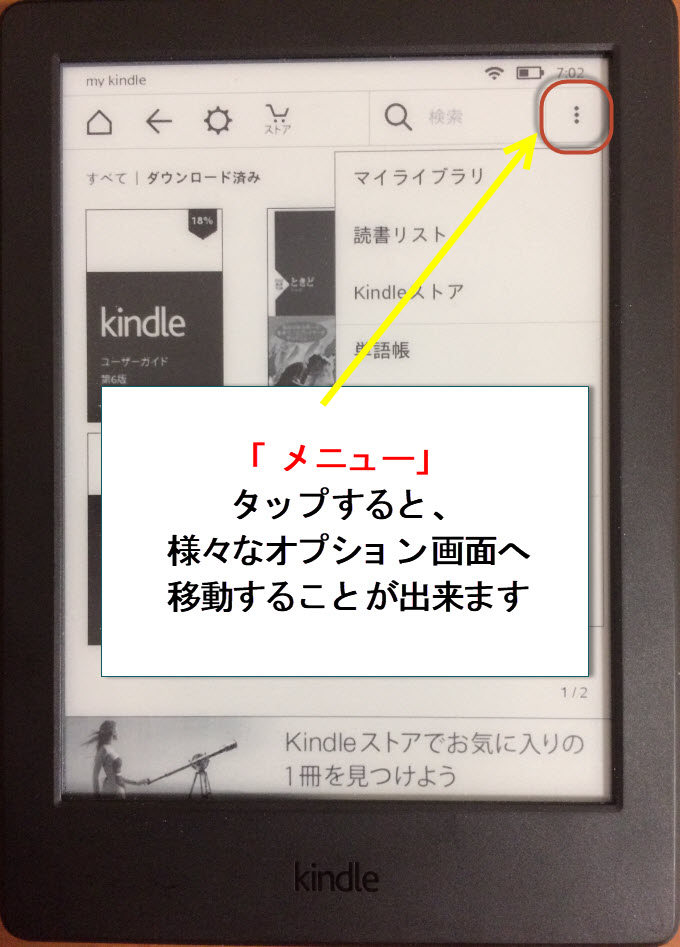
メニューから、様々なオプション画面に移動する事が出来ます。「縦に3つ並んだ点マーク」がメニューアイコンです
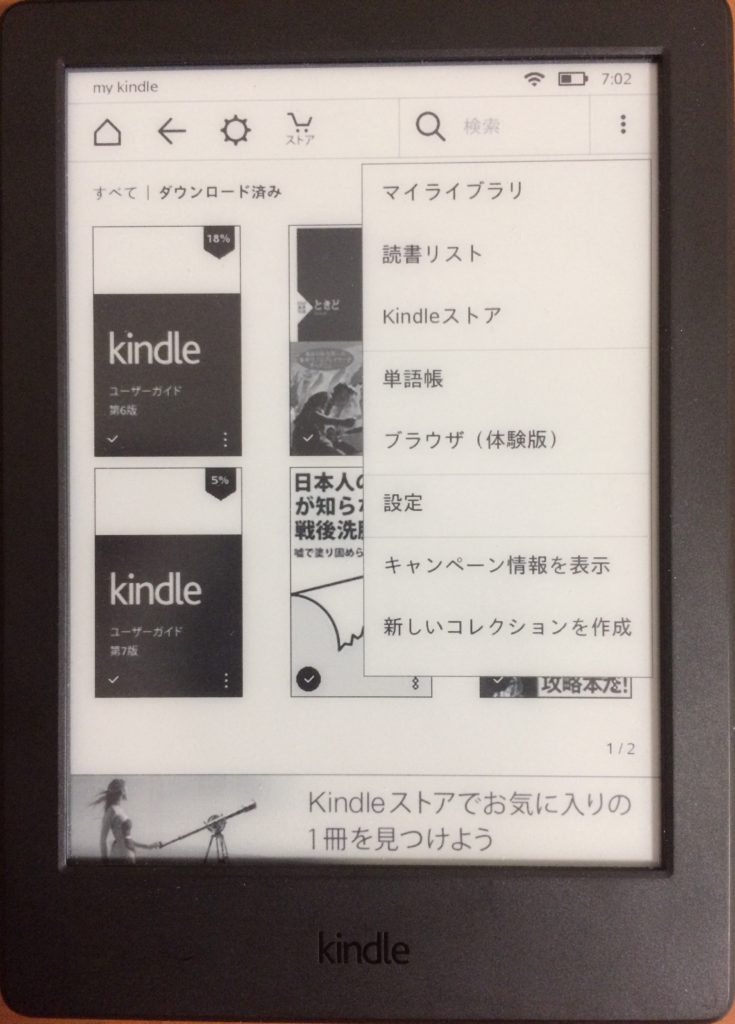
Kindleの一般的なメニューボタンをタップした時の画面です。
また、読書中に同様の設定ボタンをタップすると「Kindleストアを開く」「単語帳」「設定」「メモ」「この本について」「著者について」「読み進めた最後のページに同期」など、通常のメニューとは異なる、読書中専用のメニューが表示されます。
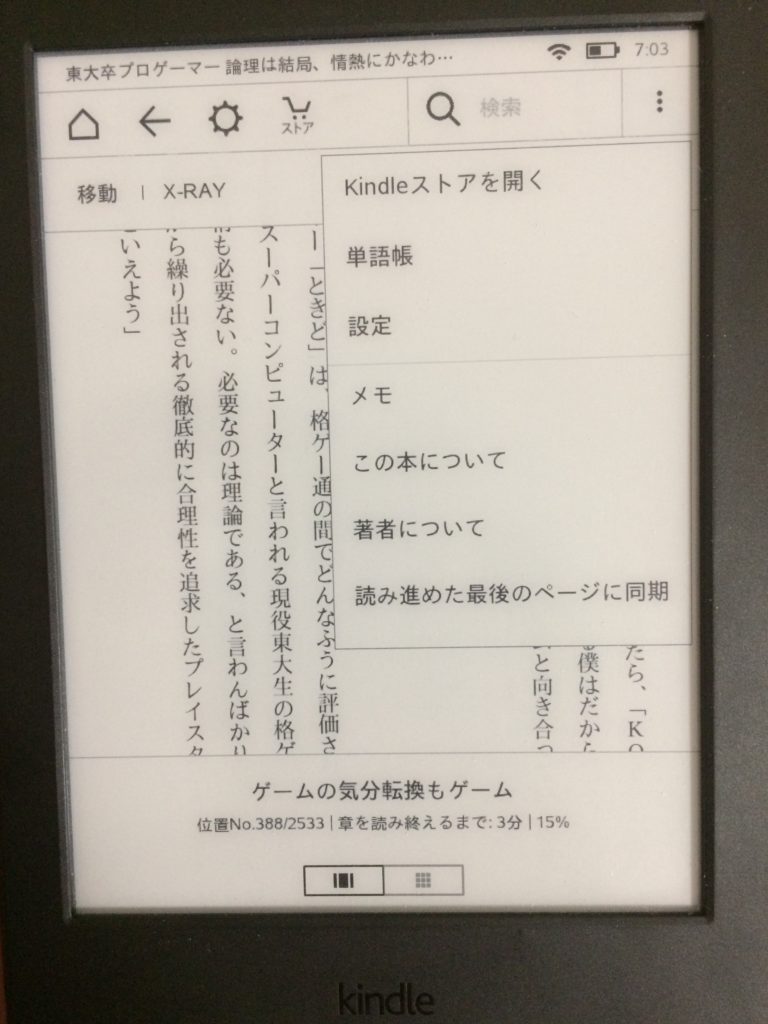
Kindleの読書画面でのメニューは、表示される項目が変わります。
以上6つが、通常のツールバーに表示される「アイコン」になります。
読書ツールバー
読書ツールバーは、読書中に画面上部をタップすると出てくる「ツールバー」です。読書ツールバーという名前がついているだけあって、標準ツールバーとは、若干違うアイコンが表示されます。
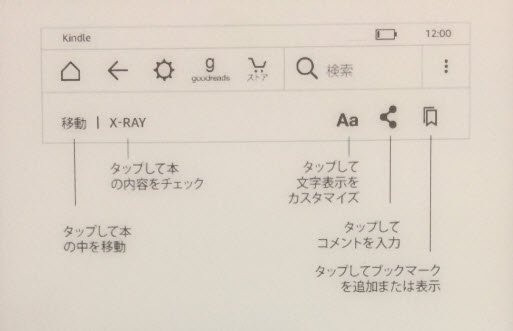
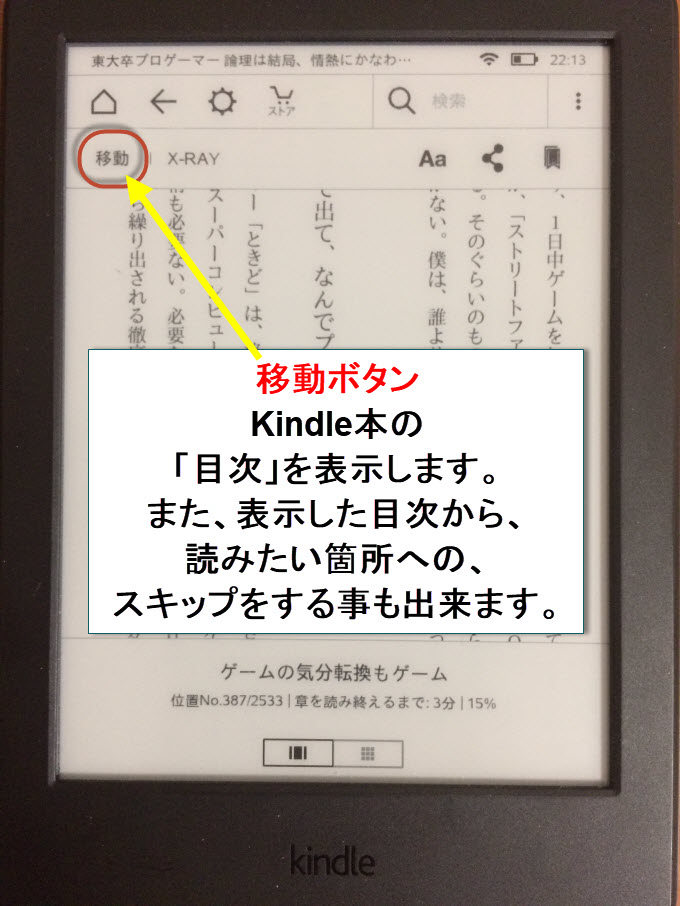
Kindle本の目次が表示され、読みたい箇所へスキップできます
Kindleの位置ナンバー(位置No)とは?
kindle本のほとんどは、紙の本では当たり前にある「ページ数」というものが表示されません。Kindle本では、ページ数が表示されない代わりに、「位置No」という「本文の各行に割り振られた番号」を使い、特定の「ページ」を検索する事が出来ます。
 キューピーちゃん
キューピーちゃん
位置ナンバーは、例えば「フォントの大きさを大きくして、1ページあたりの文字数を少なくしても、各「行」に割り振られているので、数字自体は変わらないように出来ています。
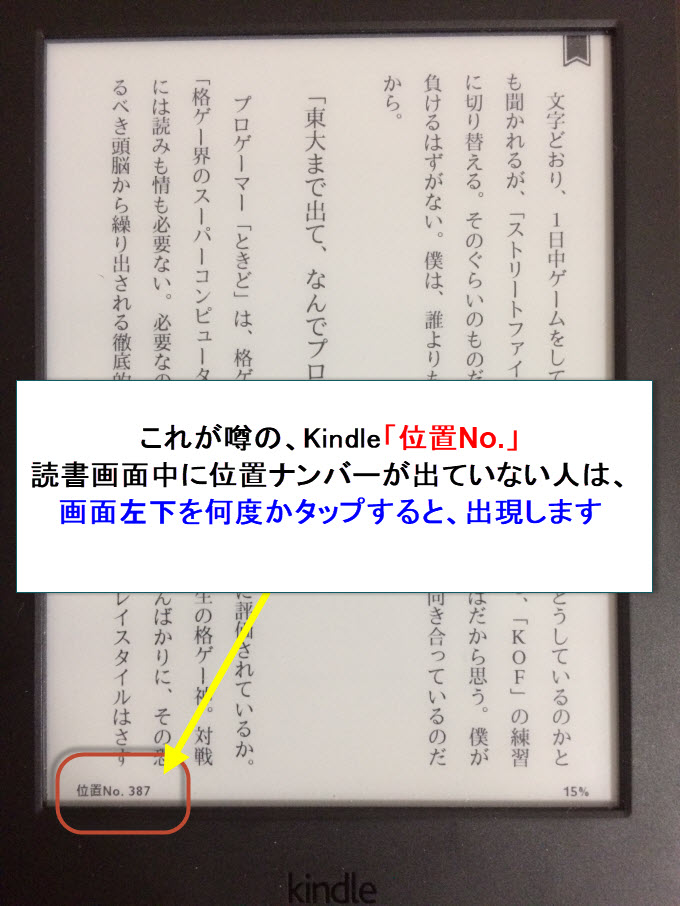
Kindleの位置ナンバー。読書中に表示されていない人は、画面左下をタップしてください
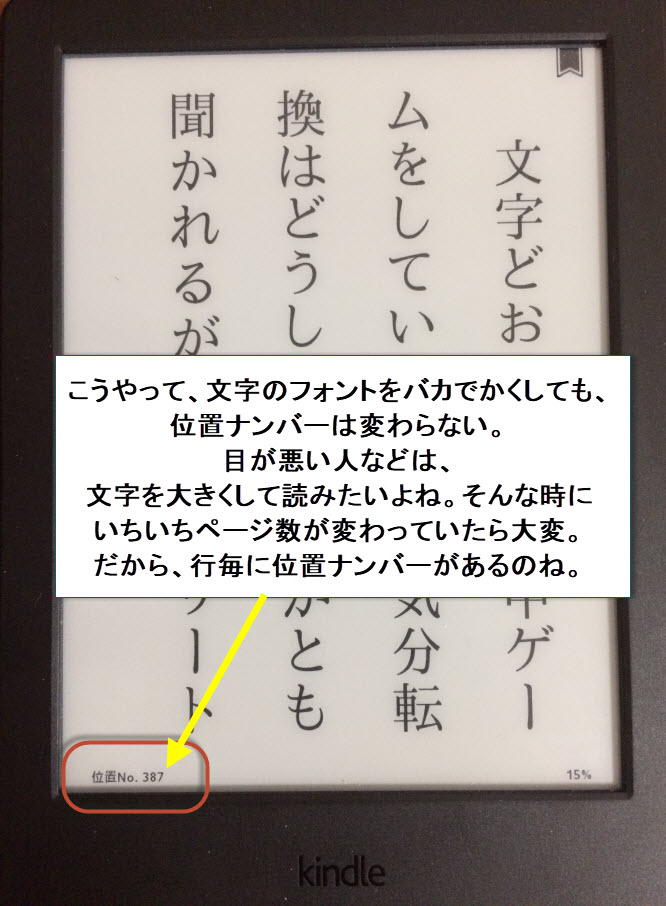
文字を大きくしても、位置ナンバーは、行に対して割り振られいるので、変わりません。
読書の進捗状況を変更する
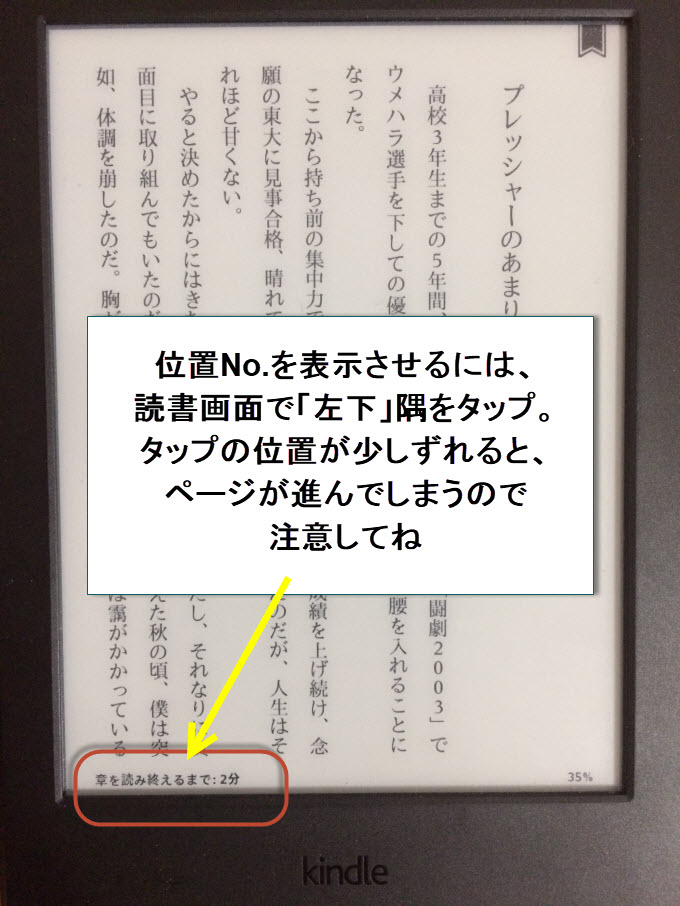
画面左下をタップすると「章を読み終えるまで」→「本を読み終えるまで」→「表示なし」→「位置No.」の順番で表示が変わります
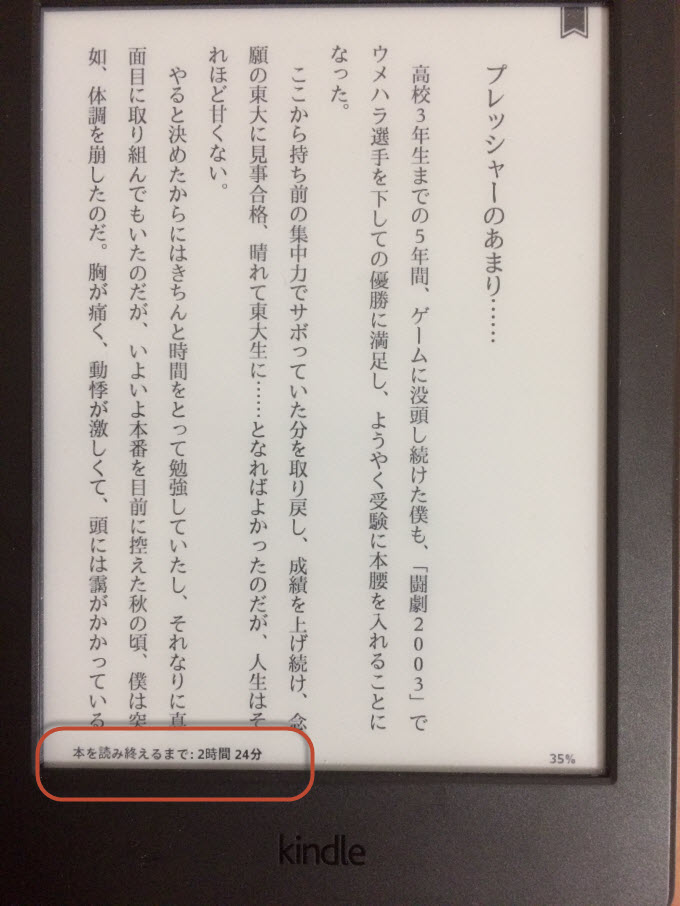
もう一度、タップ
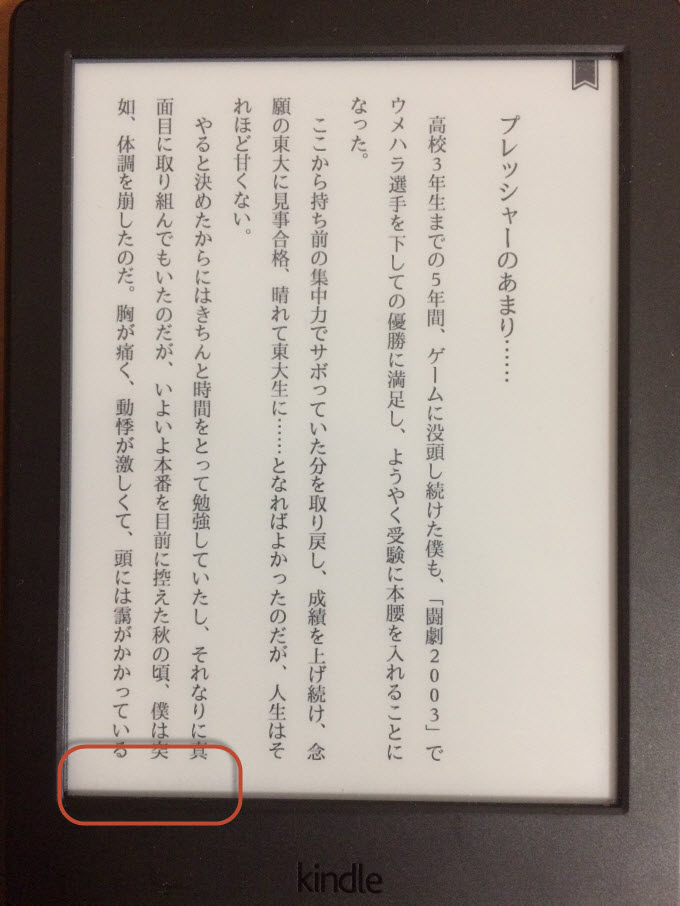
そして、タップ
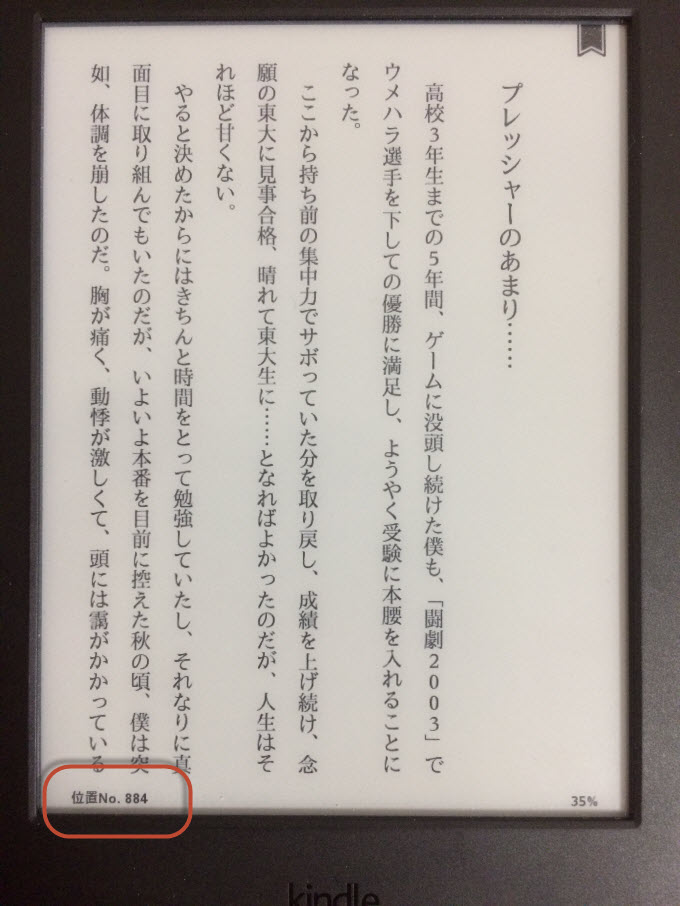
さらに、タップ。そうすると、最終的に「位置No」が表示されます
移動ボタンの「目次タブ」と「メモタブ」
「目次タブ」・・・本の目次が表示されます。位置No.を指定して、読みたいページにスキップ出来ます。また、読みたい章をタップしても、同様のスキップが行えます。目次タブの「最初のページ」という項目をタップすることで、読んでいる本の最初のページに戻ることも出来ます。「要点だけを読みたい人(飛ばし読み)」に最適な機能です。
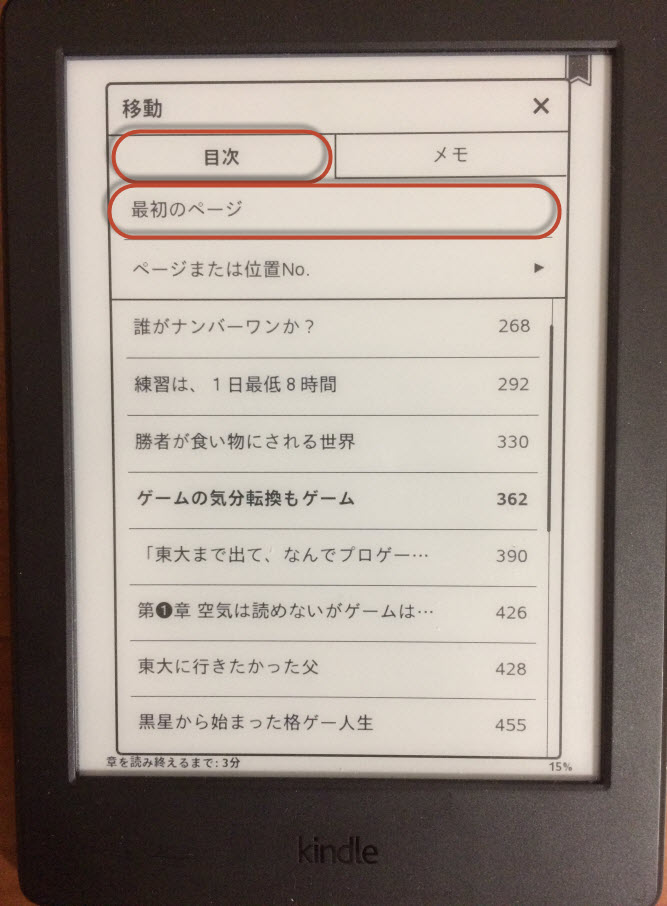
目次タブの「最初のページ」をタップすると、読んでいる本の最初のページにジャンプします
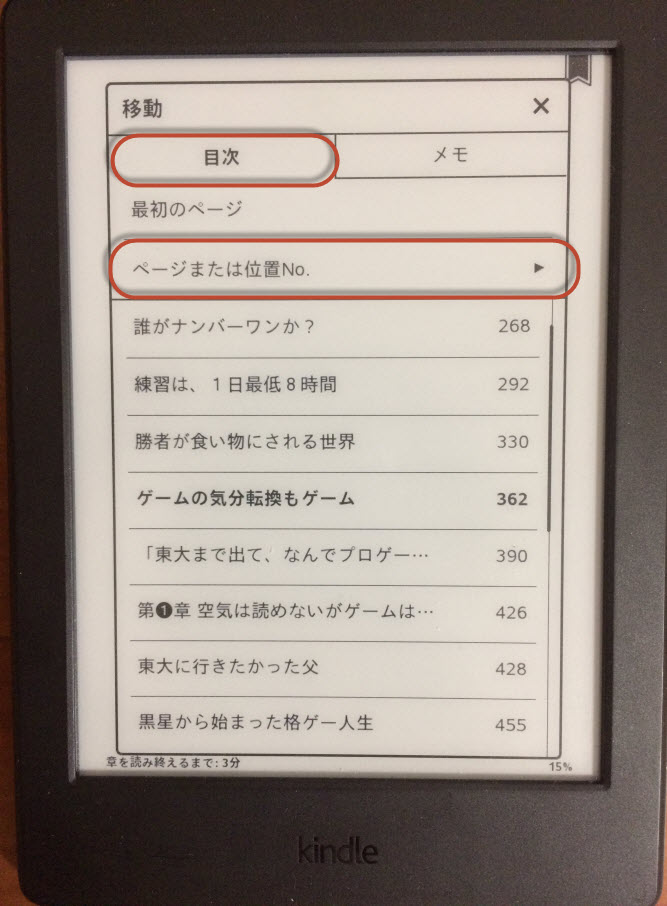
目次タブの「ページまたは位置Noに移動」をタップすると・・・
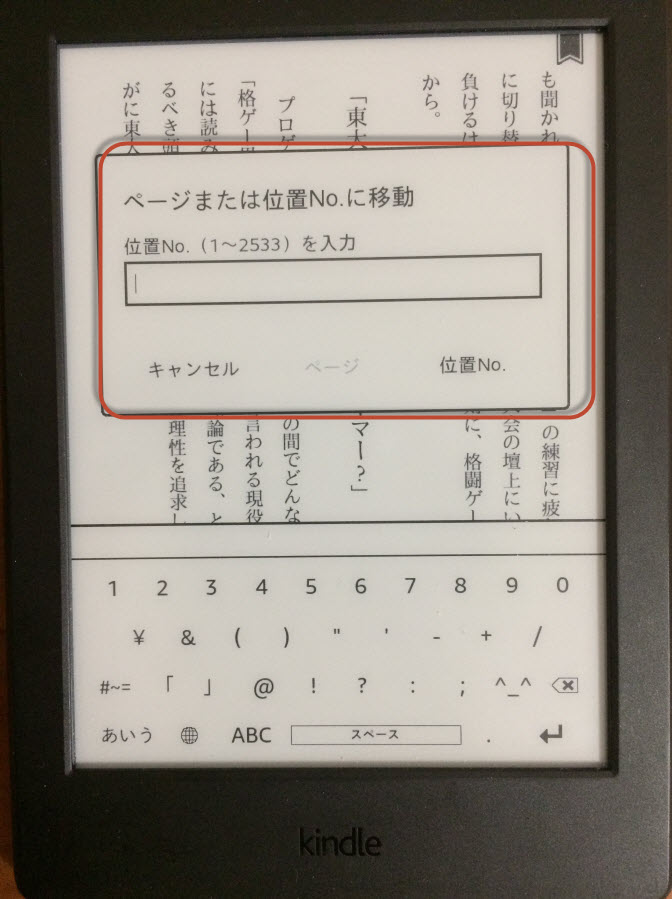
位置ナンバーを直接、打ち込むことで、読みたい箇所にジャンプすることが出来ます。ネット上でおすすめのKindle本の「特定の位置ナンバー」を紹介していた時など、自分でその位置No.を打ち込み、お目当てのページを探しましょう。
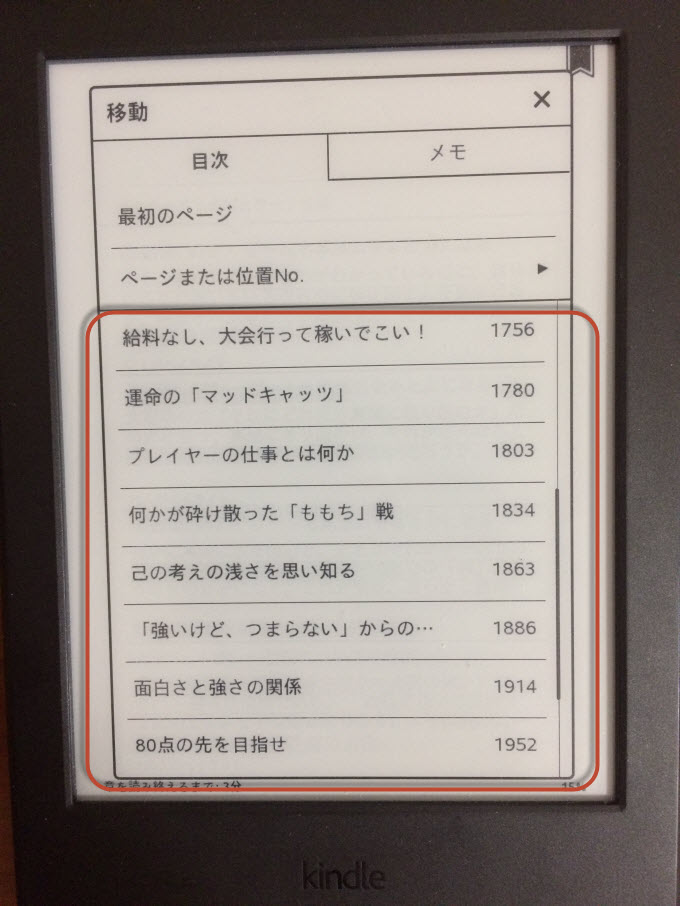
もちろん、各章の項目をタップして、読みたいページから、読み進めることも出来ます。
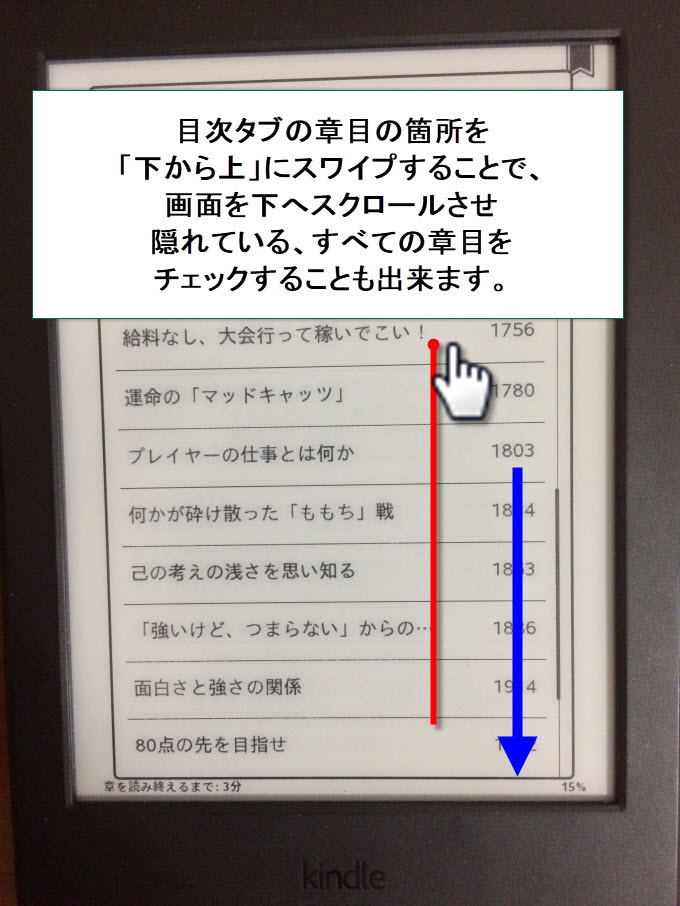
目次タブの章タイトルの所で、上下にスワイプすると、隠れている章タイトルが表示されます
「メモタブ」・・・メモタブは、読んでいる本の中にある「自分が作成したメモ」「自分が作成したハイライト」の一覧を、まとめて読み返すことができる機能です。後で復習できる「自分ノート」って感じですね。読んだ本のおさらいに、この機能は大活躍しますよ!
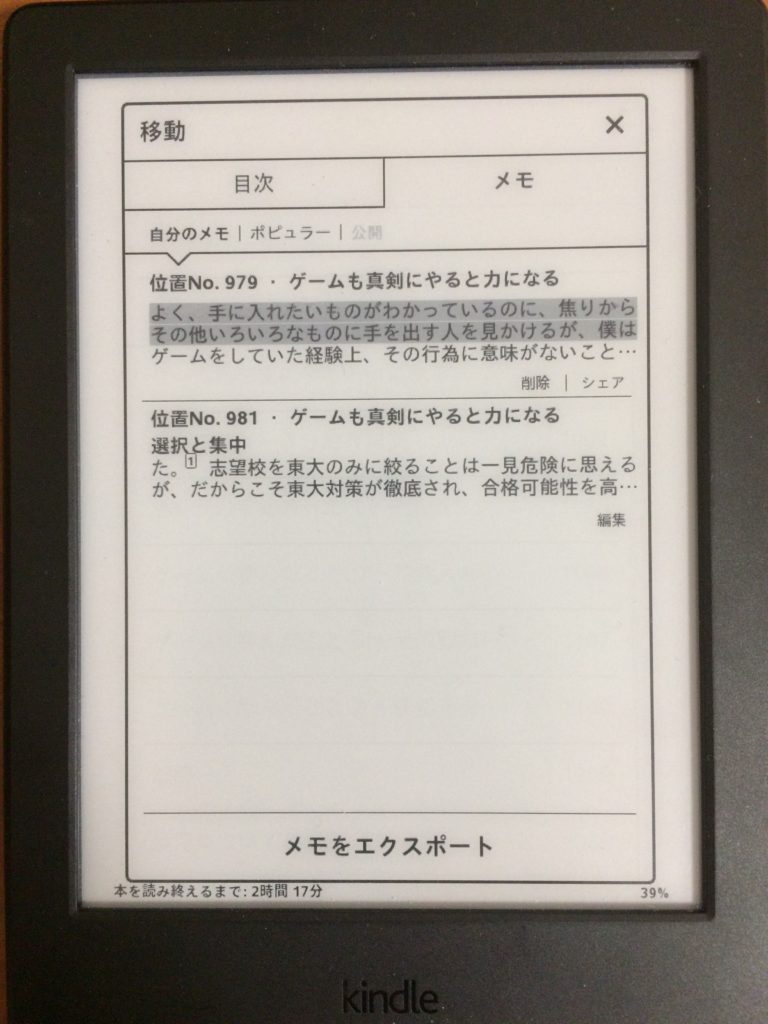
「メモタブ」→「自分のメモ」をタップすると、自分で付けたハイライトやメモを、一覧でチェックできます
Kindle ポピュラーハイライトとは?
ソーシャル機能を使い、その本のハイライトされた箇所を共有する機能が、「ポピュラーハイライト」です。つまり、同じように、読んでいるその本の中で、皆がどの箇所にハイライトを入れているのか(心が動かされたか・残しておきたいと思ったか)が、見れる機能なのです。このポピュラーハイライトが面白いこと面白いこと!まさに、デジタル世界のKindleならではの機能だと思います。紙ベースで、一人で読書している時は体験できない、「知識の集合知」と呼べるようなものなのです。このポピュラーハイライトの代わりに、現実世界で同じことをしようとした場合、一人で読書をして、読書をした後に、同じ本を読んだことある人を、何百人と集めて、「どこが心に響いたか?」を聞いてまわるようなモノなのです。「こんな事、時間的にも物理的にも、現実には不可能でしょ?」ポピュラーハイライトなら、本を購入した時点で、すぐにでも皆が「心に響いた箇所」を一覧で観る事が出来るのです。もうこれだけで、本の要約・要点を掴めて、極端に言っちゃうと、全文を読まなくても良いくらい、完成された「まとめノート」だと言えるでしょう。僕はそう思っています。
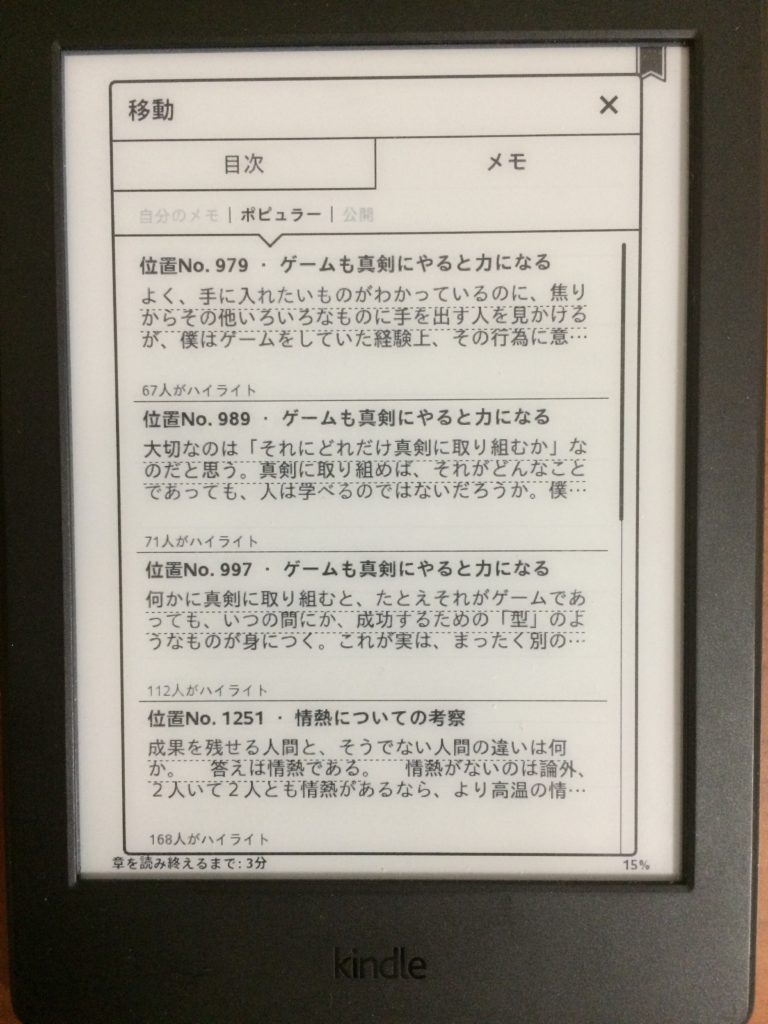
Kindleを購入して、予想外に良かった機能「ポピュラーハイライト」が本当に凄いよ。本を読んだ皆で、ハイライトの共有が出来ちゃいます。マジ、名言ばかりが出てきて、ビビります(笑。
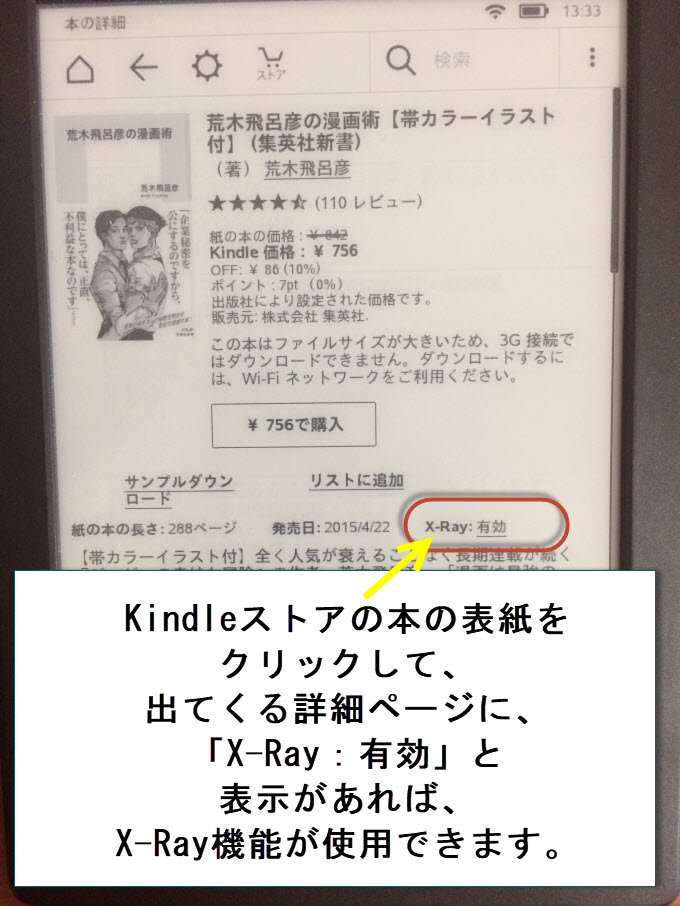
X-Ray機能が有効になっている本を読む際は、読書がさらに楽しみになりますね。
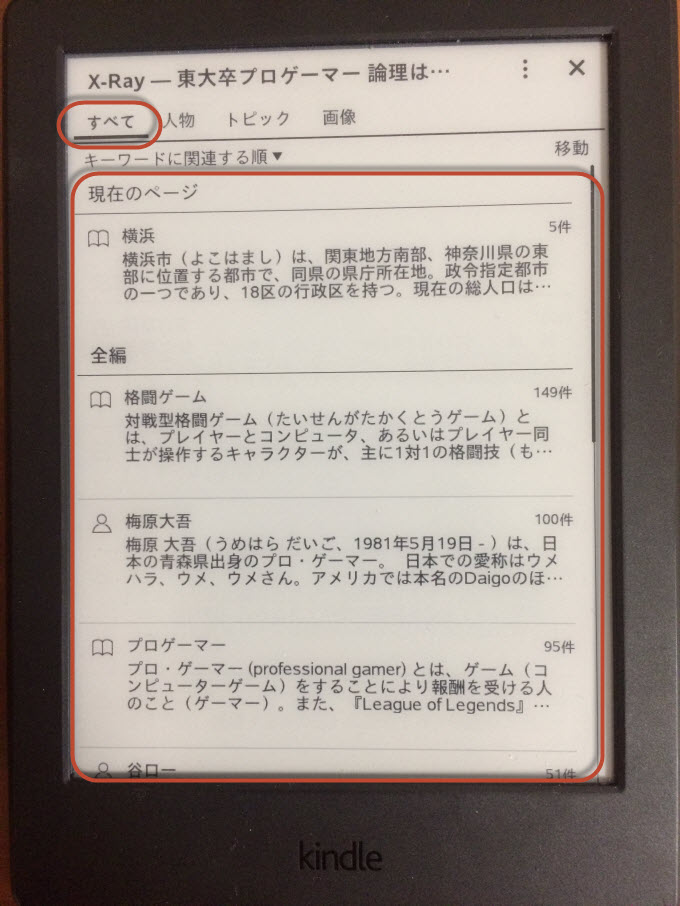
X-RAYの画面は、こんな感じです。読んでいる書籍の骨組みを短時間で理解できるので、読書の理解度が深まります。特に「難しい単語が出てくる専門書」を読む時は、この機能が大活躍します
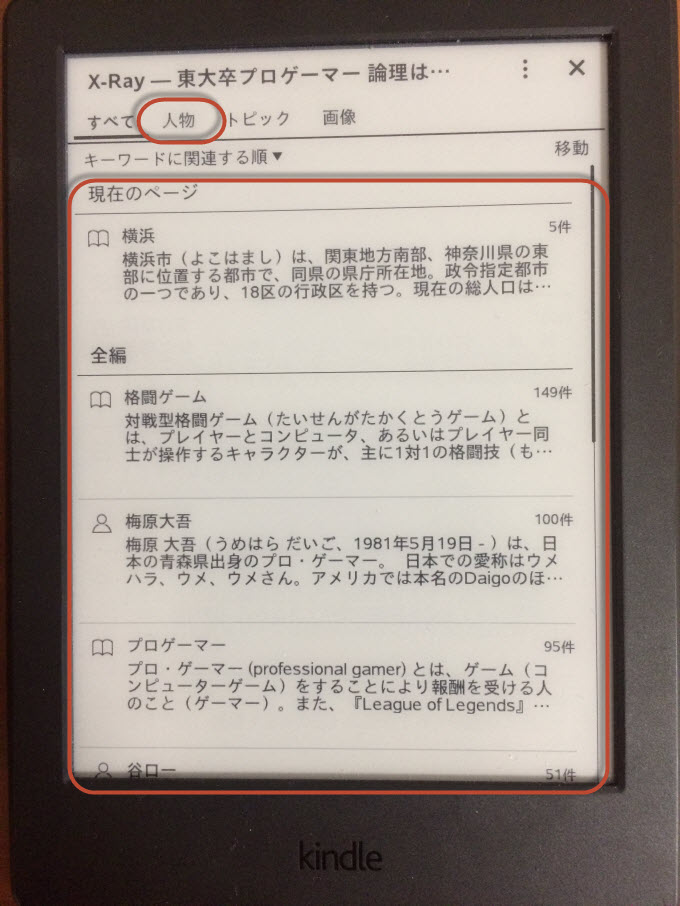
人物タブをタップすると、本に登場する人物の概要が表示されます
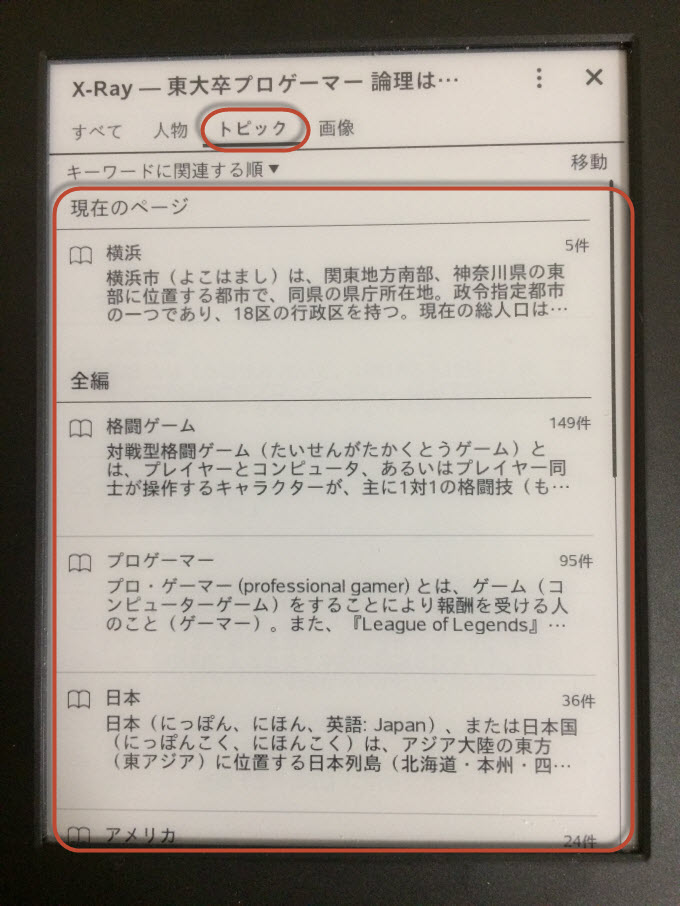
トピックタブでは、本の中に出てくるトピックなど、人物以外の、言葉の意味を理解できます
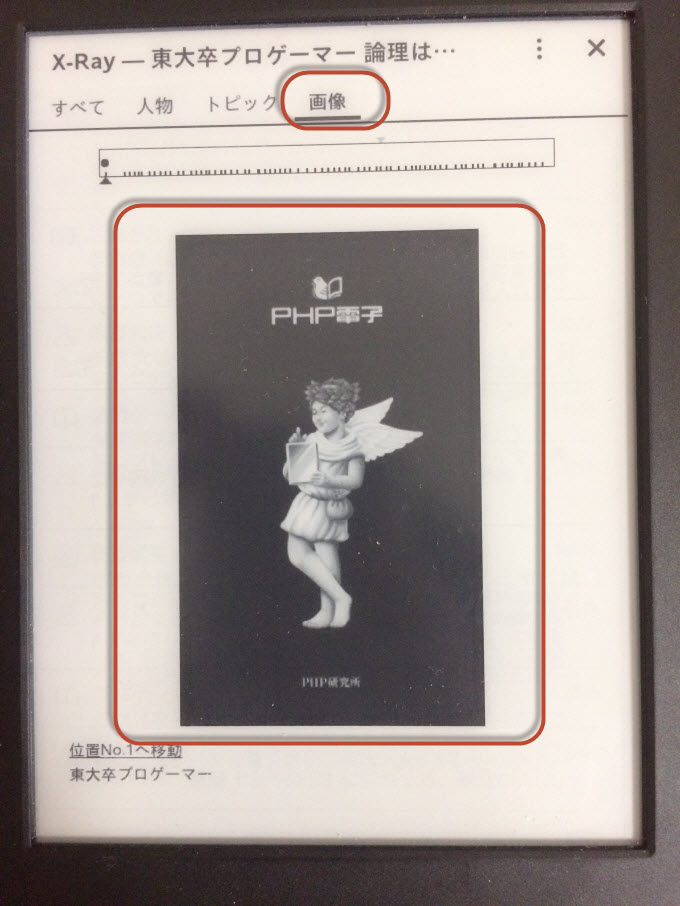
「ラノベ画像だけ、見たい!」という人などは、画像タブで、本の画像一覧が見れます
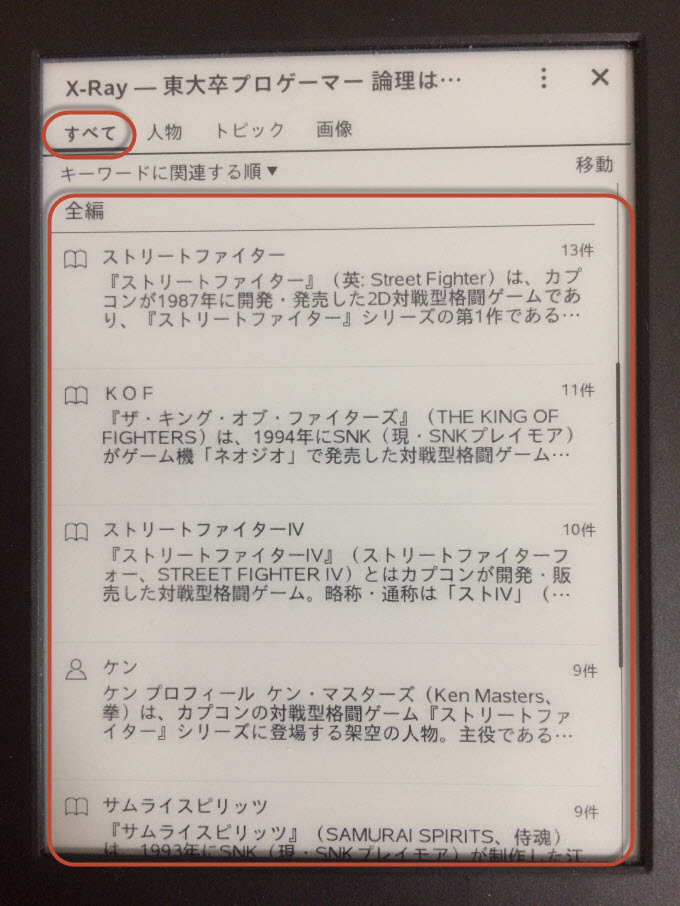
画面を上下にスクロールさせると、読んでいるページだけでなく、全編に渡っての説明が、表示されます
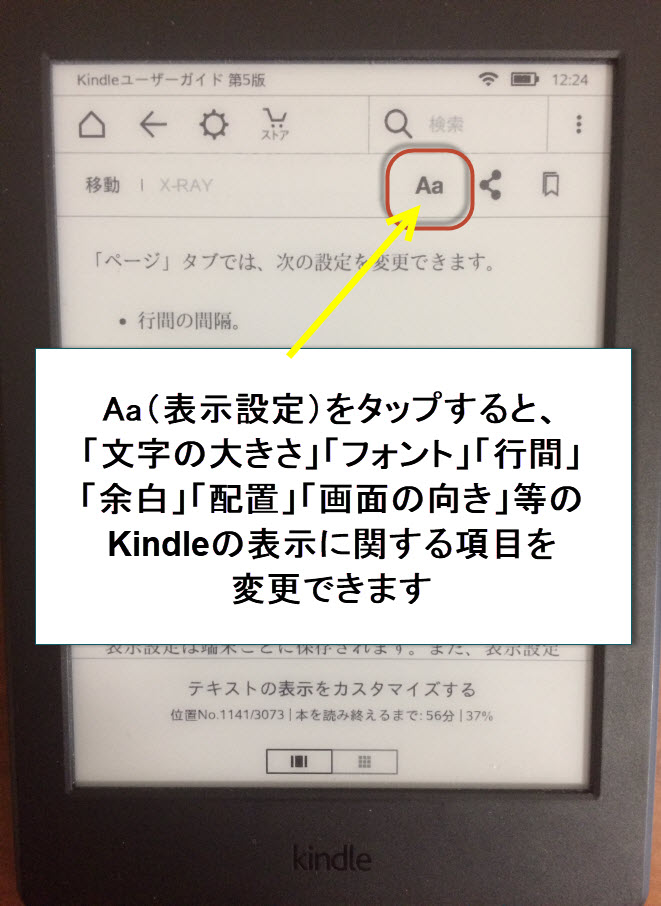
Kindleの「文字」や「画面」に関する事は、読書ツールバーの表示設定(Aa)をタップ
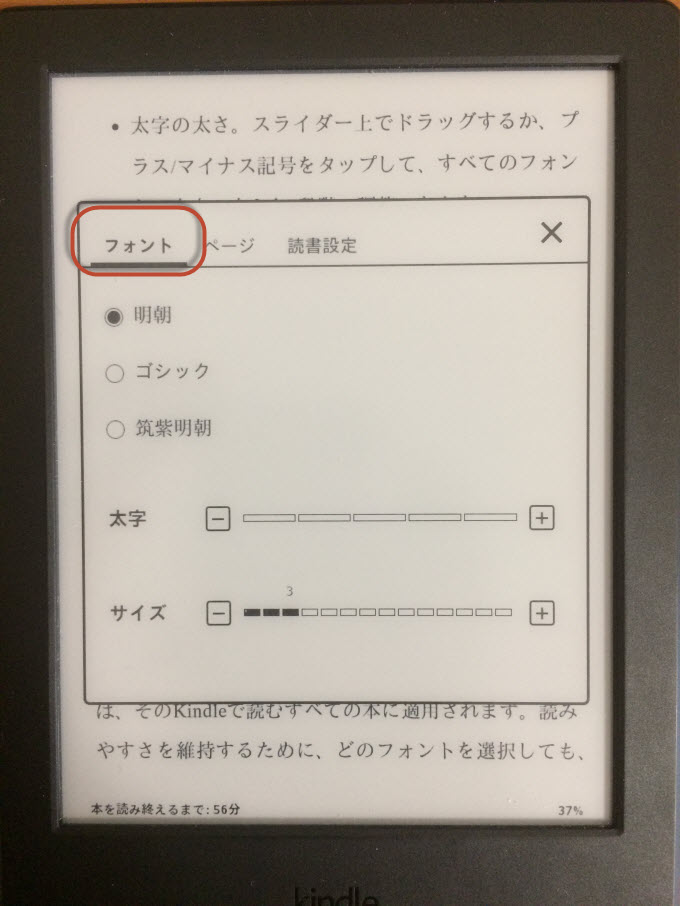
フォントタブでは、「フォント」「太字」「文字サイズ」が変更できます
フォントタブの設定
フォントタブで設定変更できること
- フォントの種類
- フォントのサイズ
- 太字の太さ
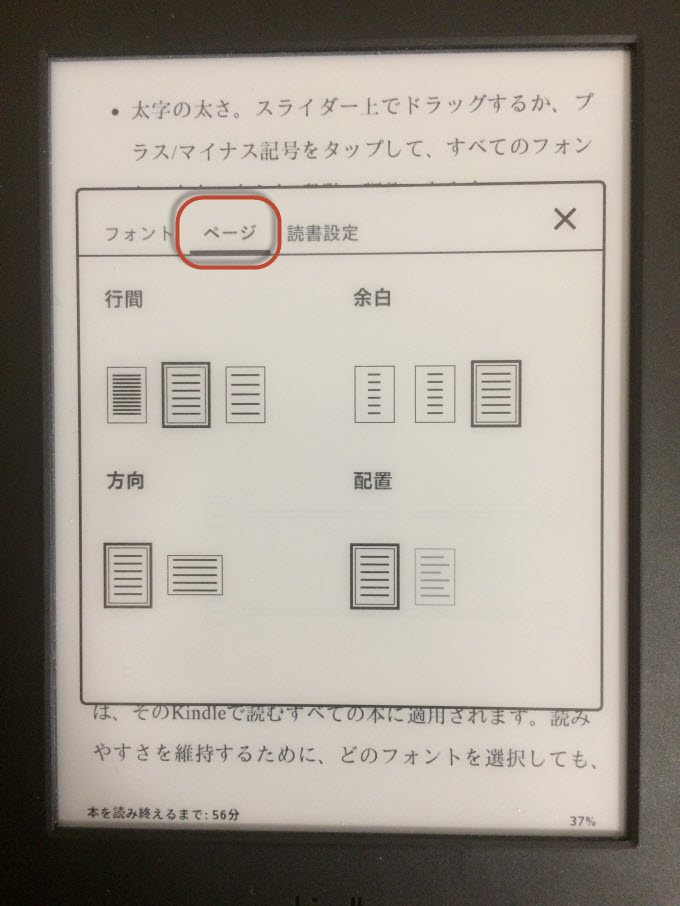
ページタブでは「行間」「余白」「方向(画面の方向)」「配置」が変更できます
ページタブの設定
ページタブで設定変更できること
- 行間
- 余白
- 読書画面の方向(縦画面or横画面)
- テキストの位置揃え
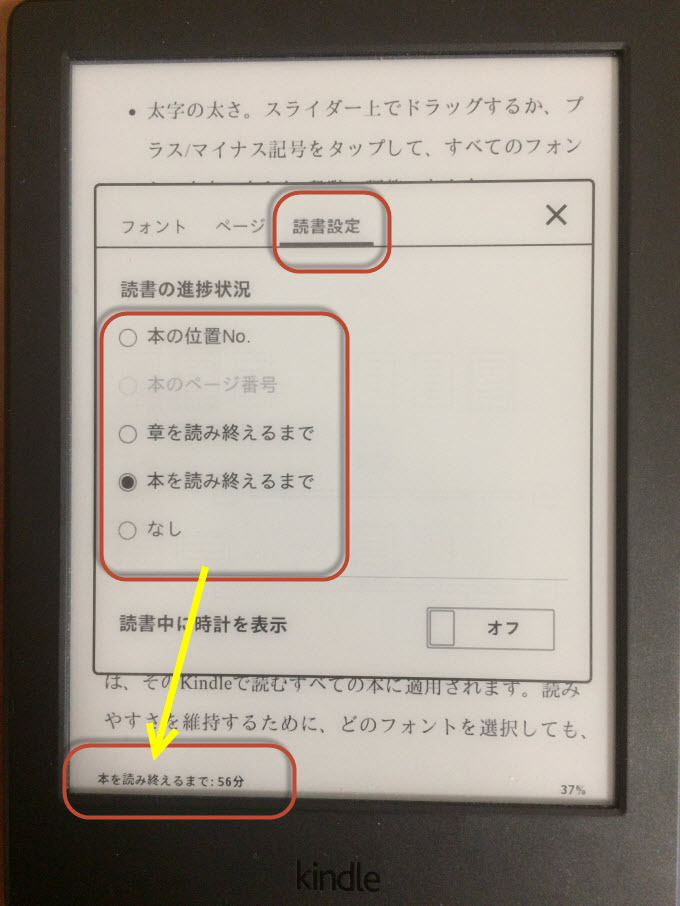
「読書設定タブ」の「読書の進捗状況」の項目を変更すると、画面左下の「進捗状況の表示」が変更されます。同じ操作は、読書中に画面左下の隅をタップすることでも可能です。
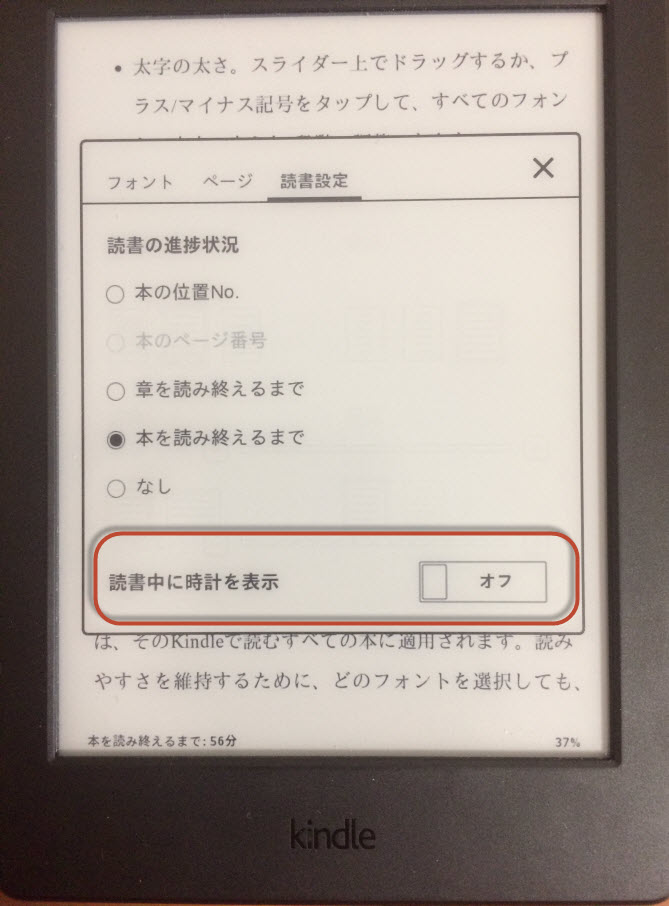
「読書中に時計を表示」をオンにすると、読書画面に時計が表示されるようになります。
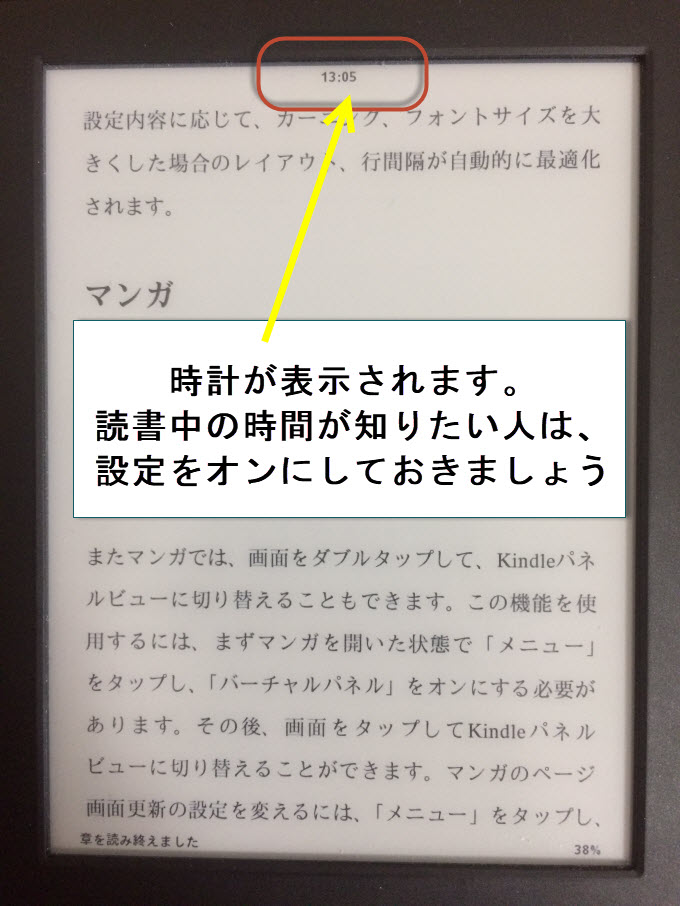
読書画面に時計が表示されました。読書中に「時間を知りたい人」はオンにしておきましょう
読書設定タブ
読書設定タブで設定変更できること
- 進捗状況の変更
- 読書画面での時計表示
KindleとSNSを連携する
まずは、ご自身のKindleとSNS(Twitter・Facebook)とを、連携させましょう
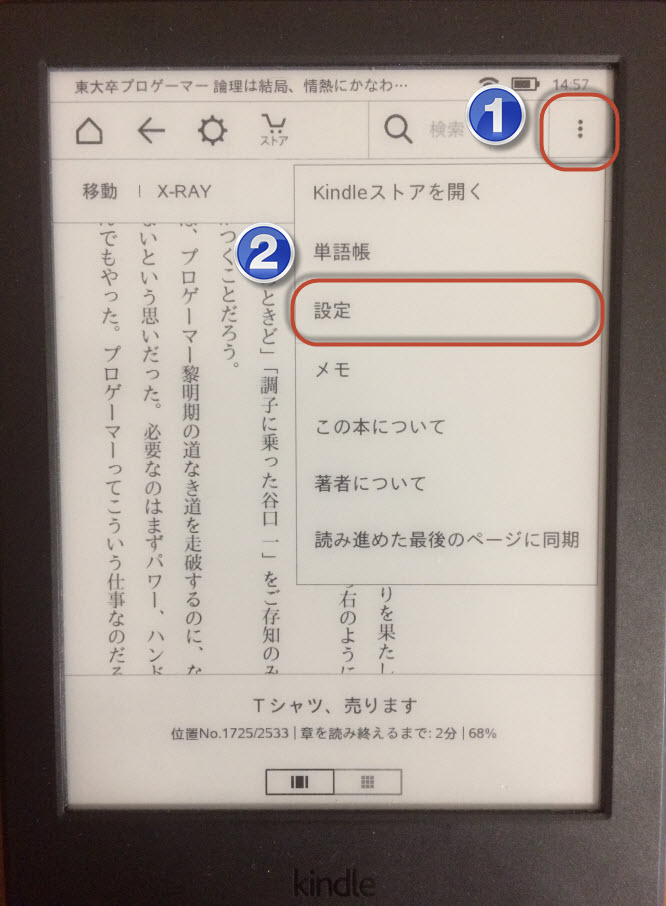
標準ツールバーの「メニュー」ボタンをタップして、「設定」をタップしてください
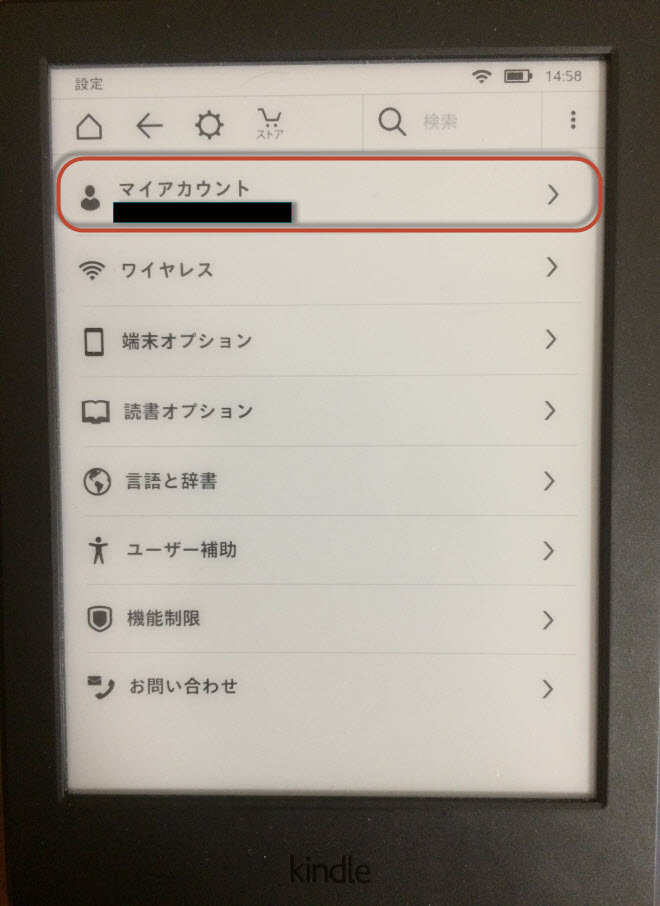
次は「マイアカウント」をタップします。
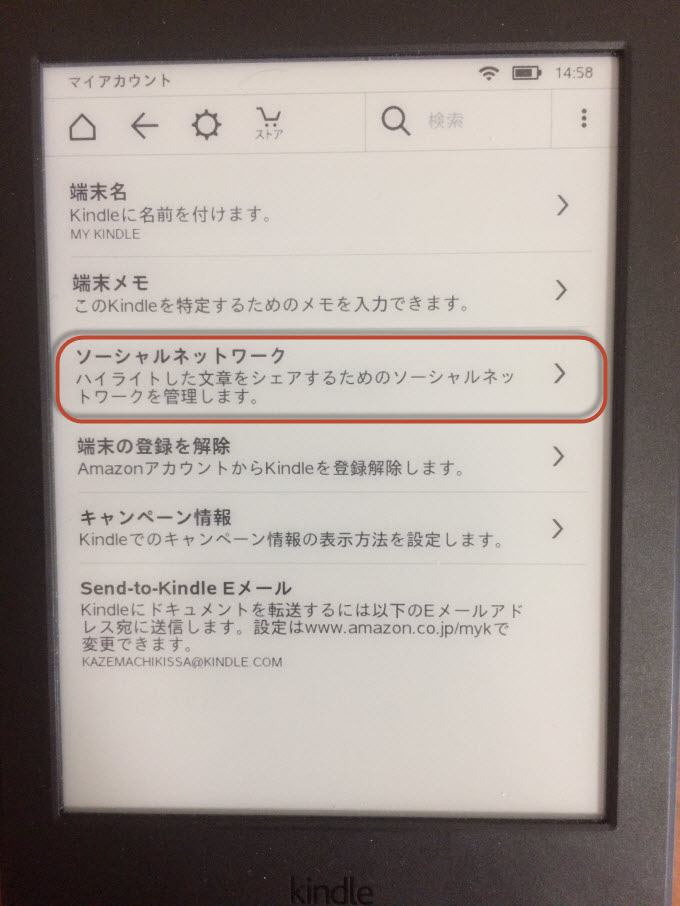
そして「ソーシャルネットワーク」をタップします
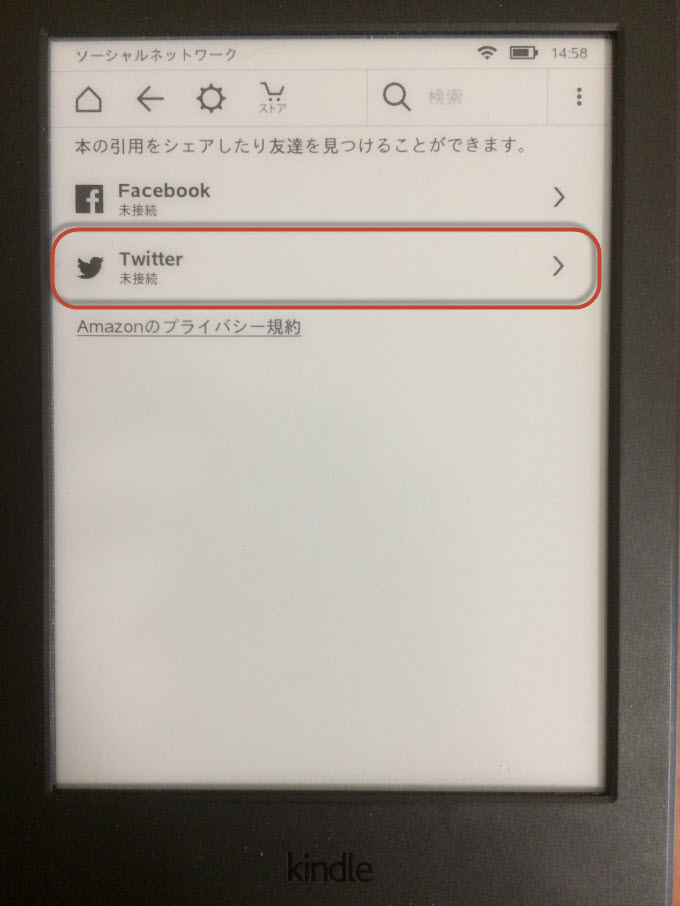
連携したいSNSを選択して、タップします。今回は「Twitter」で試してみます
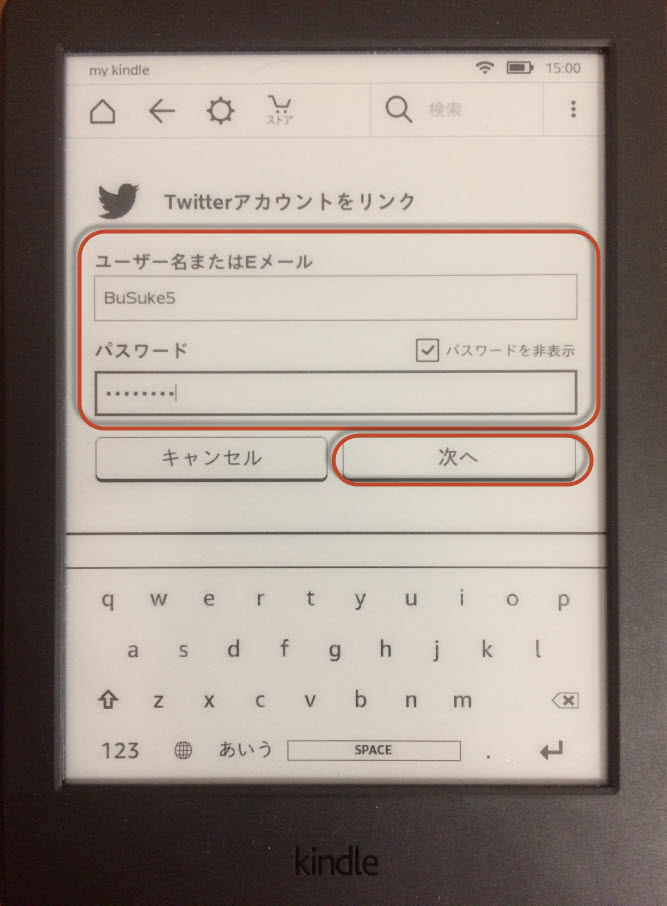
Kindleと連携したい「ツイッター」の、ユーザー名(Eメール)とパスワードを打ち込み、「次へ」をタップします
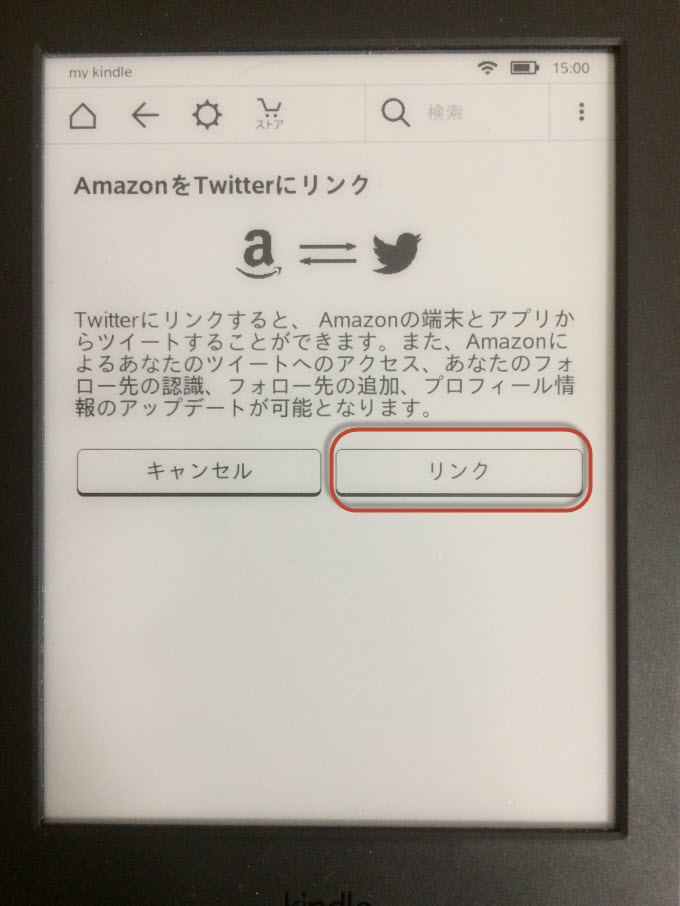
「リンク」をタップすると、Kindleと連携されます
Kindleをツイッター(フェイスブック・Eメール)でシェアする
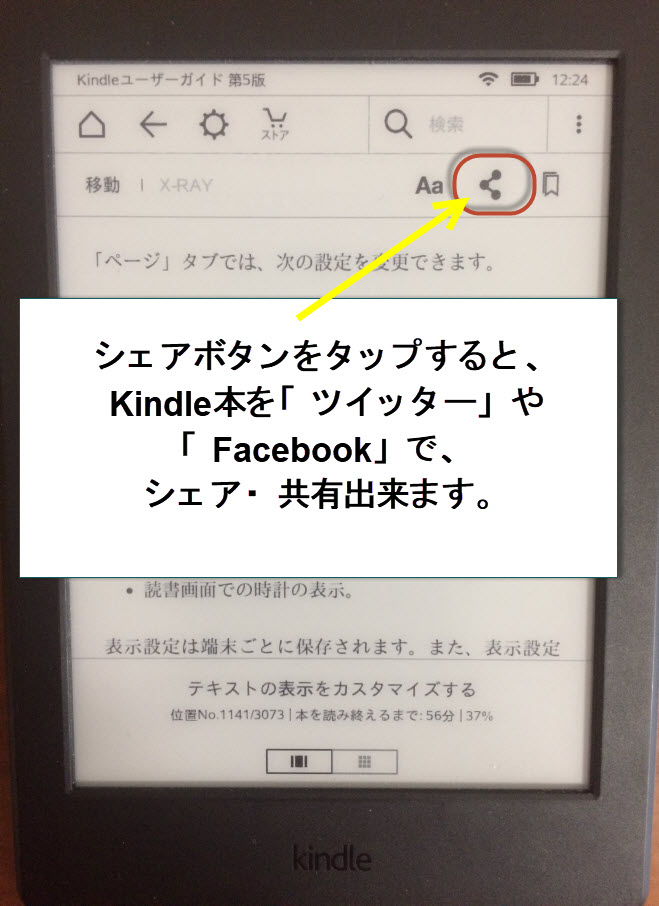
読書画面で「読書ツールバー」を表示させ、「シェアボタン」をタップ
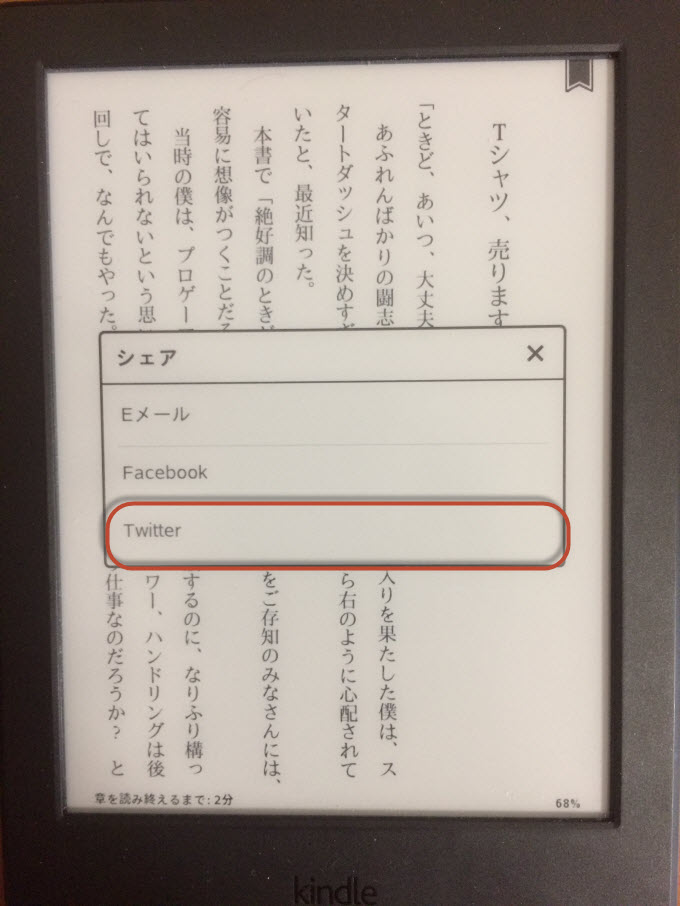
先ほど、Kindleを「Twitter」と連携したので「Twitter」をタップします
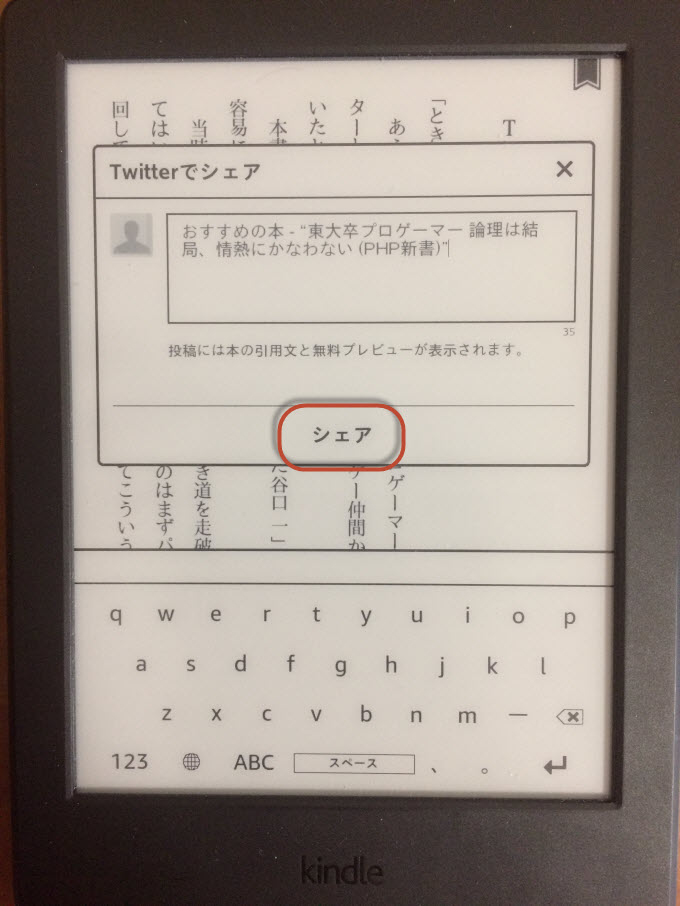
シェア画面が表示されます。もう既に「引用文」が自動的に入力されています。このままでよければ「シェア」をタップしてください
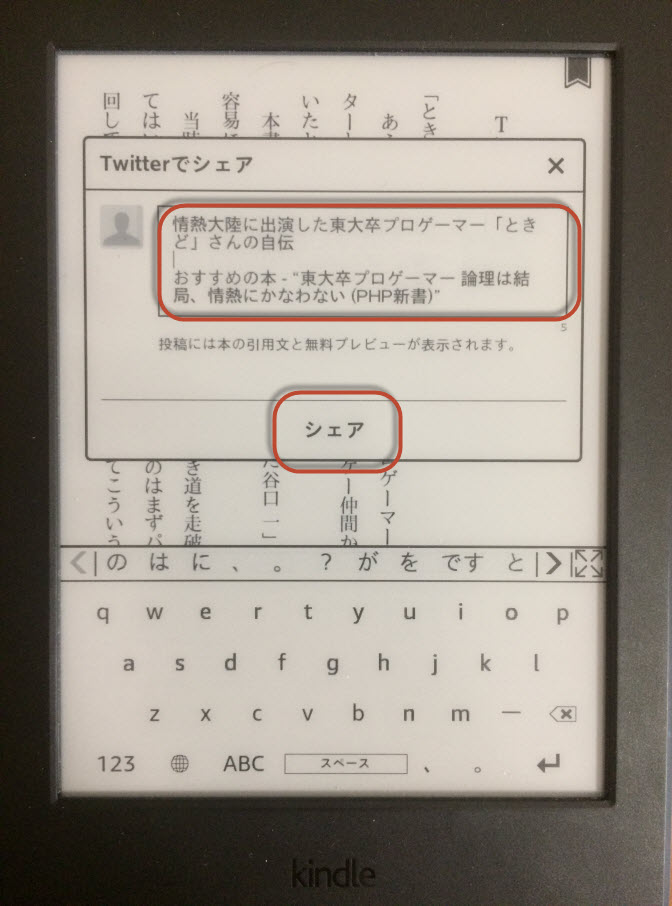
僕は、そのまま丸パクリではなく、多少のオリジナル感を出したいので「引用文」に、いつも自分のコメントを足して、シェアしています
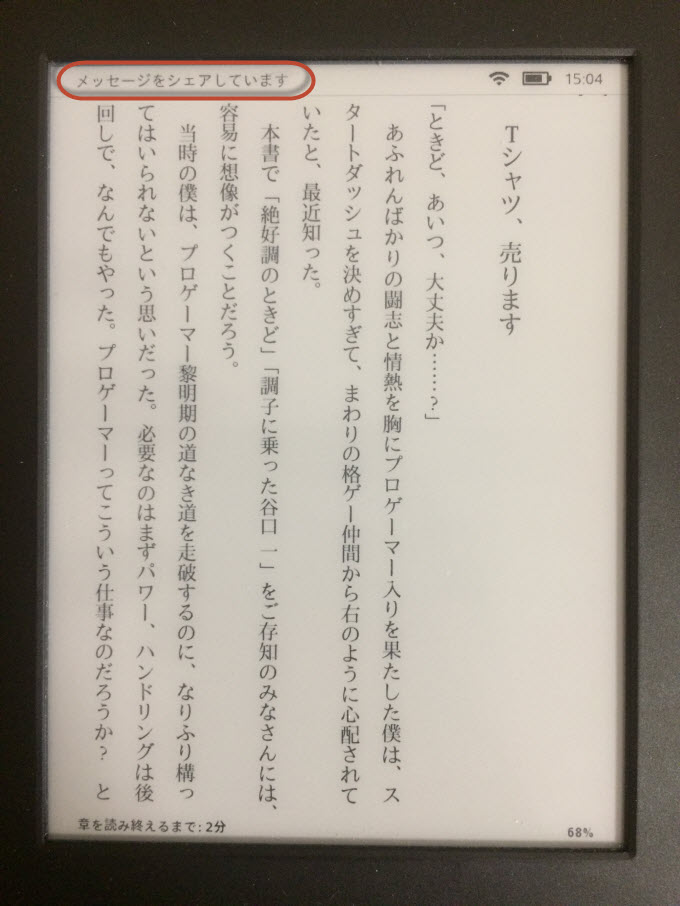
「シェアボタン」をタップすると、画面左上に「メッセージをシェアしています」という表示が現れ、メッセージが送信されます
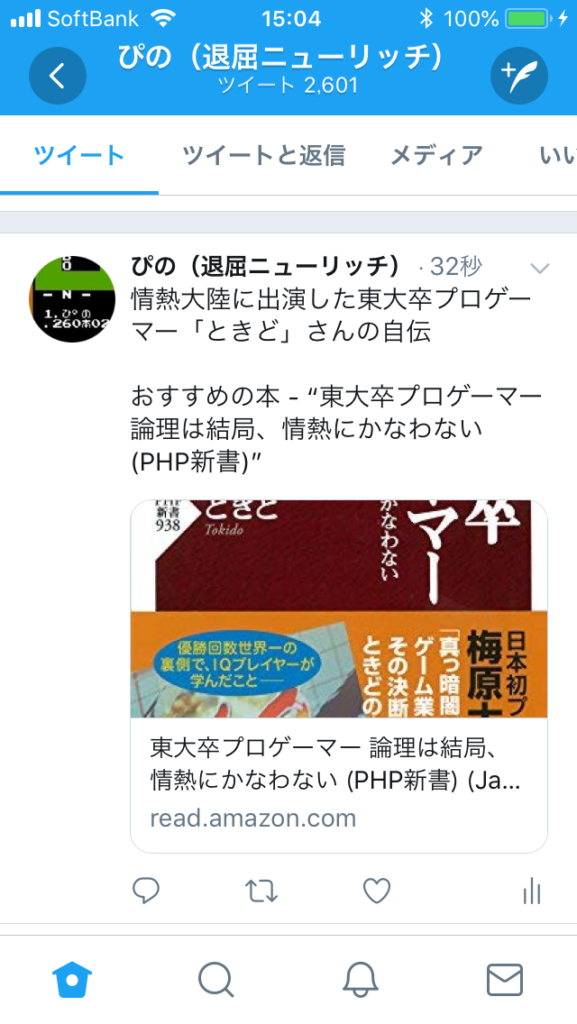
ツイッター側に移動し、シェアされているか確認してみると、無事にシェアされておりました
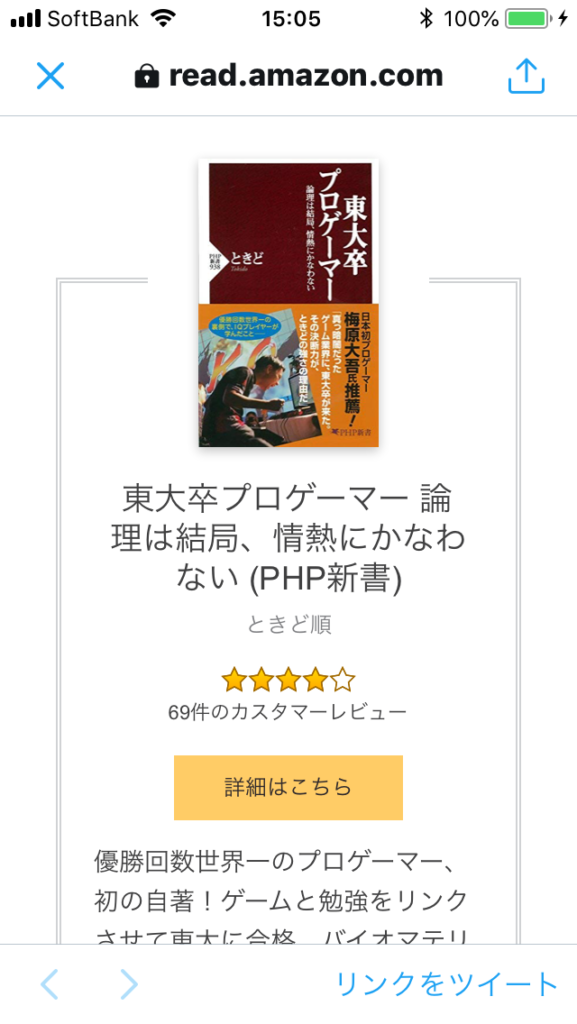
リンクをクリックすると、詳細ページに飛び、読者の人も本を購入できるようになっています。ただし、アフィリエイト報酬は発生しませんので、注意が必要です。僕は、紹介料とか関係なく、純粋に「知ってもらいたい」と思った時に、便利なので使っています
Kindleのシェア機能にアフィリエイトリンクは入っているのか?
Kindle端末の「シェア機能」にアフィリエイトリンクは入っているのか?
Kindle本を、Kindle端末からシェアしたいと思っている人が、一番気になっている点は、「Kindleのシェア機能は、Amazonアソシエイトと連携しているのか?」ではないでしょうか。
結論から言うと「Kindle端末のシェア機能にはアフィリエイトリンクは入っていません。Kindleからシェアした本の購入者が現れても、Amazonアソシエイトとは連携できない(そもそも連携していない)ので、アフィリエイト報酬は発生しません」
正直、最初、この部分は、個人的にはガッカリしましたね。
Amazonには、自社のプロダクトを購入した利用者に対して、もっと「太っ腹」であって欲しかった。Amazon好きがゆえの個人的な感想ですがね~( ;∀;)
Amazonアソシエイトとの連携は、技術的には簡単に出来るけれど、おそらく「あえて」やっていない。というのが本音でしょうね。
この情報は、Kindleカスタマーサービスに確認したので、情報の正確さは間違いありません。「証拠」のチャット画面を載せておきます。
カスタマーサービスに問い合わせた内容と回答
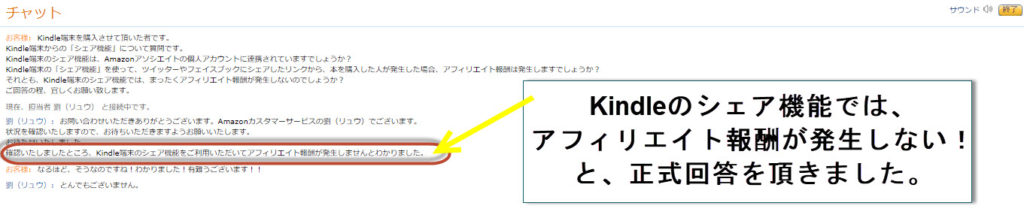
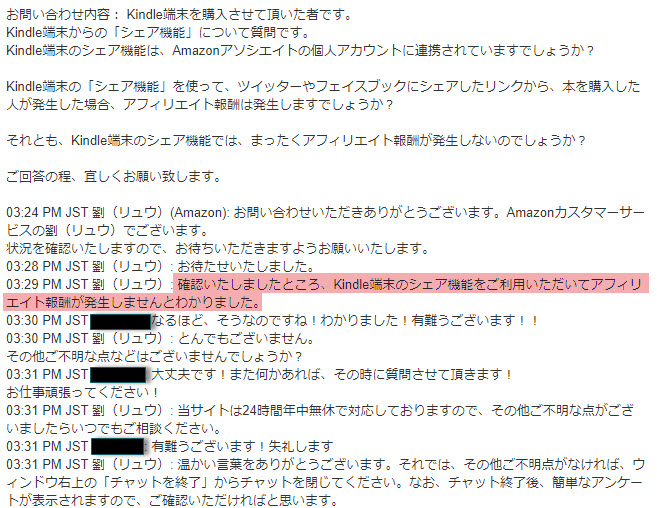
Kindleのシェア機能は「Amazonアソシエイトと連携されておらず、アフィリエイト報酬は、発生しない」とのことです
アマゾンさんには、今後はこの部分を、是非、改善してほしいです!そしたら、書籍の売り上げもっと上がるのに~(‘ω’)ノ
あと、少し脱線しますが、この時利用して感動したのが、Amazonのカスタマーサービスの迅速さです。
だいたい、この手の製品のカスタマーサービスって返答が遅いんですよね。質問への回答が、メール形式のみで、数日から1週間たってようやく、返事が来るというパターンが一般的です。
それと比べて、Amazonのカスタマーサービス。これには、マジ感動しました。24時間体制で対応してくれて、質問内容に即座に答えてくれます。僕はチャット機能で質問しましたが、質問形式は「電話」・「メール」・「チャット」の3つの中から選ぶことが出来ます。また、「電話」と「チャット」であれば、質問内容に即座に回答してもらえます。(1分以内と記載あり)
実際、約4分くらいかかりましたが(笑。すぐにチャットで返信してくれましたからね(働いている人は、大変だな~と思ったことは秘密です:アマゾンの闇を見た?www 利用者には大変便利ですよ)
Kindleの文字入力
Kindleへの文字入力は「スクリーンキーボード」で行います。検索フィールドへの語句入力や、その他、情報の入力が必要な時に、画面の下部に自動的に表示されます。キーをタップして、文字や記号を入力し、「完了」や「キャンセル」などのボタンをタップして、次の操作に進むことが出来ます。
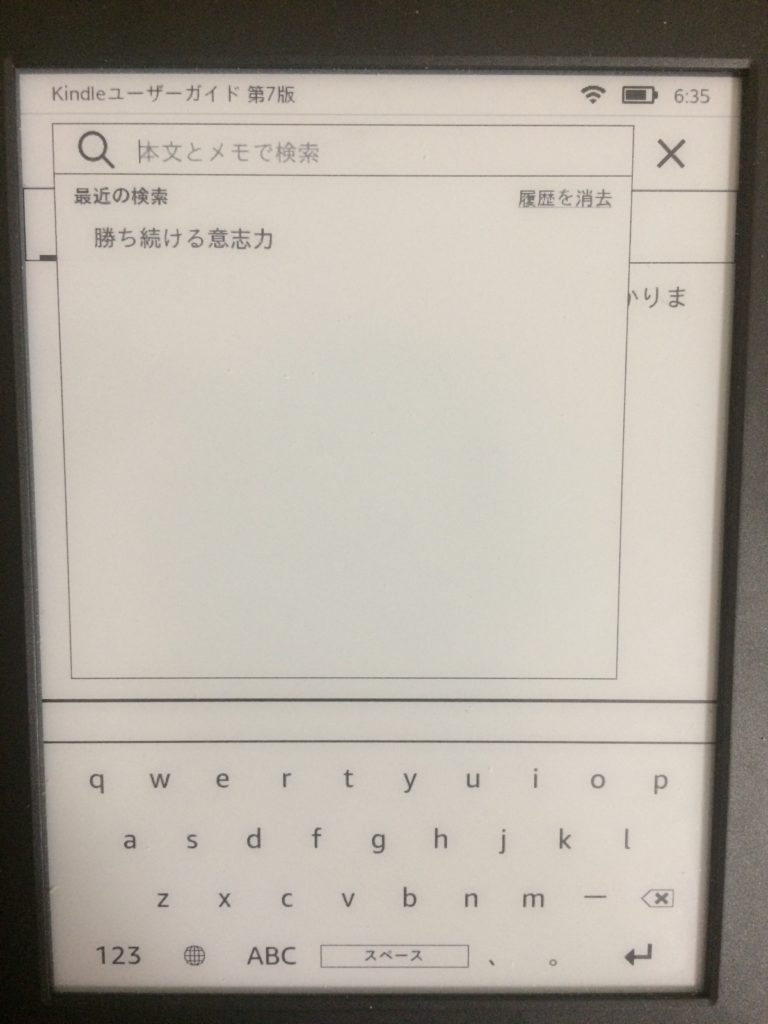
入力中にキーボードの上部に、「入力候補」が表示されます。それらの候補の1つをタップして、入力を行うことも出来ます。この辺の操作は、スマホと同じです。
Kindleの基本操作
Kindleの基本的な操作は、タッチスクリーン(画面)とハードウェアボタン(ボタン)を使用して行います。Kindle(第7世代)、Kindle(第8世代)、Kindle Paperwhite(第6世代)、Kindle Paperwhite(第7世代)、Kindle Oasis(第8世代)、Kindle Oasis(第9世代)も基本的な操作は、同じになります。
| 操作 | 手順 |
| Kindleの電源をオン/オフにする | 端末の電源ボタンを「7秒間」長押しします。Kindleの電源を切る場合は、電源ボタンを7秒間長押しし、画面に「操作を選択してください」という表示が出たら「画面オフ」をタップして、電源を切ります。 |
| ページをめくる |
ページをめくる方法は、①「画面の左右をタップする方法」と、②「画面を左右にスワイプする方法」の2つがあります。 Kindle Oasisでは、上部にある「ページめくりボタン」を押すと、次のページに進み、下部の「ページめくりボタン」を押すと、前のページに戻ります。 画面内でページを移動する:横書きの場合、画面の右側をタップすると、次のページに移動します。画面の左側をタップすると、前のページに戻ります。縦書きの場合は、左右が逆になります。 |
| 選択する |
ホーム画面では、スクリーン(画面)を直接タップすることで、オプションを選択したり、本を開いたりすることが出来ます。 読書中に「画面上部をタップする」と、「ツールバー」が表示されます。 読書中に「単語を長押しする」と、「辞書」・「X-Ray」・「即時翻訳」が利用できます。5つ以上の単語を選択すると、自動で「ハイライト」が追加されます。 X-rayとは?:読書中に「X-Ray」ボタンを押すと、書籍に含まれる主要キーワードが「人物」「トピック」「画像」に分類され、そのキーワードが書籍内のどこに出てきたかを示すバー付きで表示されます。「人物」「トピック」についてはWikipediaから抜粋した説明記事が掲載され、作品の骨格を大まかに理解する事が可能となります。 |
| 画面の向きの設定 |
読書中に画面の向きを変えることが出来ます: 1.読書中に、画面上部をタップすると、ツールバーが表示されます。 2.表示設定アイコン(Aa)をタップし、「ページタブ」をタップします。 3.「画面方向」で、「縦画面モード」または、「横画面モード」のオプションをタップします。 |
| パネルビューのナビゲーション | パネルビュー:コミックや固定レイアウトの本を、大きく表示して見やすくする機能がパネルビューです。読書中にパネルビューを有効にするには、画面上部を2度タップします。パネルビューを閉じる場合は、もう一度、画面を2度タップします。 |
ページめくり/タッチスクリーンの操作方法
Kindleのページめくりには、「タップ」と「スワイプ」の2種類が存在します。
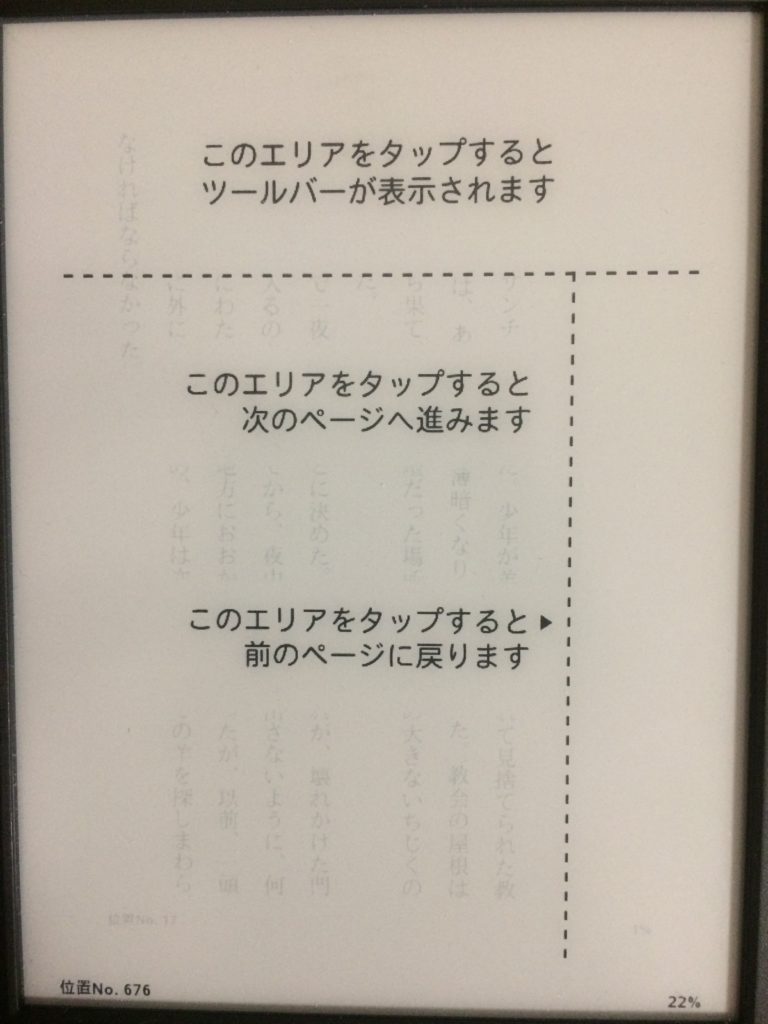
「画面上部をタップ」すると「ツールバー」が表示されます。タップのページめくりは、「画面右側をタップ」することでページが戻り、「画面左側をタップ」することでページが進みます
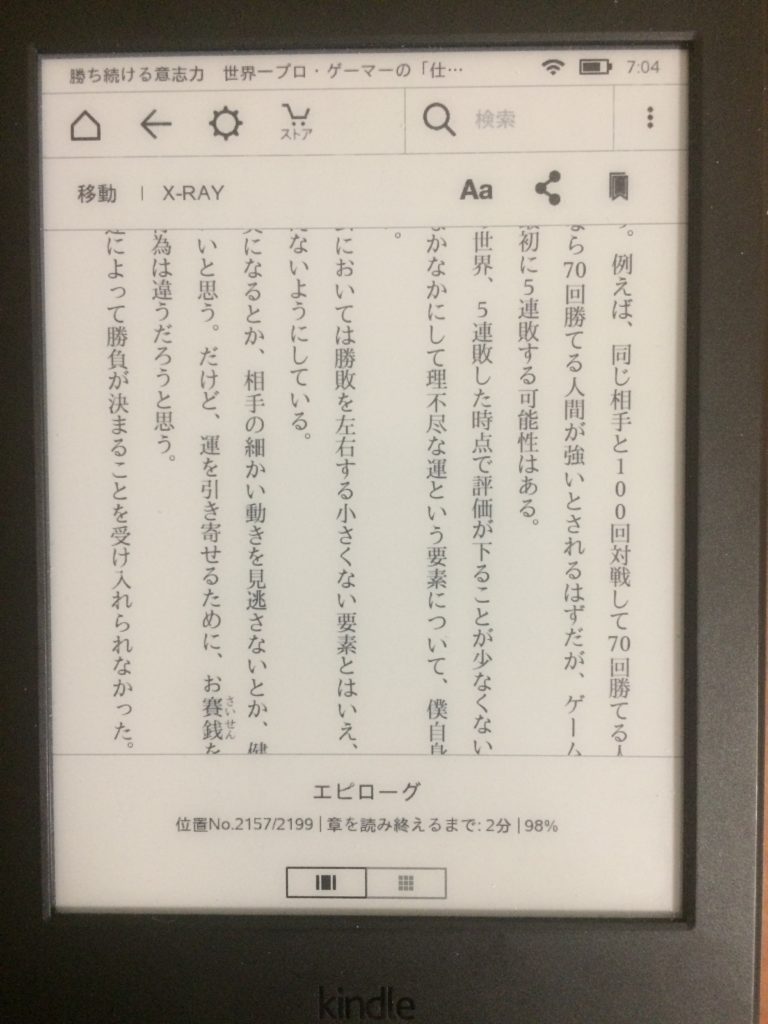
ツールバーを表示させると、このような画面になります。ツールバーの詳細は、ツールバー項目で詳細に説明しています。

実際の画面の方が、わかりやすいですね。横向き画面の場合も、操作は同じです
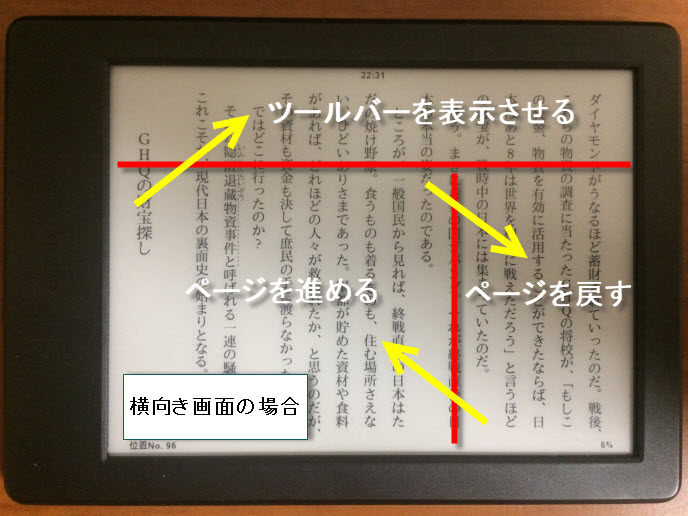
画面を横向きにしている人も、ページめくりの操作方法は、縦向きと同じやり方です。
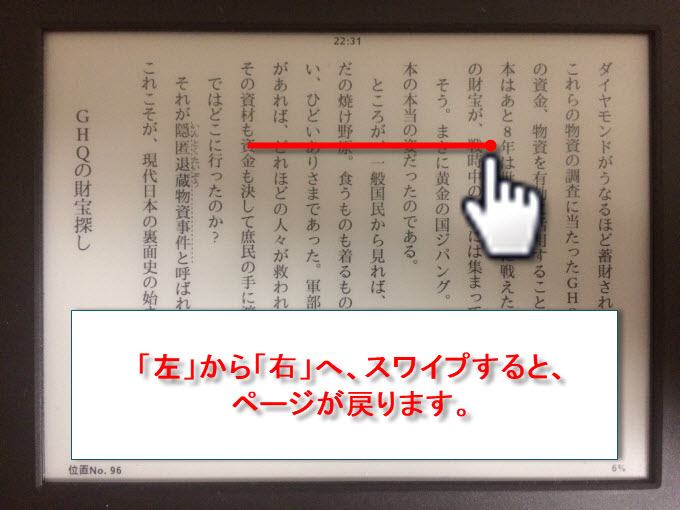
「左」から「右」へのスワイプで、ページが戻せます。
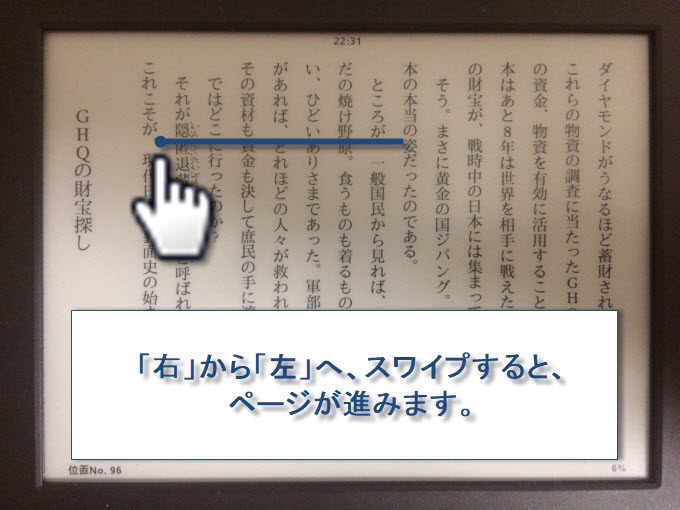
「右」から「左」へ、スワイプすることで、ページを進ませることができます。

Kindleストアでは、「下から上」にスワイプする事で、画面下にスクロールすることが出来ます。

逆に、Kindleストアで「上から下」にスワイプすると、画面上にスクロールしていきますよ。
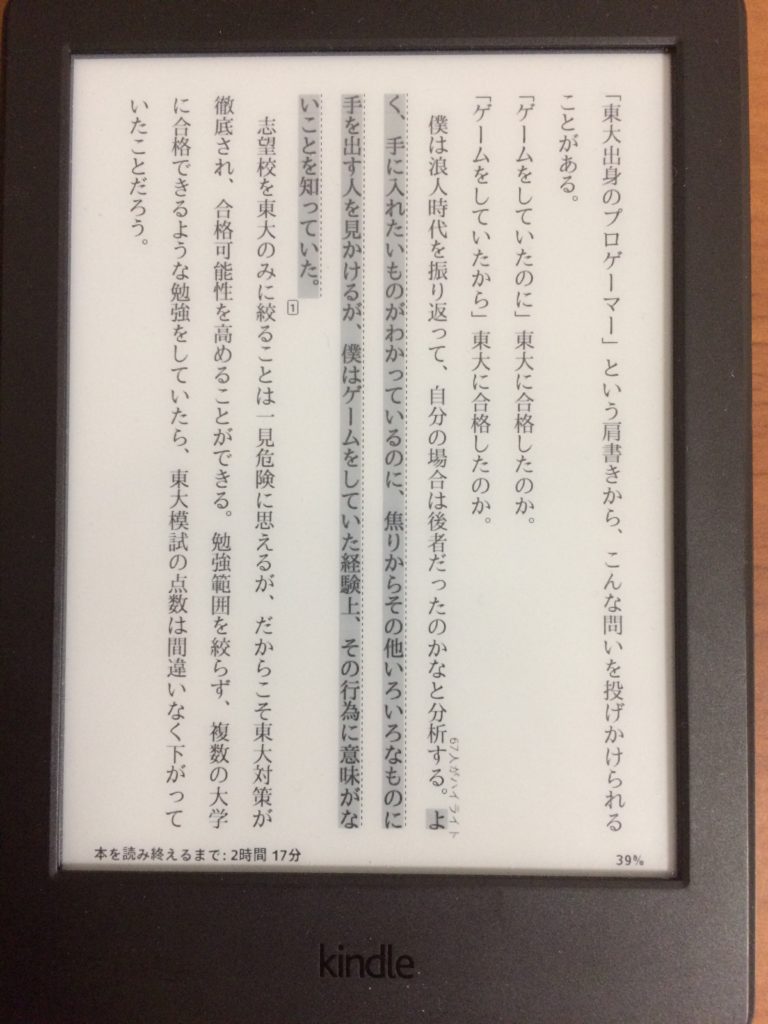
パソコンのドラッグ操作と同じです。選択範囲を「広げたり・縮めたり」する時に、よく使用します
メモとハイライト
読書中に「メモ」や「ハイライト」を追加するには、テキストを「長押し」してから、指でドラッグして、範囲を選択します。スマホで文字を選択する操作と同じなので、とても簡単に出来ると思います。メモを追加するには、「単語・語句・文章」を選択して、「メモ」をタップして、メモを追加します。
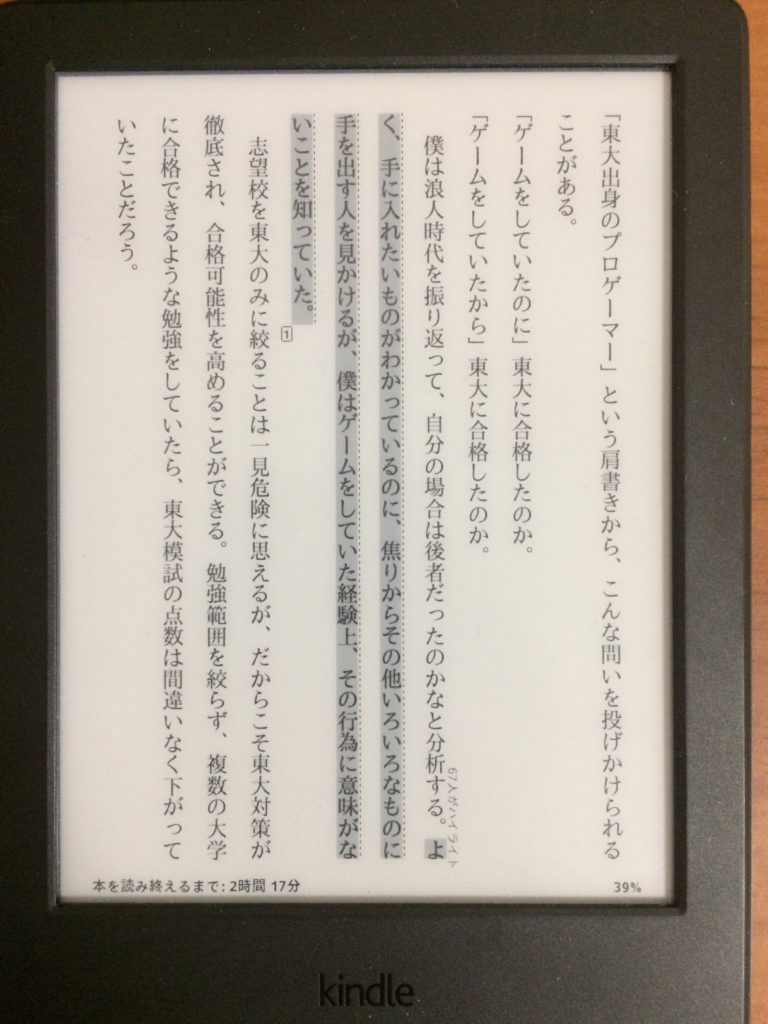
テキストを長押しし、ドラッグしてハイライトを挿入します
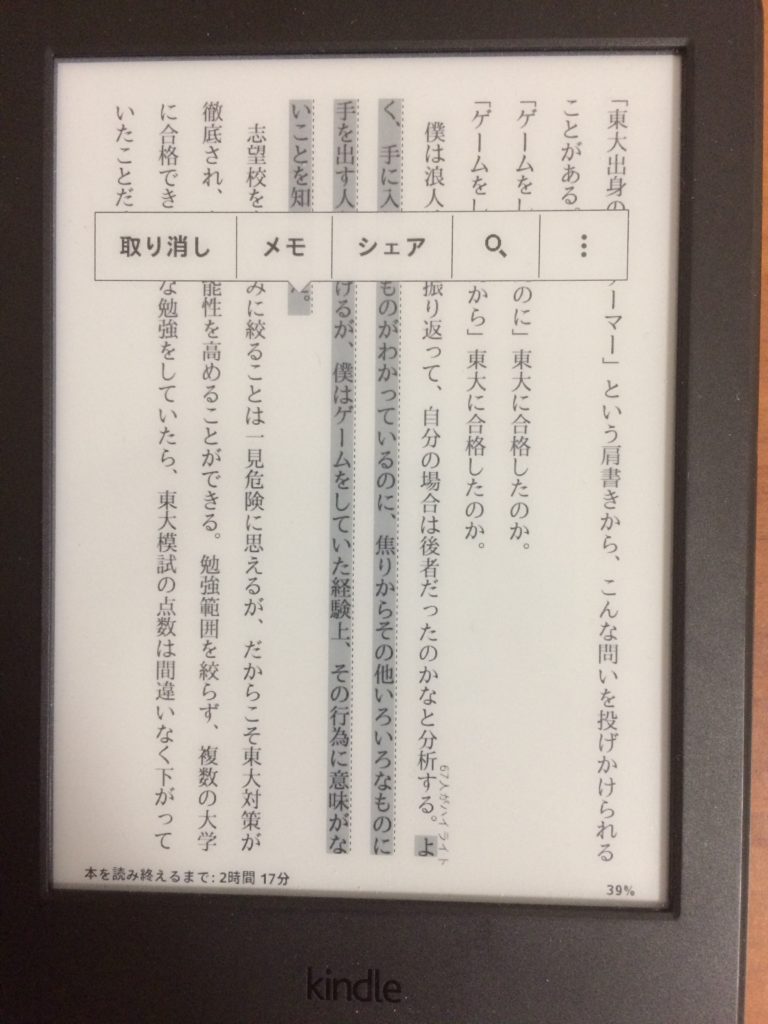
単語・語句・文章を選択して、メモをタップすると・・・
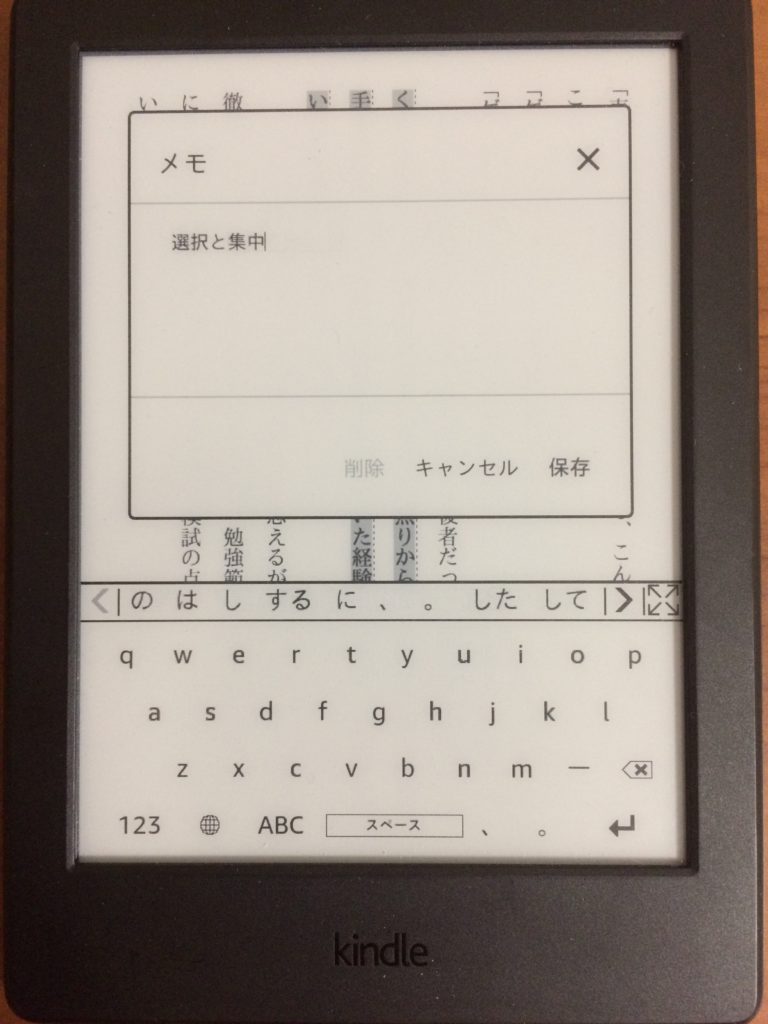
メモを記入出来るようになるので、書き留めたい内容をメモします
次のページに渡って選択する場合
次のページに渡って文章を選択する場合は、右綴じの本ではページ左下隅、左綴じの本では、右下隅まで指をドラッグして、次のページに移動します。そのまま隅を押し続けると、複数のページに渡って、文章の選択が出来ます。
文章を選択した後に、選択範囲を変更する
文章を選択した後に、選択範囲を変更するには、文章を選択後に出現する「範囲の開始または終了部分のハンドル」を「長押し」して適切な場所までドラッグすると、選択範囲の変更ができます。
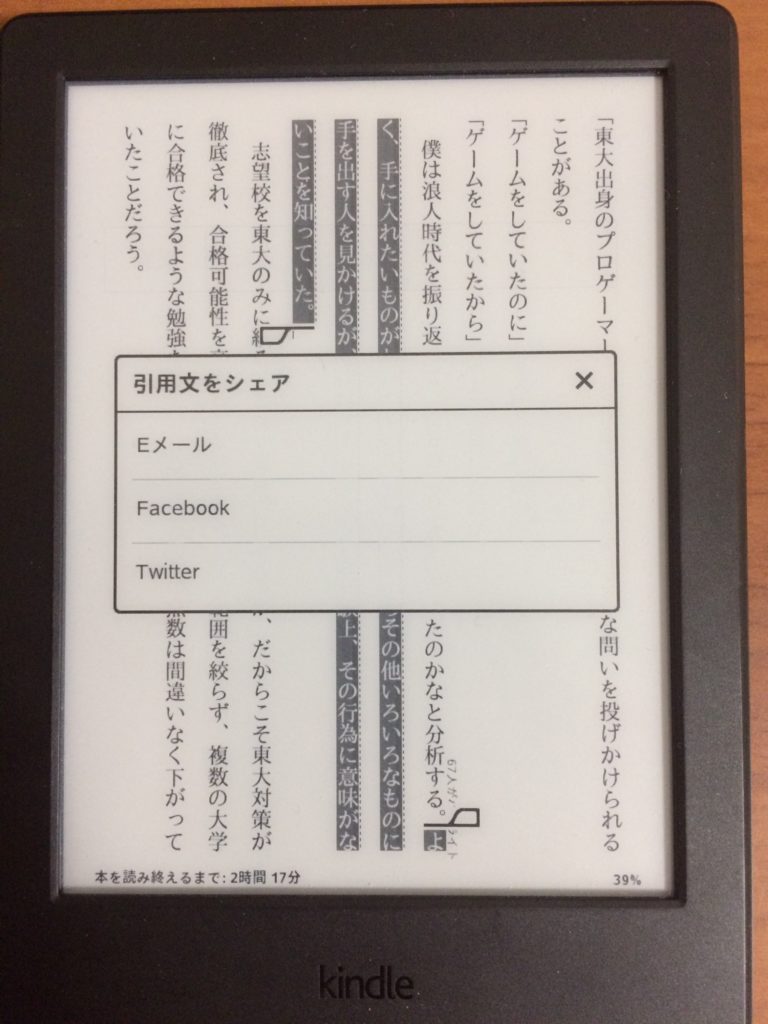
選択範囲を変更するには、選択した文章の前後に出てくる「ハンドル」を長押しで適切な場所までドラッグします
ブックマーク(付箋・しおり)
KIndle読書中に、読んでいるページを記憶させたい場合は、「画面上部をタップ」して「読書ツールバー」を表示させてから「位置No.の横にある、+記号」をタップすると、現在、読んでいるページが、ブックマークに登録されます。つまり、紙の本で言うと、しおりをはさんでいる状態になるということですね。
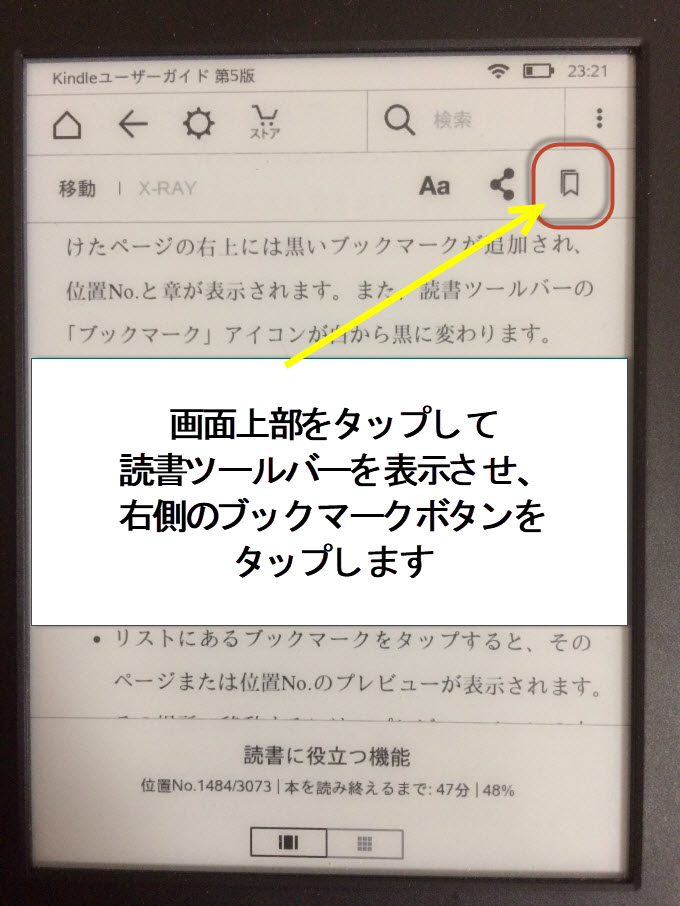
画面上部をタップして、出現させた読書ツールバーの右側、ブックマークボタンをタップします
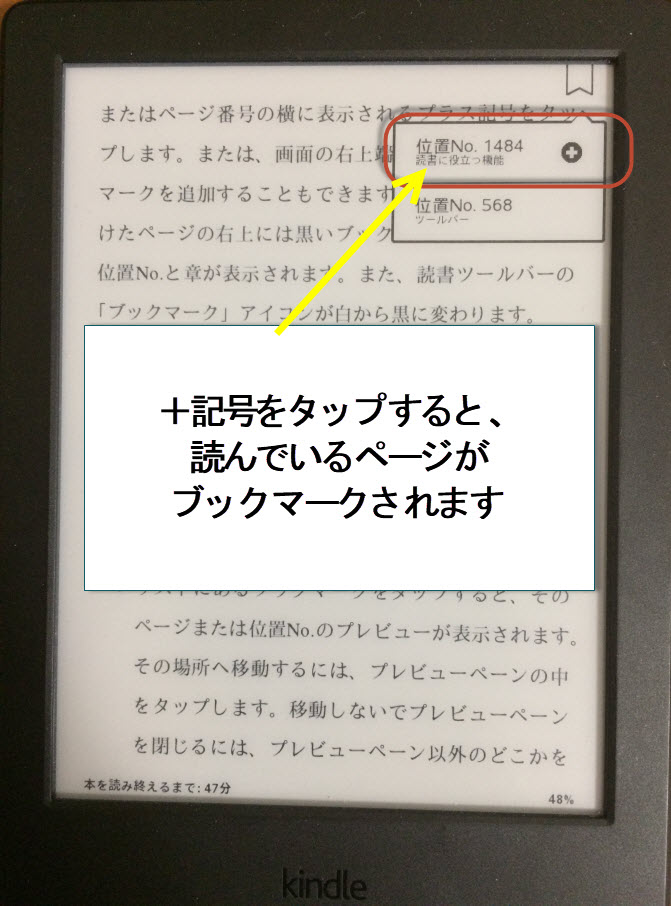
位置No.横の+記号をタップすると、読んでいるページがブックマークに登録されます
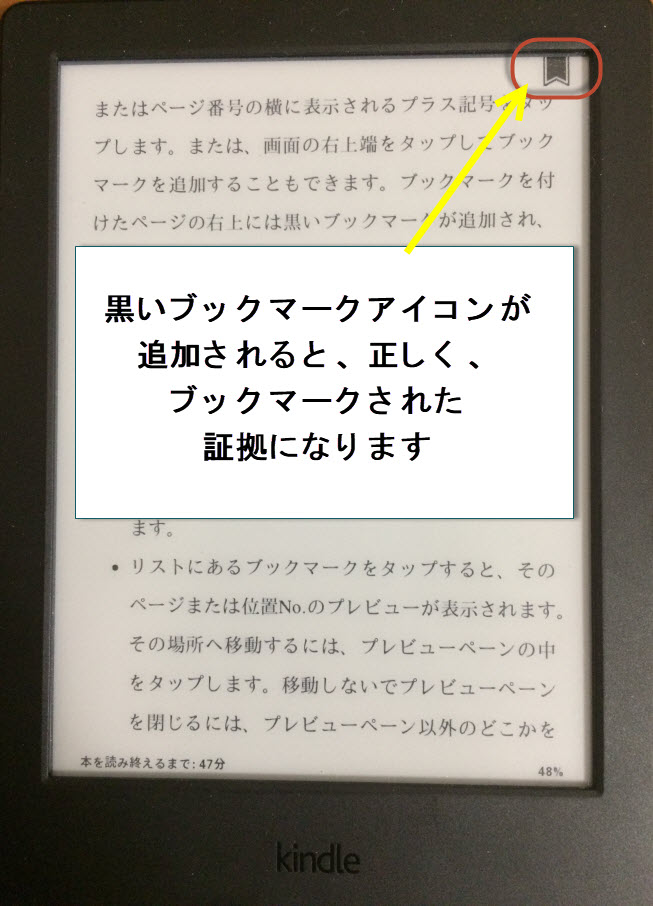
黒のブックマークアイコンが表示されていれば、無事にブックマークが完了です
コンテンツを削除する方法
Kindleから、本や無料サンプルなどのコンテンツを削除する場合は、マイライブラリに移動し、削除したい本の表紙を「長押し」して、出てきたメニューの「端末から削除」をタップすることで、コンテンツの削除が行えます。
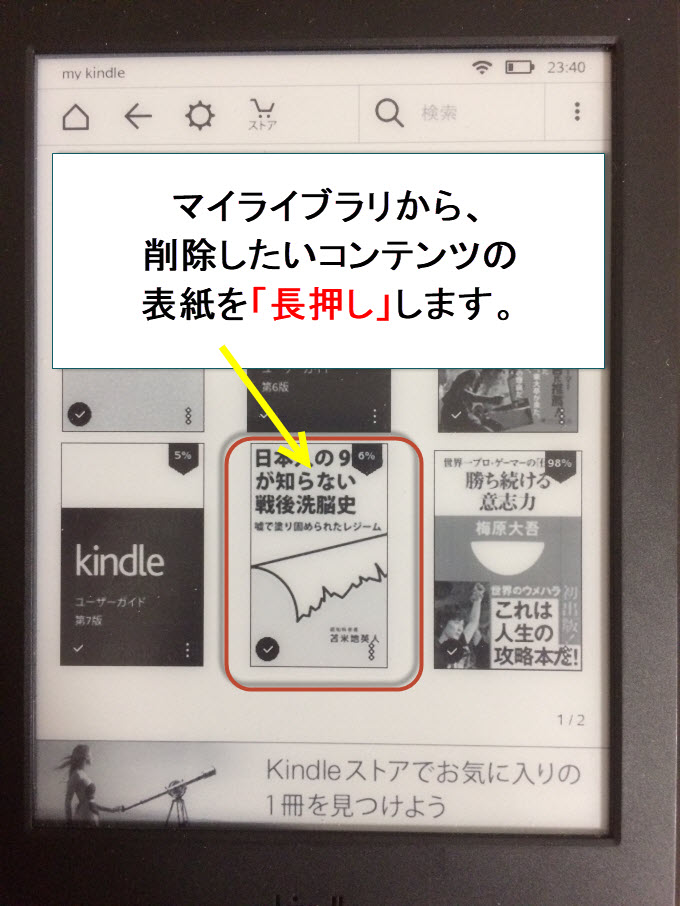
マイライブラリから、削除したいコンテンツの表紙を「長押し」してください
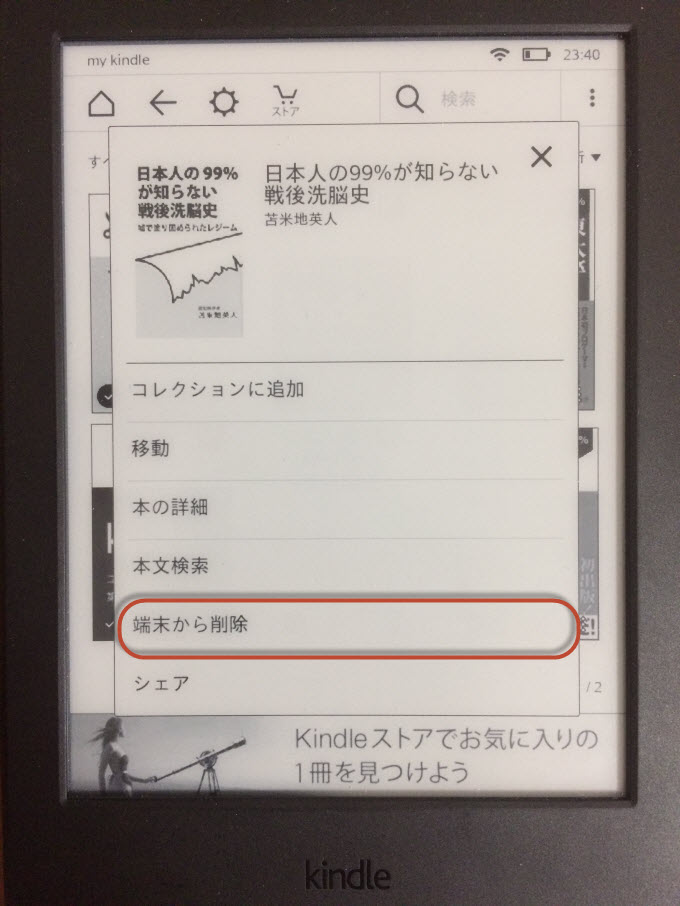
続いて、「端末から削除」をタップすると、コンテンツが削除されます
文字を大きくする(小さくする)
Kindleならではの機能で、文字を大きくする(小さくする)というものがあります。昔、僕のおじいちゃんが、新聞を、虫眼鏡使って読んでるのを見たことがありますが、電子書籍であるKindleでは、画面の文字自体を大きくする事ができるので、目が悪い人でも、Kindleがあれば、文字を大きくして読むことが出来ます。
あとは、速読などをやっていて、1つの画面に、沢山の文字を入れて読みたいという人などは、逆に、文字を小さくして読むことも出来ますよ。
この、文字の大きさを自由自在に変えられる点も、紙ベースの読書にはない、Kindleならではの利点と言えます。
ちなみに僕は、「文字サイズ 3」が一番読みやすいので、それを基準設定にしています。
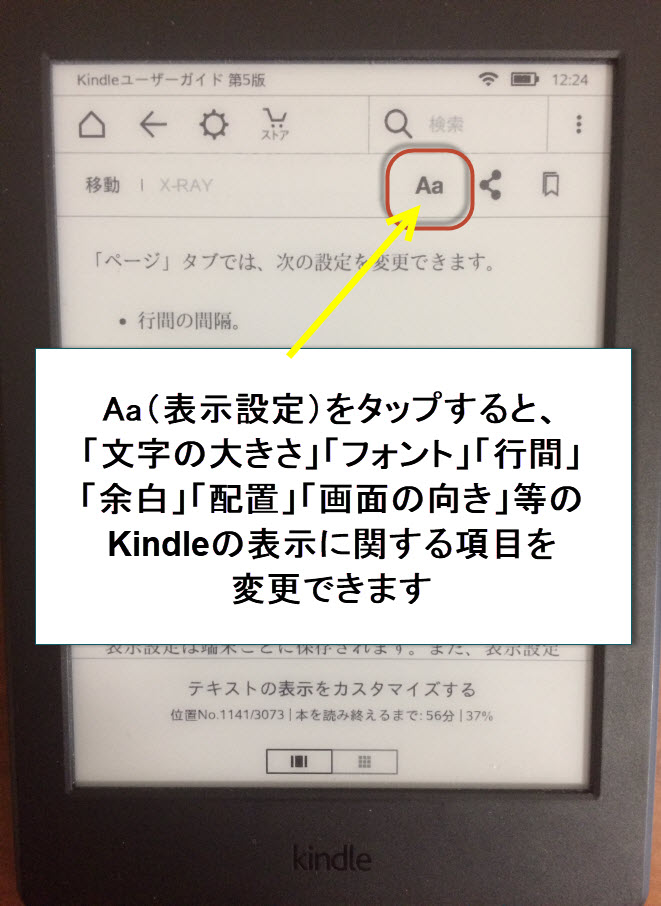
読書ツールバーの表示設定(Aa)をタップ
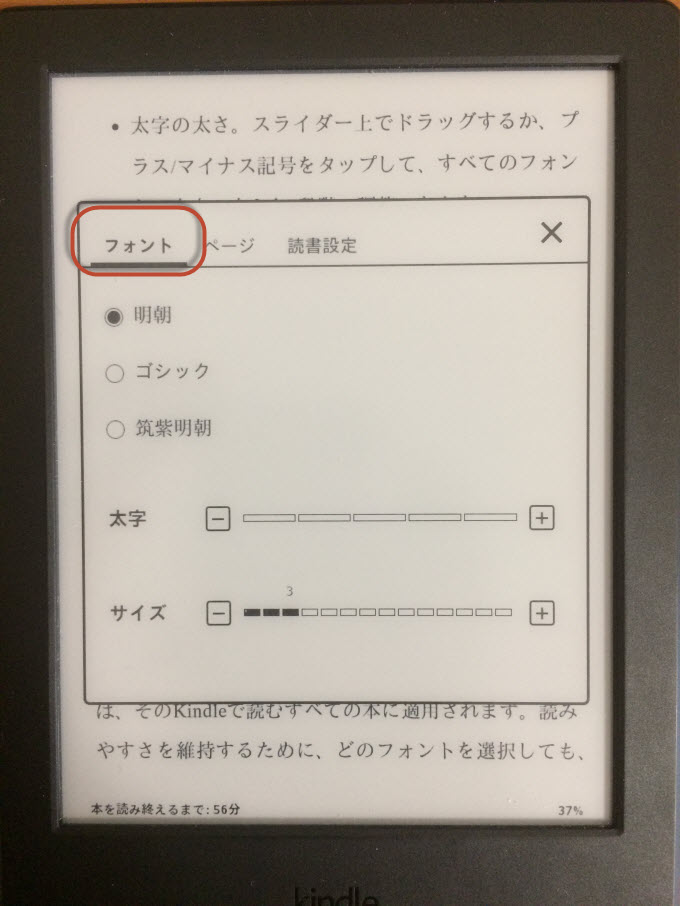
「フォントタブ」をタップして、「サイズ」のカーソルを、お好みの文字サイズへ移動させます
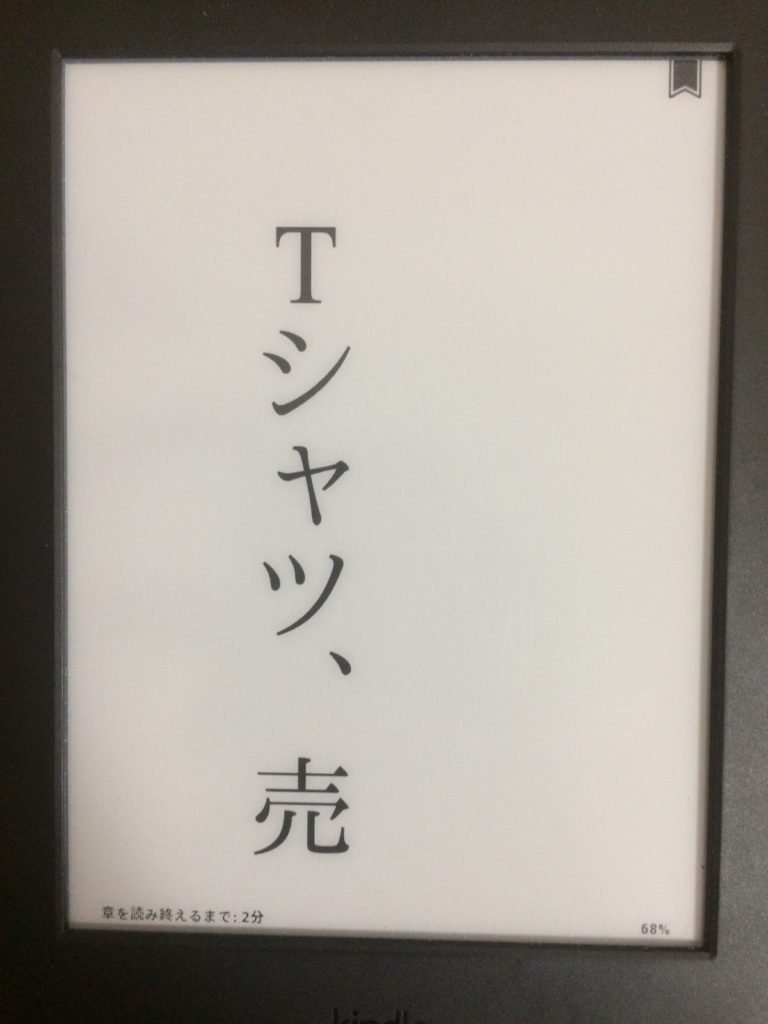
文字サイズの最大は、これ。もう、大きすぎて、文脈が掴めない(笑。
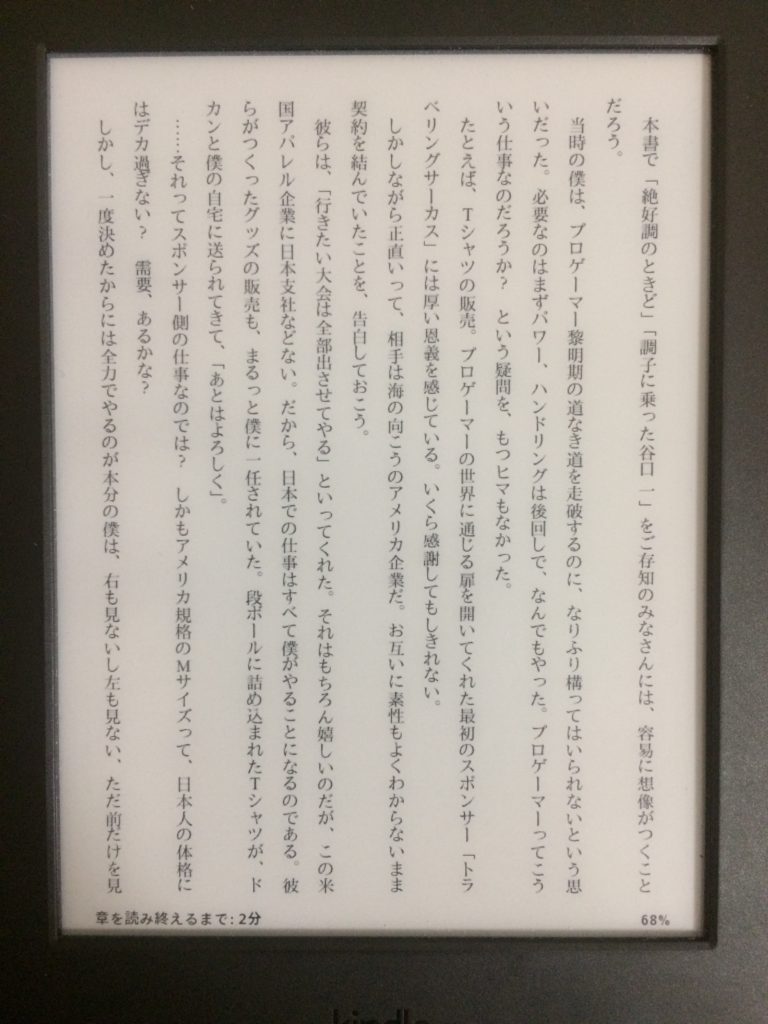
文字の一番小さいサイズが、これ
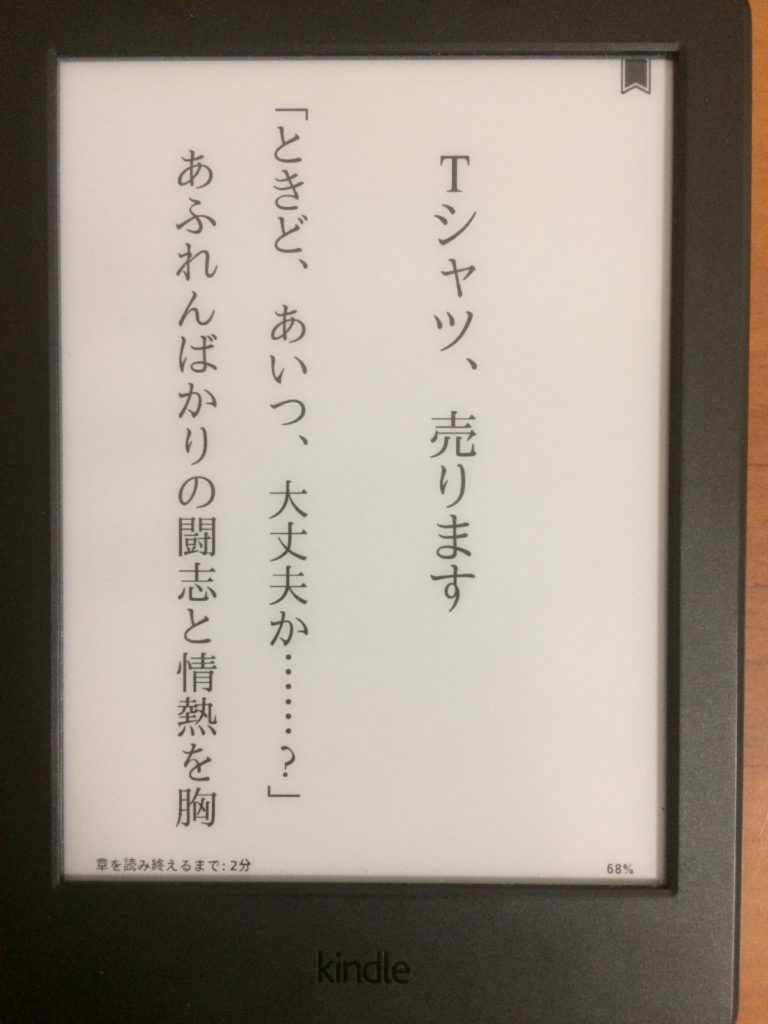
目が悪い「おじいちゃん」や「おばあちゃん」には、これぐらいのサイズが読みやすいのかなー
画面の向きを変える(横or縦)
読書中の、Kindle画面の向きを、縦向きから横向きに変える事が出来ます。
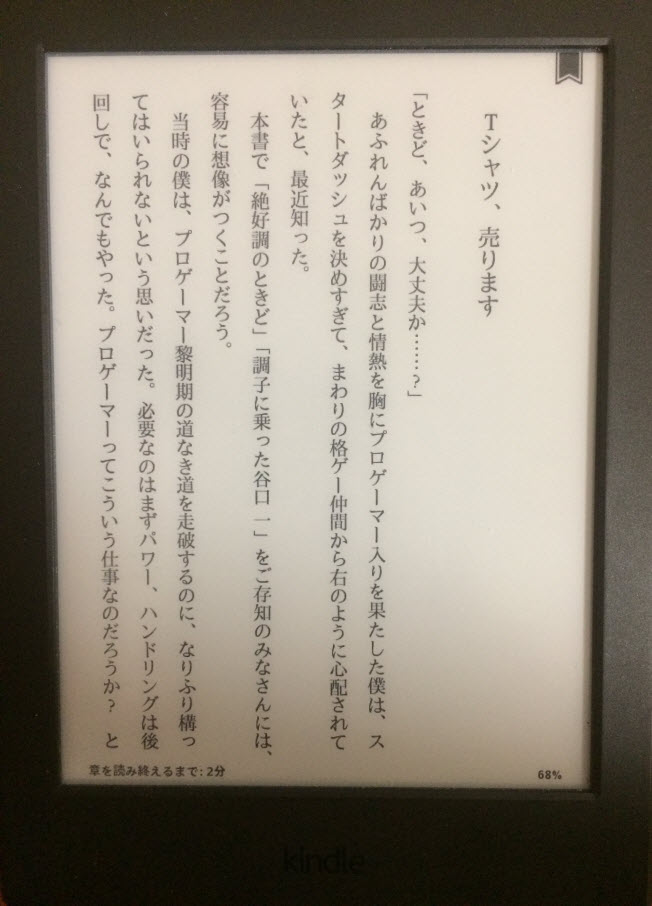
Kindleは、通常縦向きですが、画面を横向きにも変更することが出来ます
まずは、読書中に画面上部をタップして、「読書ツールバー」を表示させます。Aa(表示設定)から「ページタブ」をタップして「方向」の項目で、画面の縦向き・横向きを選択すると、画面の向きを変えることが出来ます。
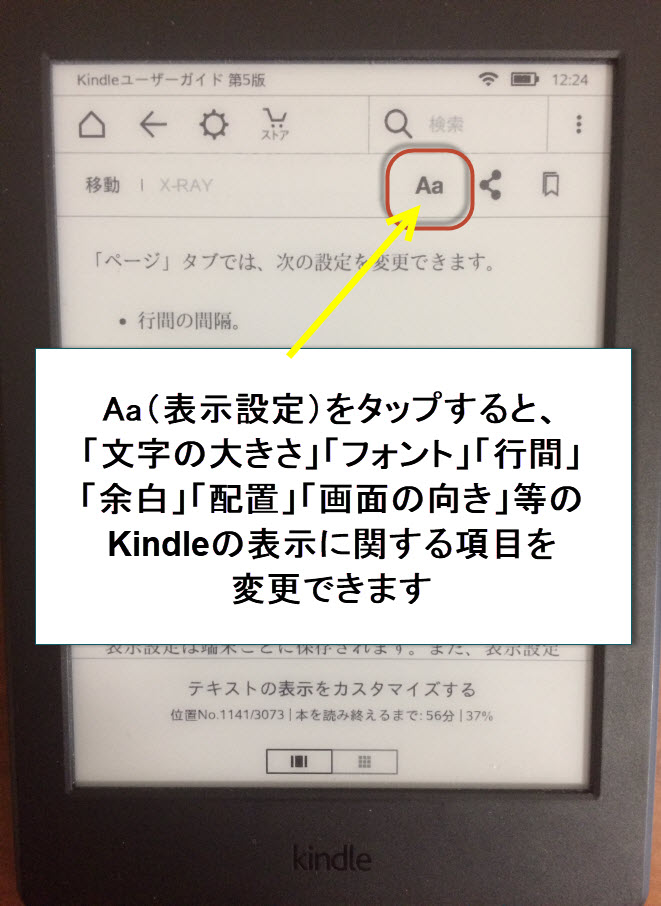
読書ツールバーの表示設定(Aa)をタップ
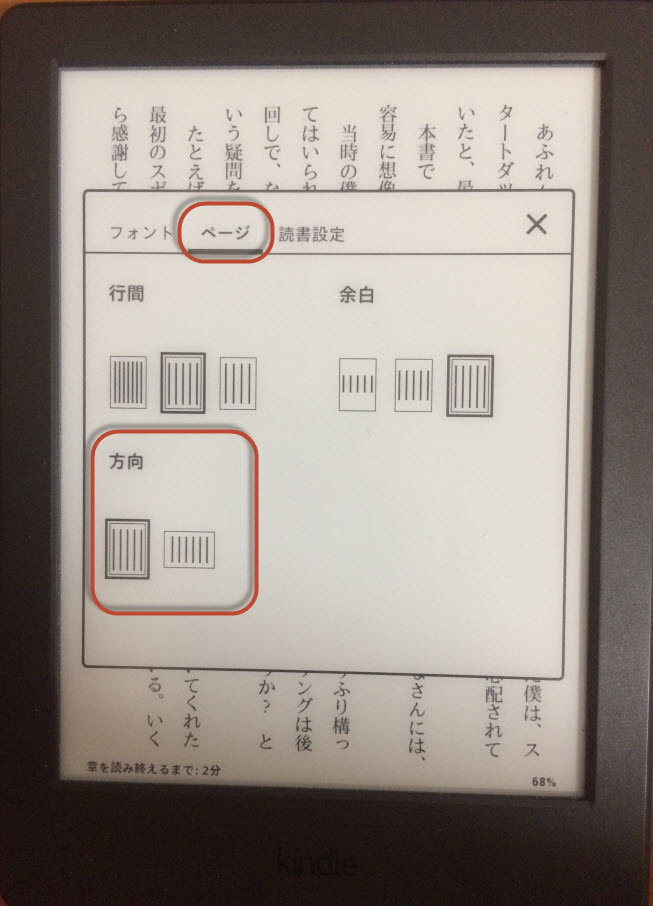
「ページタブ」の方向を「横向き」に変更すると・・・
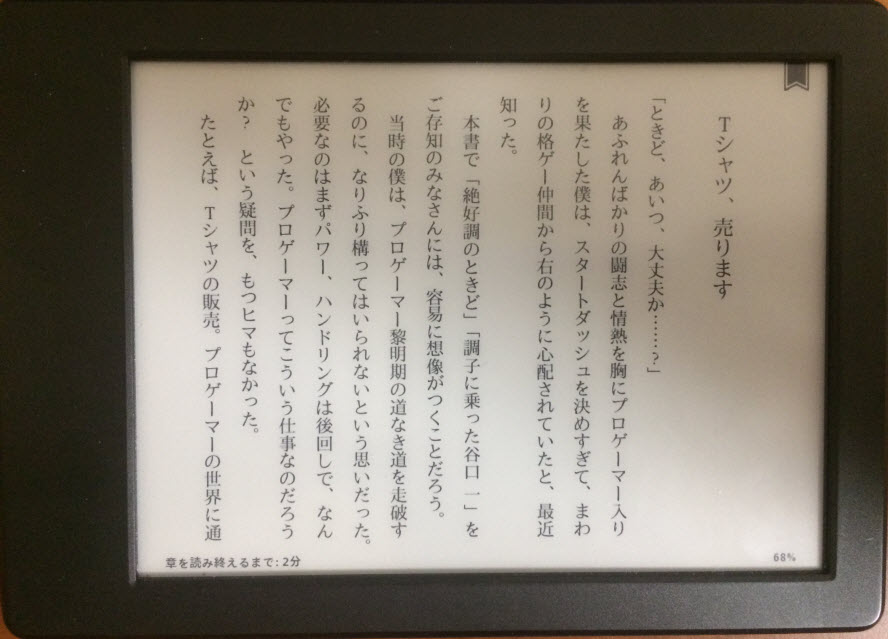
画面の向きが横になりました
手動でスリープモードにする・ロック画面を解除する
Kindleは数分間使用しないと、自動的にスリープモード(ロック画面)になり、スクリーンセーバーが表示されます。また、あまり知られていませんが、この、静止スクリーンセーバー中は、バッテリーを消費しません。
Kindleを手動でスリープモードにするには、「電源ボタン」を短く押します。
スリープモードを解除する場合は、「電源ボタン」を短く押し、「画面をスワイプ」すると、ロックが解除されます。
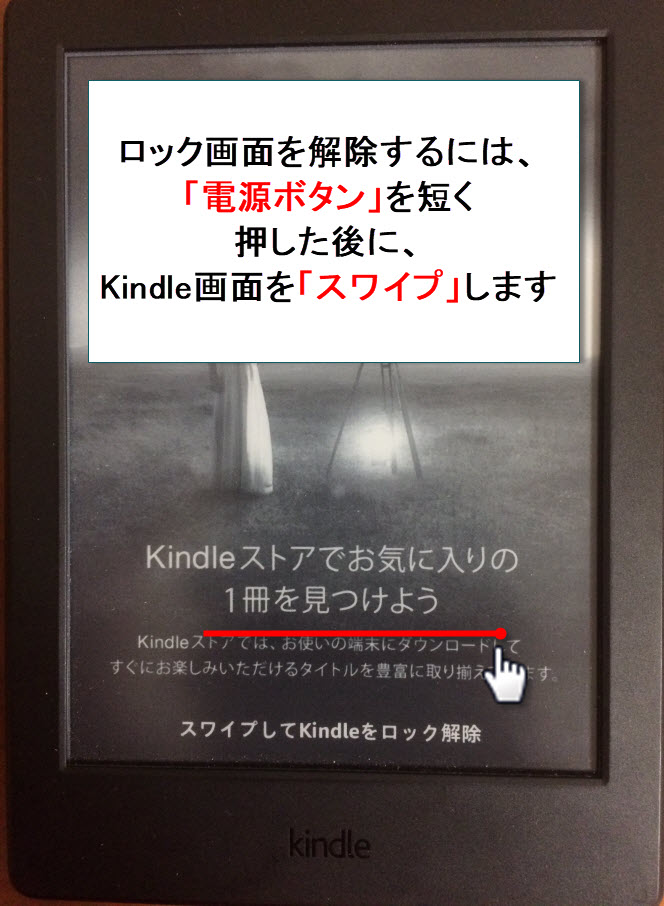
ロック解除は、「電源ボタン」を短く押し、「スワイプしてKindleをロック解除」と表示されたら、画面をスワイプします
なにより軽い・薄い・かさばらない(旅行には重宝しそう)
片手でも操作できる(紙の本はページめくりに両手を使ってしまう)
目が悪い人でも本が読める(文字が大きくできるのは、マジで画期的。母親にプレゼントしたい)
Kindleの電子書籍をパソコンで読みたい場合
Kindleで購入した電子書籍をパソコンで読みたい場合は、「Kindle for PC」という専用ソフトを、ご自身のパソコンへインストールすると、簡単に読むことが出来ます。こちらは「オフライン(インターネットが繋がっていない環境)」でも、読書が可能な方法になります。
また、「Kindle for PC」をパソコンにインストールしなくても、「Kindle Cloud Reader(キンドルクラウドリーダー)」という、クラウドサービスを活用すると、クラウド上(ネットが繋がった状態)で、パソコンやスマホなどの端末から、ご自身が購入した電子書籍を、読むことが出来ます。
こちらは、ネット接続がないと、本が読めませんが、逆にネット接続があれば、場所を選ばずに、ご自身の電子書籍を読むことができる方法になります。
今回は、パソコンでKindle本を読む方法として、「Kindle for PC」と「Kindle Cloud Reader」の2つの方法を、それぞれ紹介していきたいと思います。
Kindle for PCの使い方
まずは、上のリンクから「Kindle for PC」のページへ移動してください。
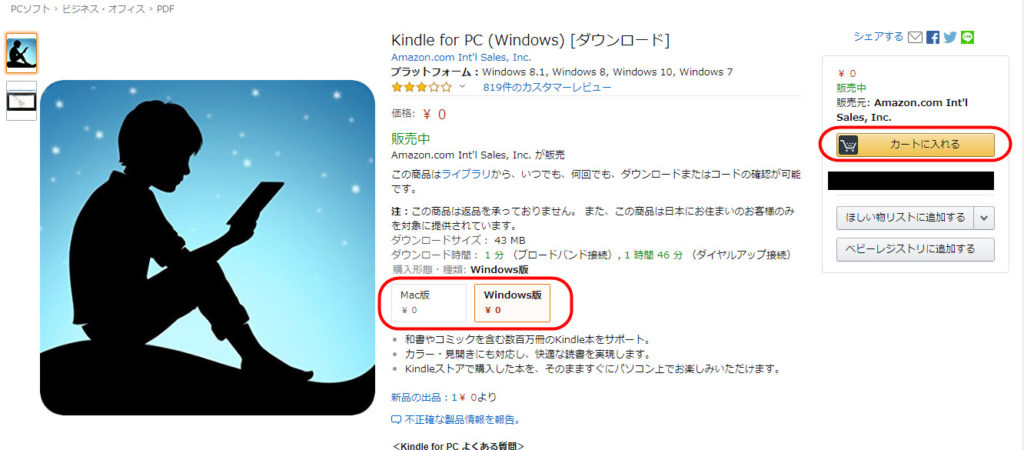
「Mac版」もしくは「Windows版」を選択できるようになっていますので、ご自身のPCのバージョンを選択して、カートに入れるをクリックしてください。※料金はもちろん無料です
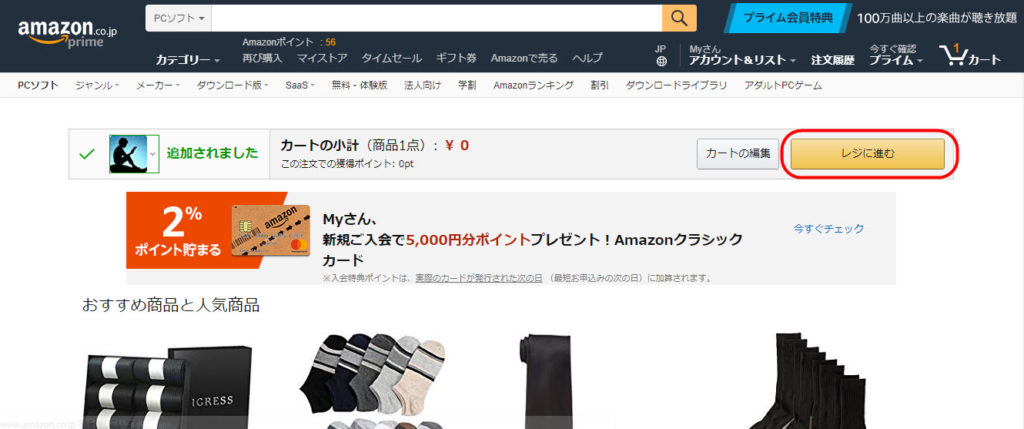
商品が追加されましたら、次は「レジに進む」をクリックしてください
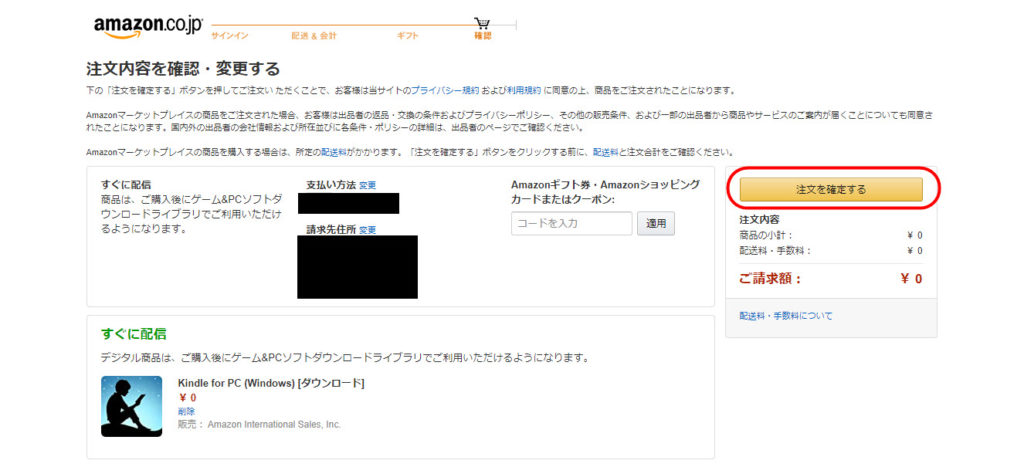
そしたら次は、「注文を確定する」をクリックしてください
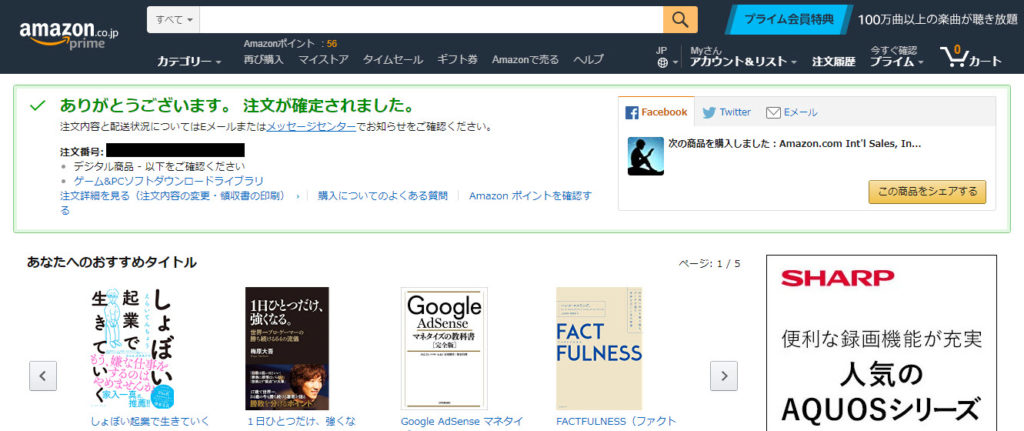
これで注文が確定されました。次は、Amazonアカウントで登録したメールアドレスのメールBOXを見に行きます
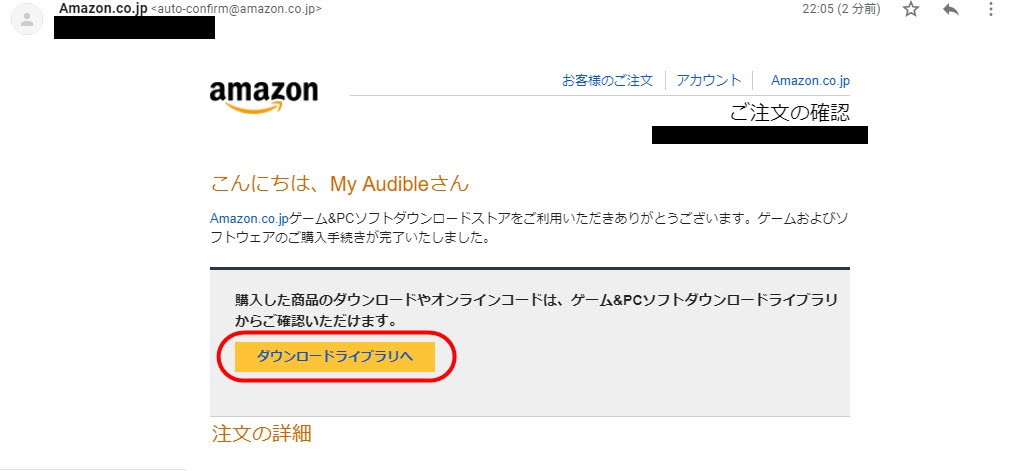
Amazonから届いているメールを開いて、文章の中にある「ダウンロードライブラリへ」をクリックしてください
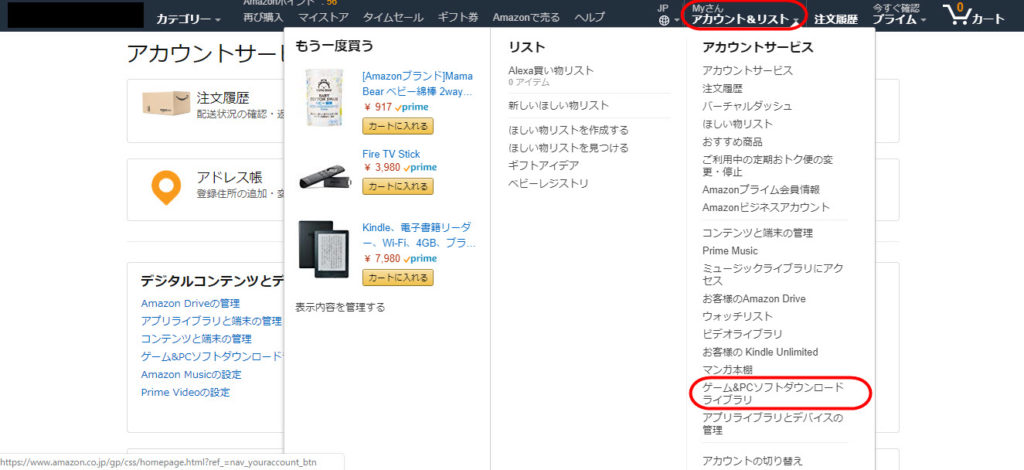
「ダウンロードライブラリ」へは、Amazon公式サイトからも行くことができます。Amazon公式サイトから行く場合は、「アカウント&リスト」⇒「ゲーム&PCソフトダウンロードライブラリ」の順番にクリックしてください
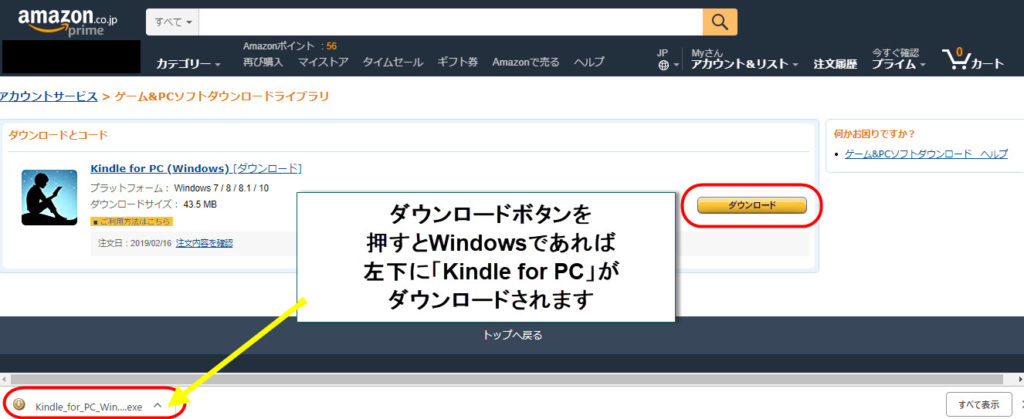
ダウンロードライブラリが開いたら「ダウンロード」ボタンをクリックして、次にダウンロードされたファイルをダブルクリックして開いて下さい
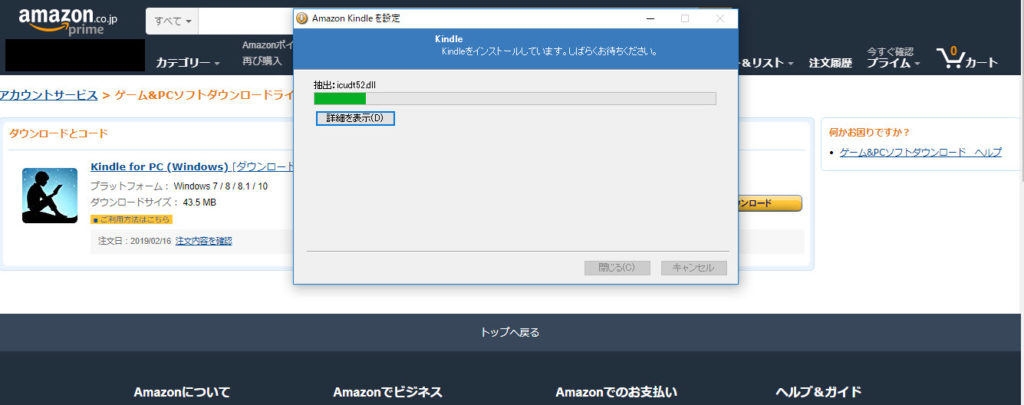
ファイルを開くと、「Kindle for PC」のインストールが始まりますので、少々お待ちください
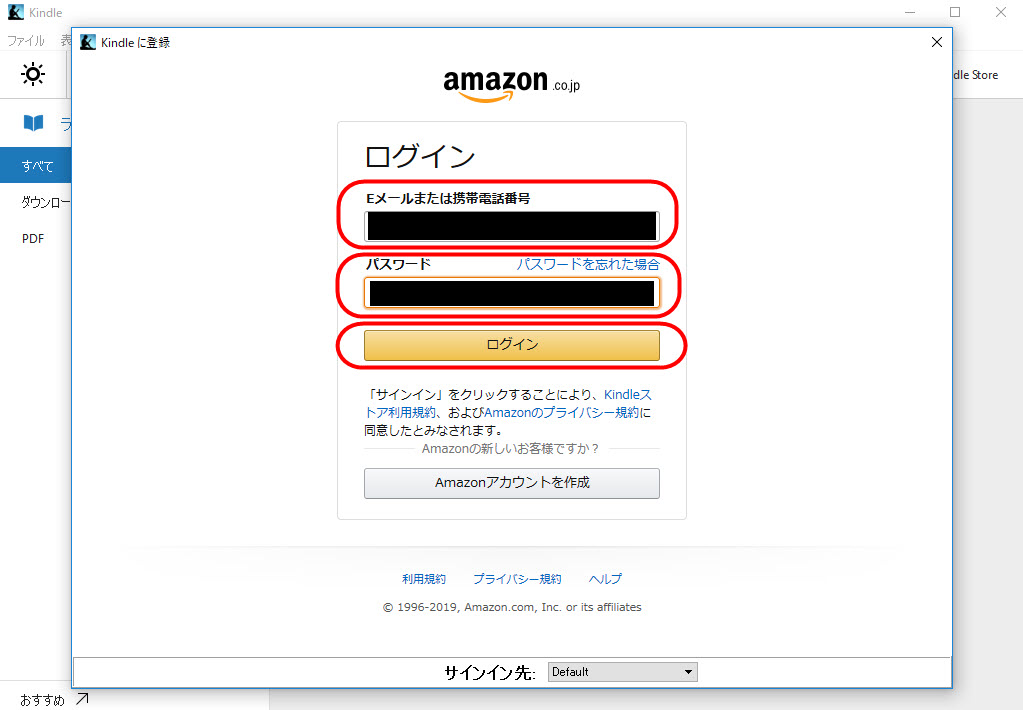
「Kindle for PC」のインストールが完了したら、「Kindle for PC」のログイン画面が表示されますので、ご自身のAmazonアカウントのログイン情報を入力して、ログインを行ってください

パソコンのデスクトップにも、ショートカットキーが、自動的に生成されています。次回から「Kindle for PC」にログインする場合は、このショートカットキーから行うようにしてください
以上で「Kindle for PC」のダウンロードが完了しました。「Kindle for PC」の具体的な操作方法などは、下のタブから確認してください。
続いては、「Kindle for PC」の使い方(操作方法)を解説していきます。
「Kindle for PC」の「カラーテーマ」を変更する方法を解説します。
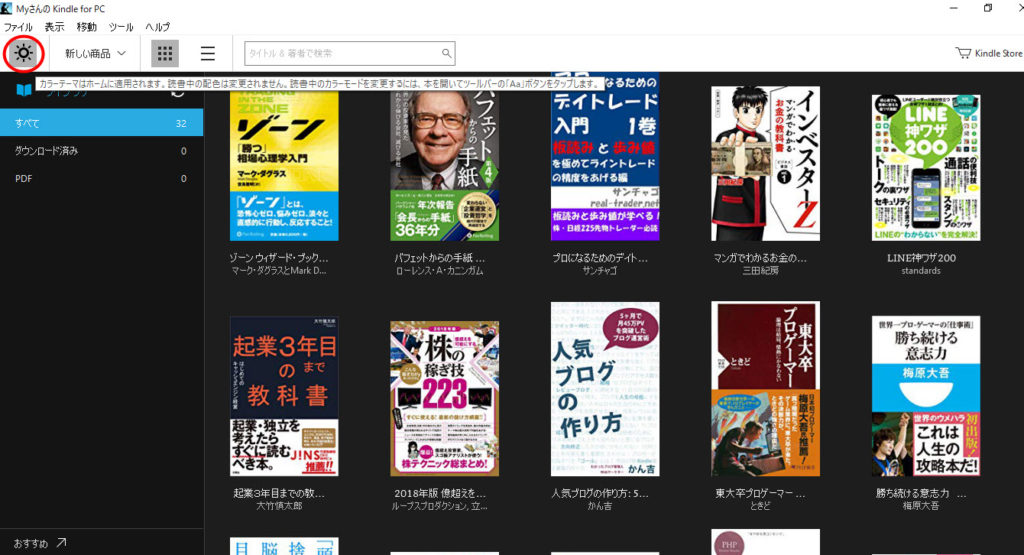
「Kindle for PC」の管理画面の左上にある「照明マーク」をクリックすると「カラーテーマ」が淡色⇒濃色に変更されます
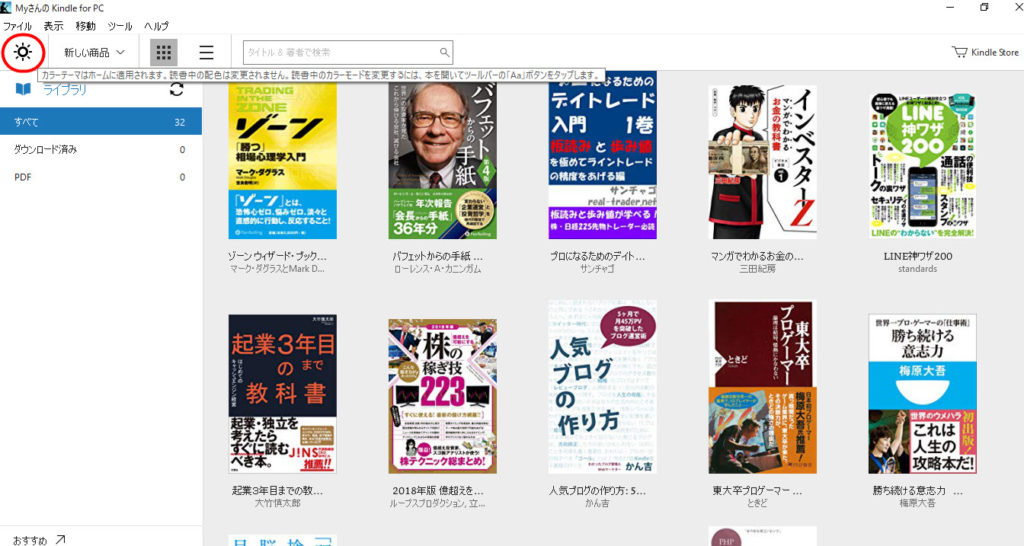
同じ照明マークを再びクリックすると、もとの淡色に戻ります
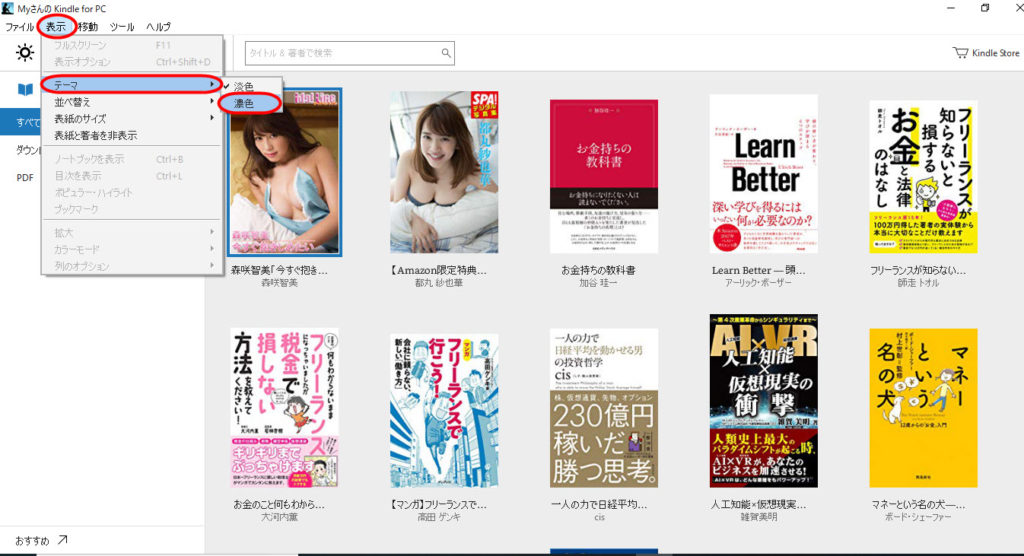
ちなみに、左上のメニューから「表示」⇒「テーマ」⇒「淡色&濃色」とクリックしていくと、同じように、カラーテーマの変更が行えます
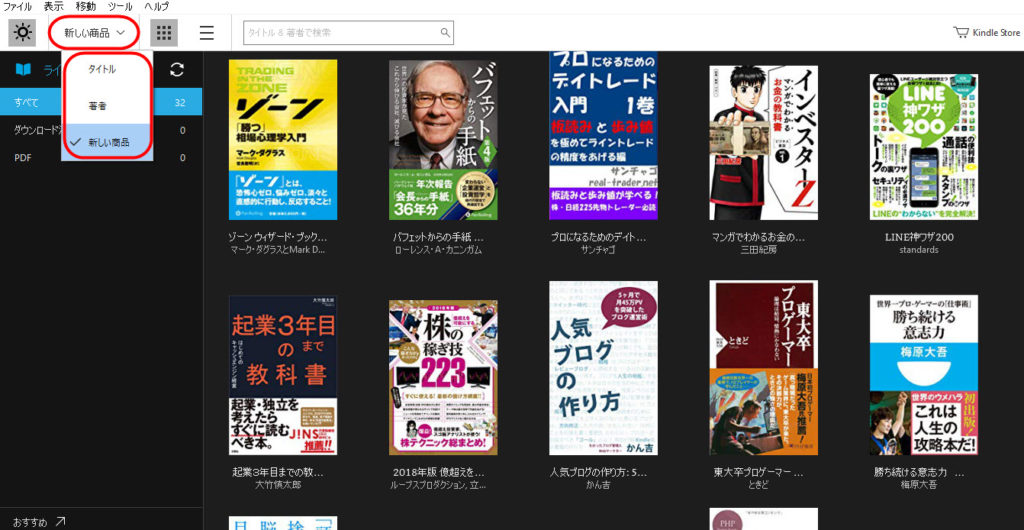
左上のメニューから「タイトル」「著者」「新しい商品」の中から好きな並べ方を選択することで、書籍の並び順を変更することができます
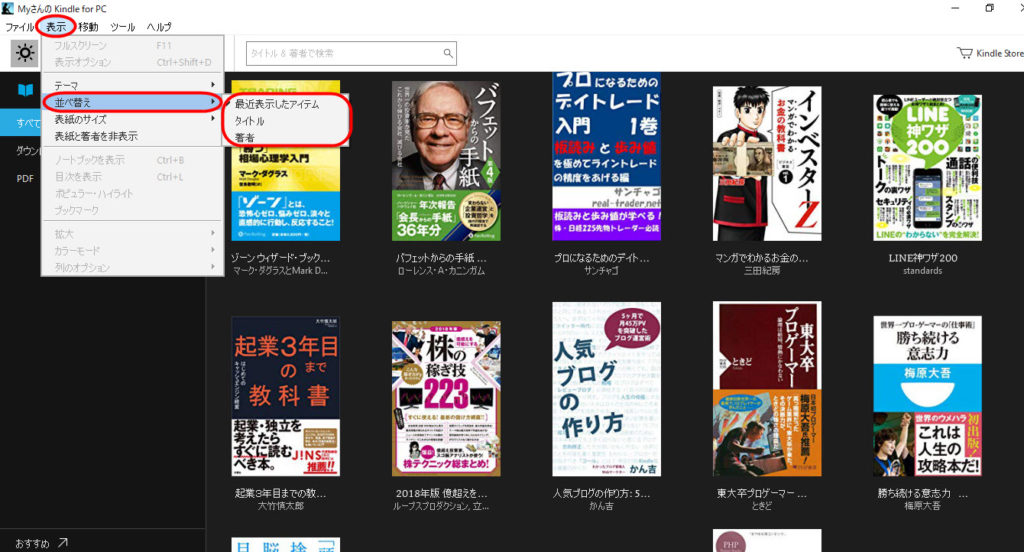
書籍の並べ替えは、左上メニューの「表示」⇒「並べ替え」と選択し、「最近表示したアイテム」「タイトル」「著者」の3つのメニューの中から、並べ替えたいテーマを選択することでも、書籍の並べ替えを行うことができます
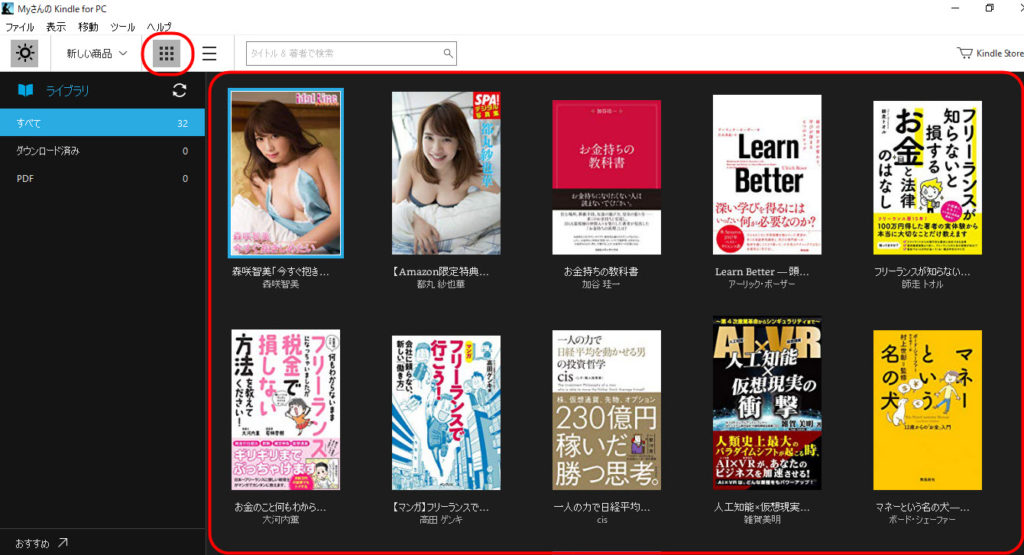
管理画面の表示を変更するやり方になります。画面の上部の「グリッドマーク」をクリックすると、並んでいる表紙を、グリッド形式で表示してくれるようになります
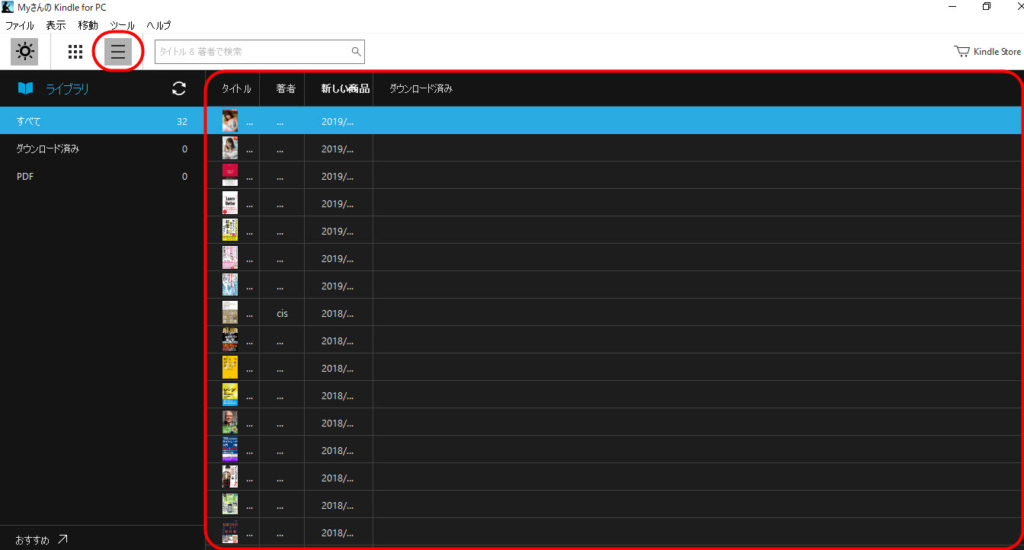
「グリッドマーク」の横にある「リストマーク」をクリックすると、書籍の表示形式が「リスト形式」に変更されます
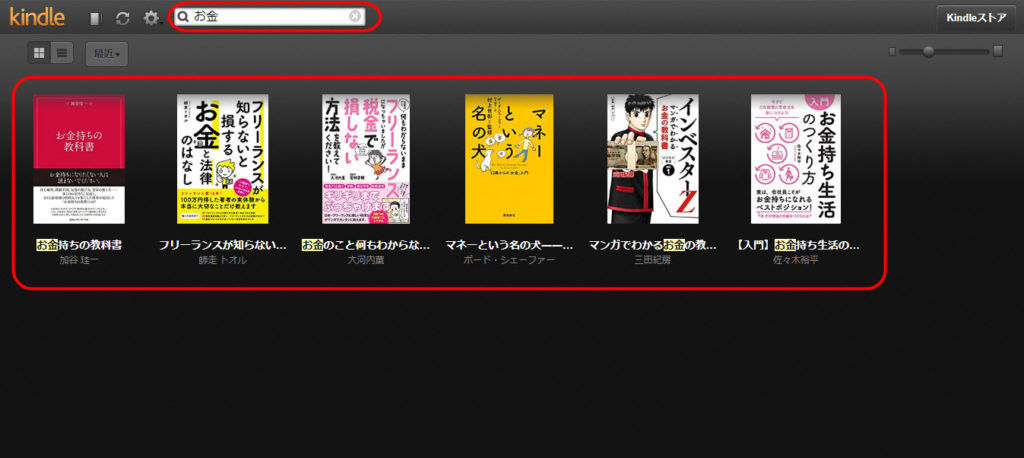
検索窓に、検索したい言葉を入れることで、「書籍名」や「文章中の言葉」に検索キーワードが入っていた場合、検索結果に表示してくれます
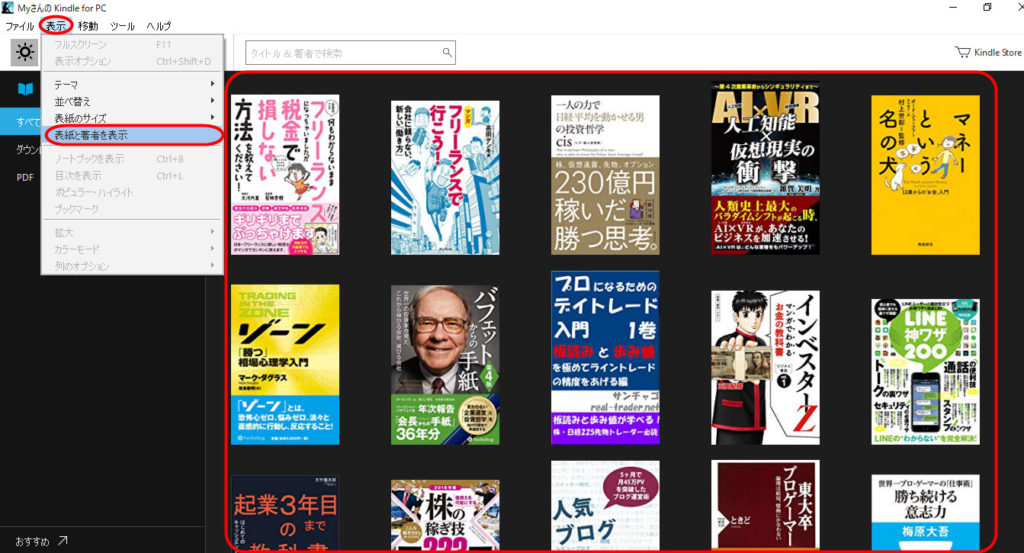
メニューから「表紙と著者の表示・非表示」を切り替えることができます。まずは、左上メニューの「表示」⇒「表紙と著者を表示」 or 「表紙と著者を非表示」を選択してください
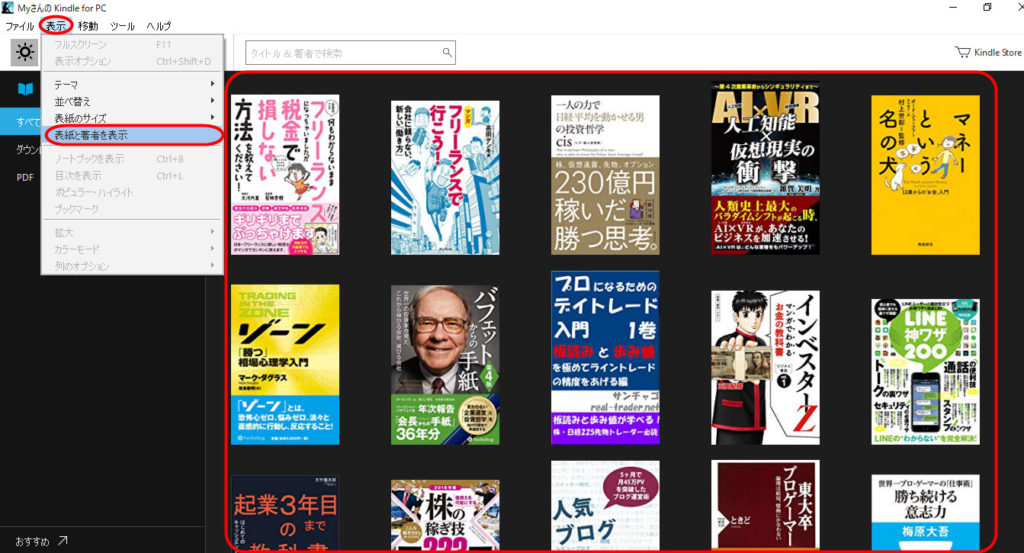
「非表示」⇒「表示」へと切り替える場合は、もう一度同じボタンをクリックするようにしてください
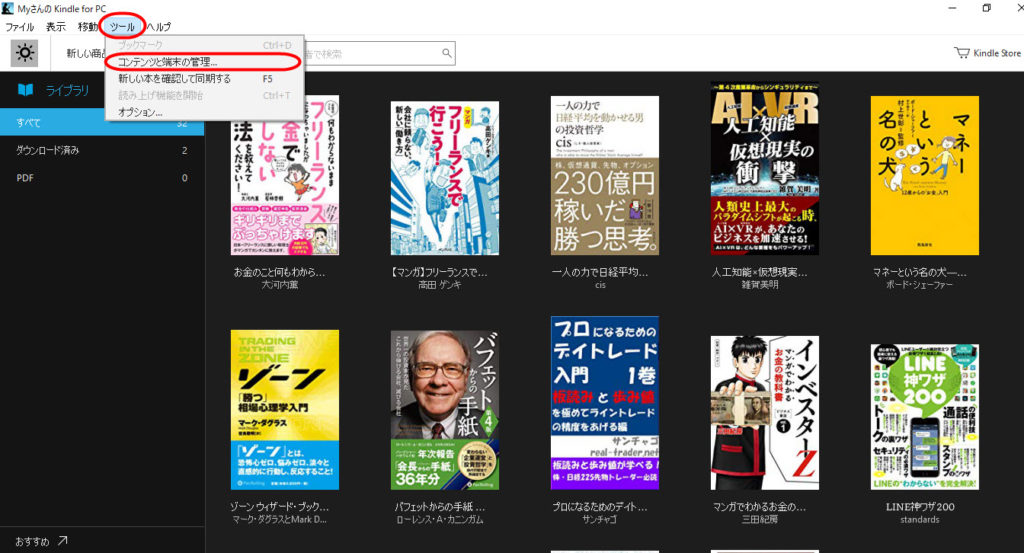
「コンテンツと端末の管理」画面を表示する方法です。画面上部のメニューから「ツール」⇒「コンテンツと端末の管理」をクリックしてください
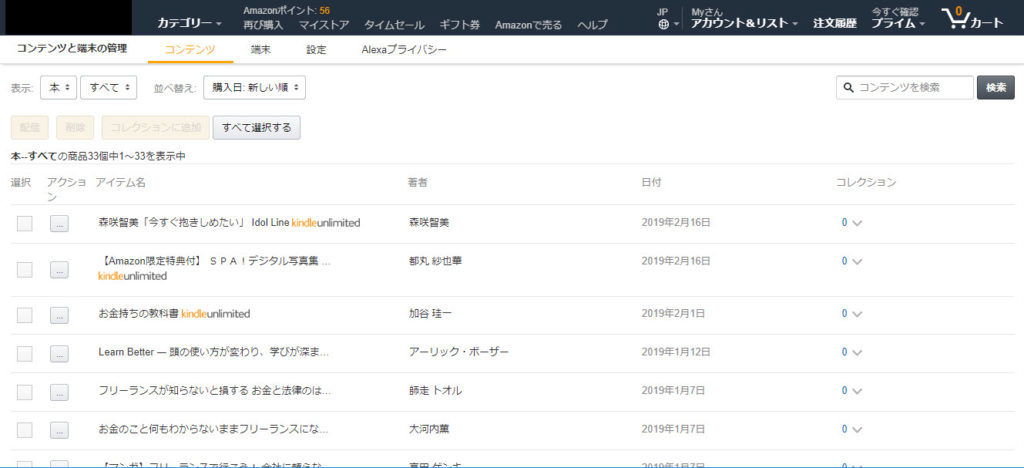
「コンテンツと端末の管理」をクリックすると、Amazon公式サイトに接続され、「コンテンツと端末の管理」画面が表示されます
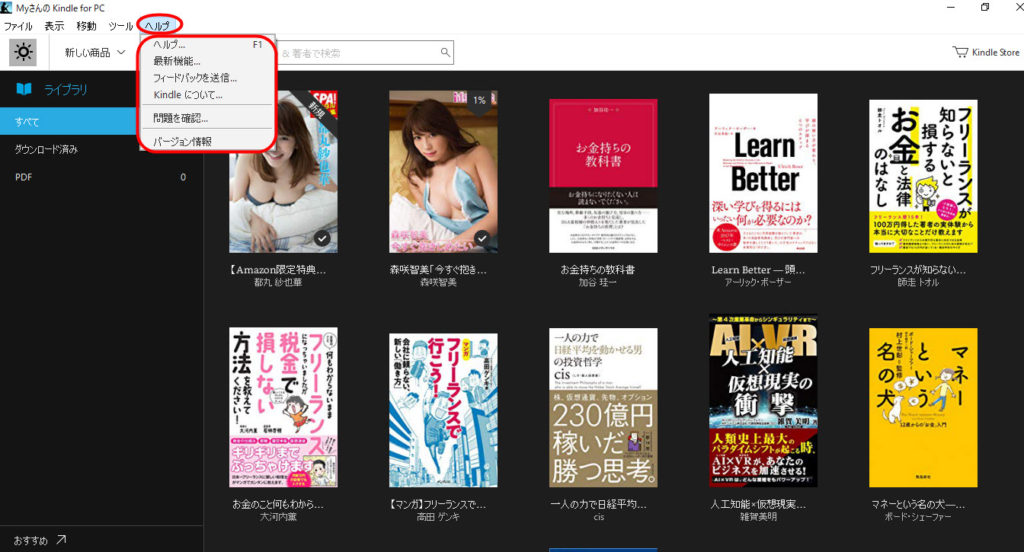
「ヘルプ」機能では、「Kindle for PC」の操作方法などのヘルプを見ることができます
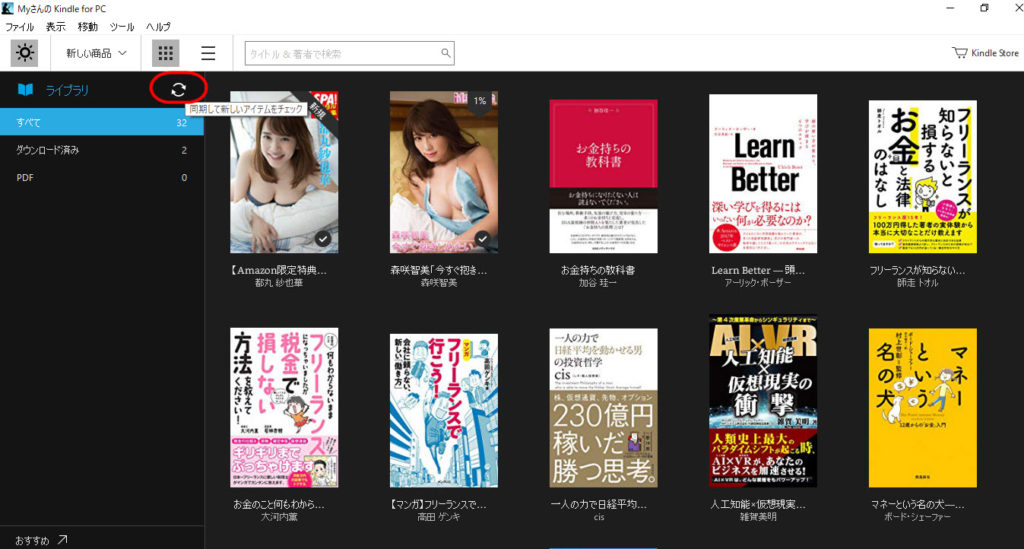
矢印マークをクリックすると、書籍データが「同期(更新)」されます
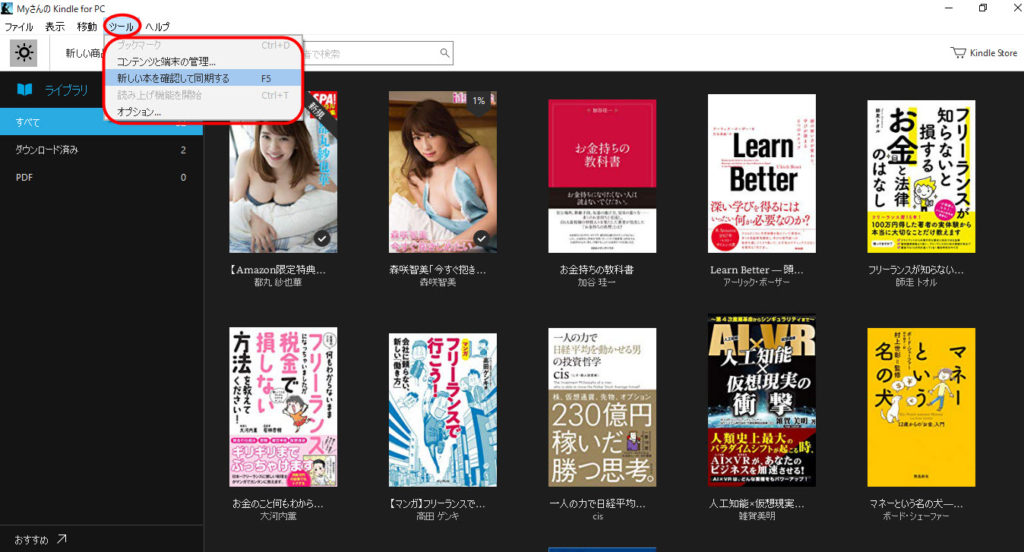
書籍データの同期は、画面上部のメニューから「ツール」⇒「新しい本を確認して同期する」の順番でクリックすることでも行えます
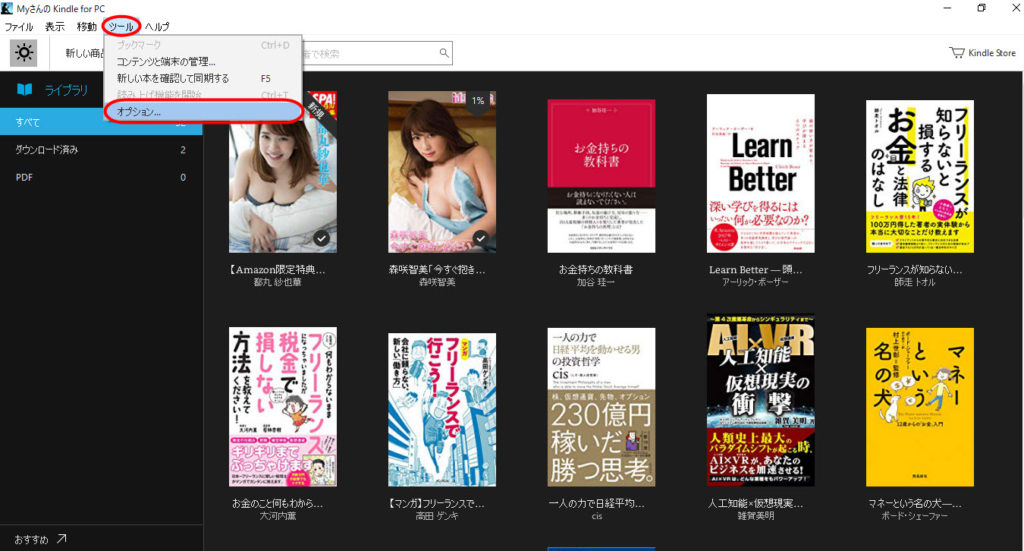
「Kindle for PC」の、より詳細なオプション設定を行うための「オプション画面」を表示します。「ツール」⇒「オプション」の順番にクリックすると、オプション画面が表示されます
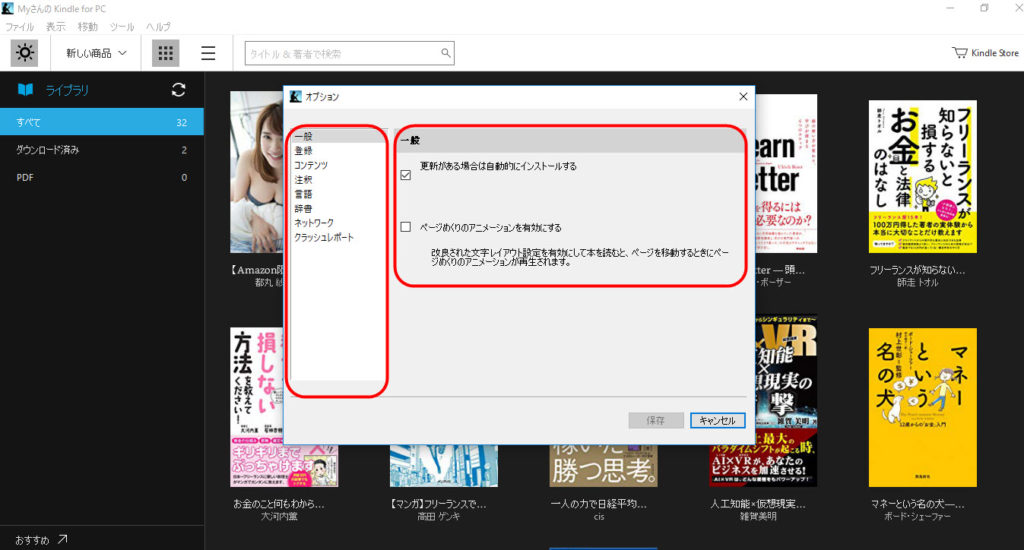
「オプション形式」では、「Kindle for PC」の細かなオプション設定が行えます
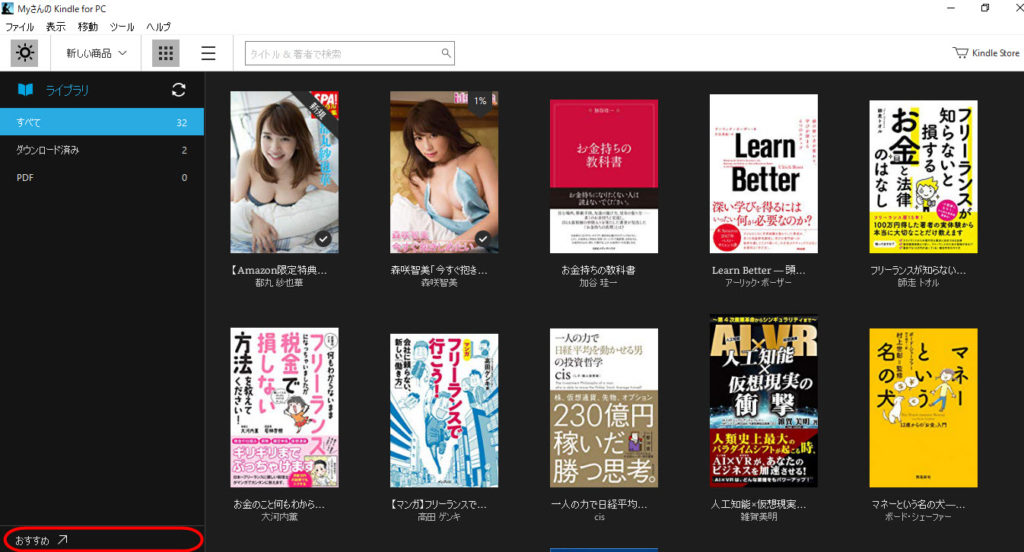
「Kindle for PC」の管理画面の左下にある「おすすめ」をクリックすると、Amazon公式サイトが開き、あなたへのおすすめ商品を紹介してくれます
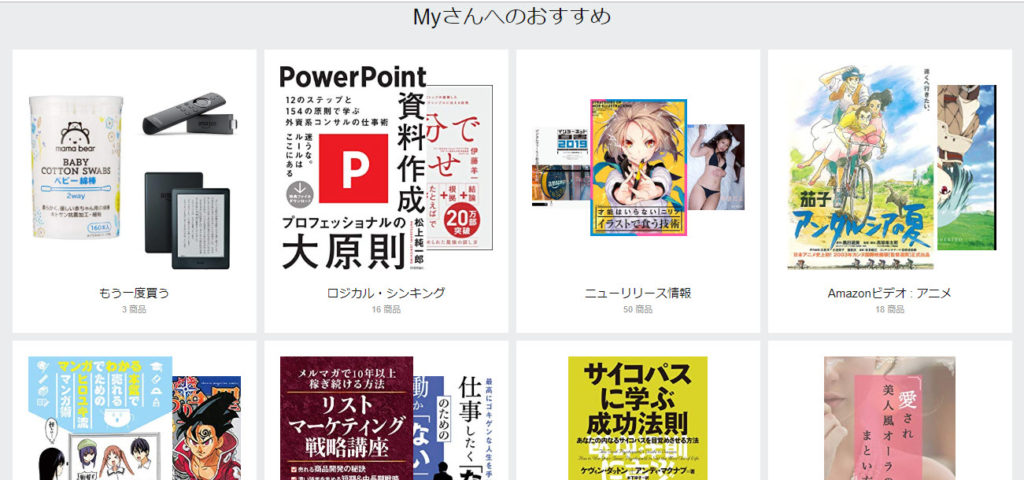
このように「おすすめ商品」を紹介してくれます
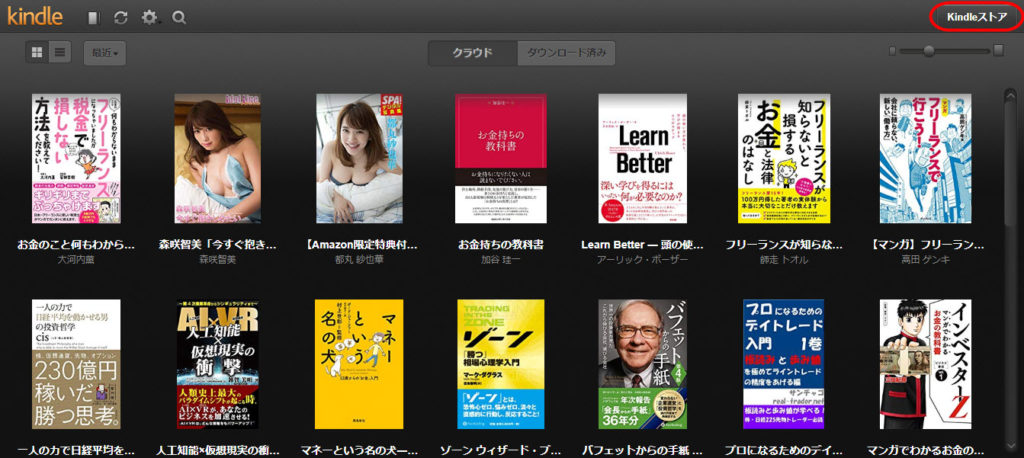
「Kindle for PC」から「Kindle Store」へ移動する方法を解説します。まずは、「Kindle for PC」の管理画面から右上の「Kindleストア」をクリックしてください
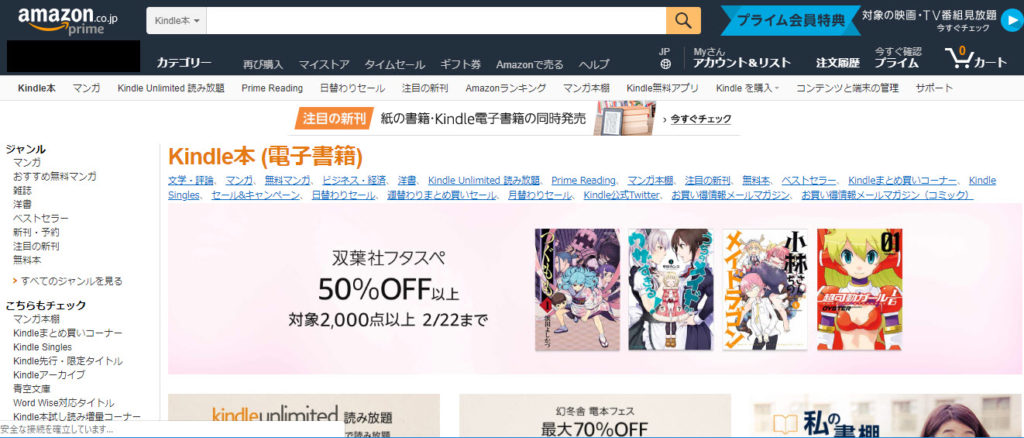
すると、Amazon公式サイトが開き、「Kindleストア」のページへ移動することが出来ます
以上が「Kindle for PC」の基本的な操作方法の解説となります。「Kindle for PC」の読書画面の操作方法については、次のタブをクリックしてください。
続いて、「Kindle for PC」の読書画面の使い方を解説していきます。
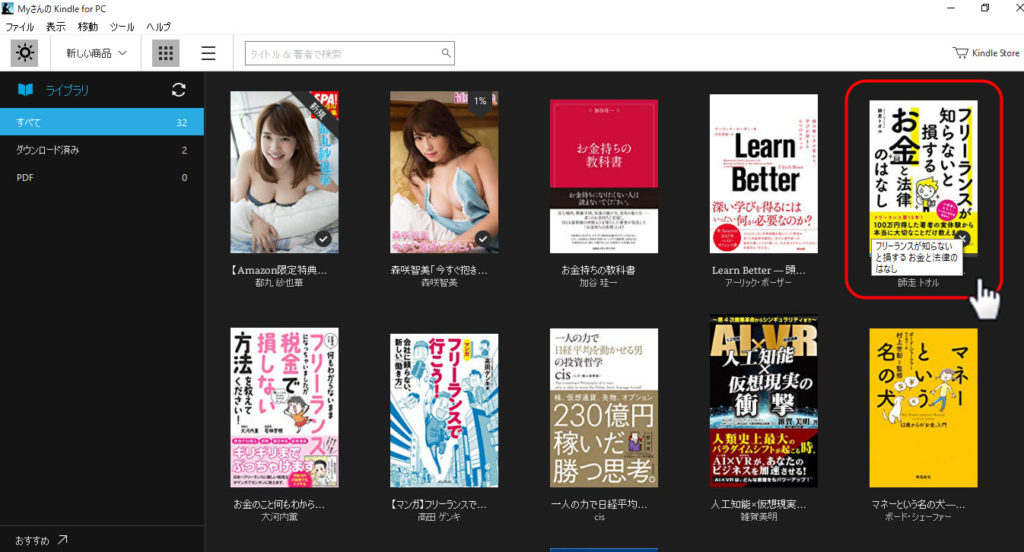
「Kindle for PC」の管理画面から、読みたい本の表紙をダブルクリックすると、本の中身を開くことができます
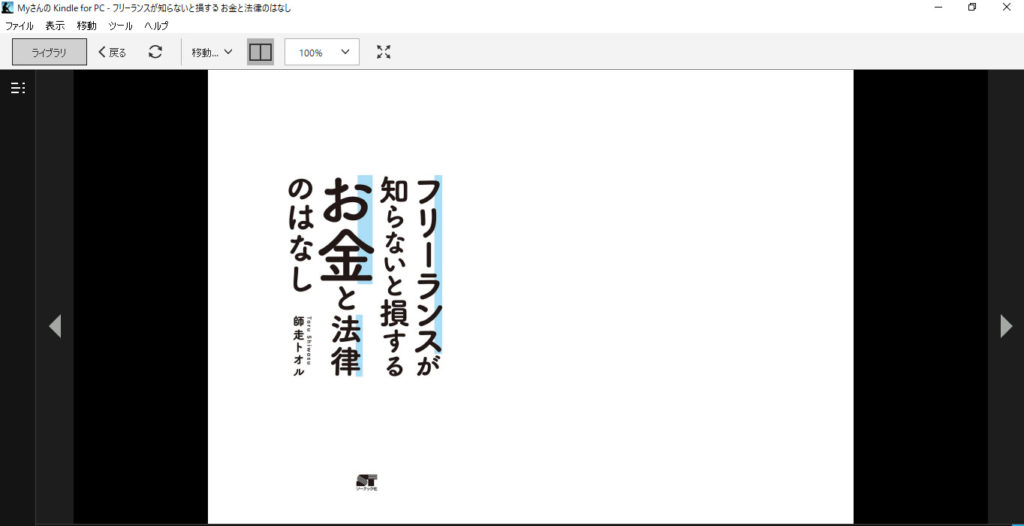
電子書籍の表紙をダブルクリックすることで、本の中身が開きました
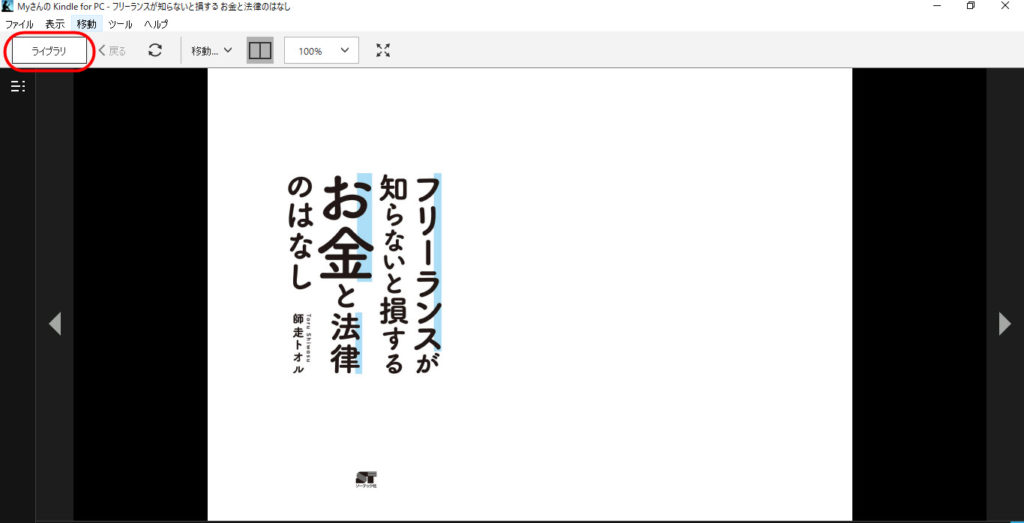
本の中身を開いた状態から、電子書籍が並んだ「マイライブラリ」へ戻りたい場合は、左上メニューから「ライブラリ」をクリックしてください
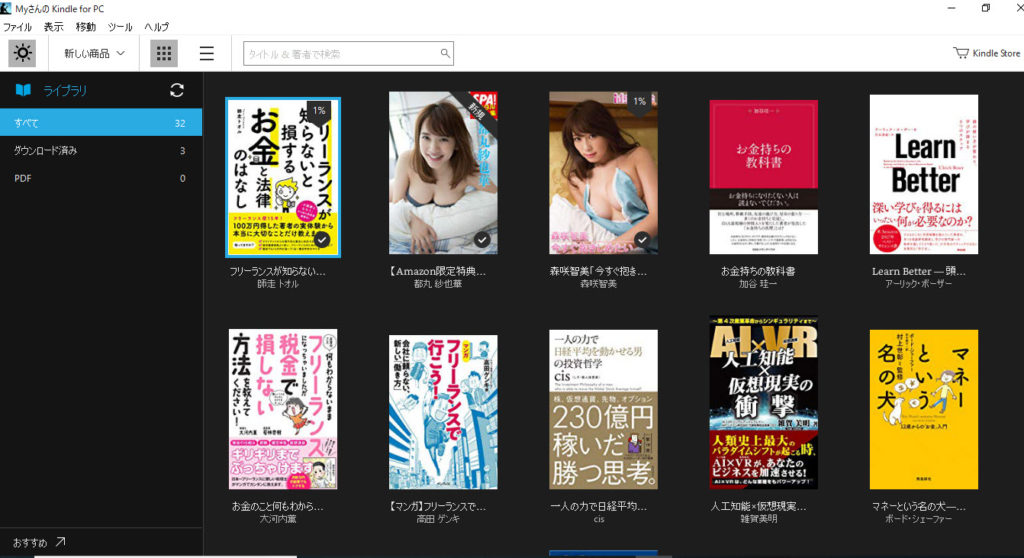
すると、このように「マイライブラリ」に戻ることが出来ました
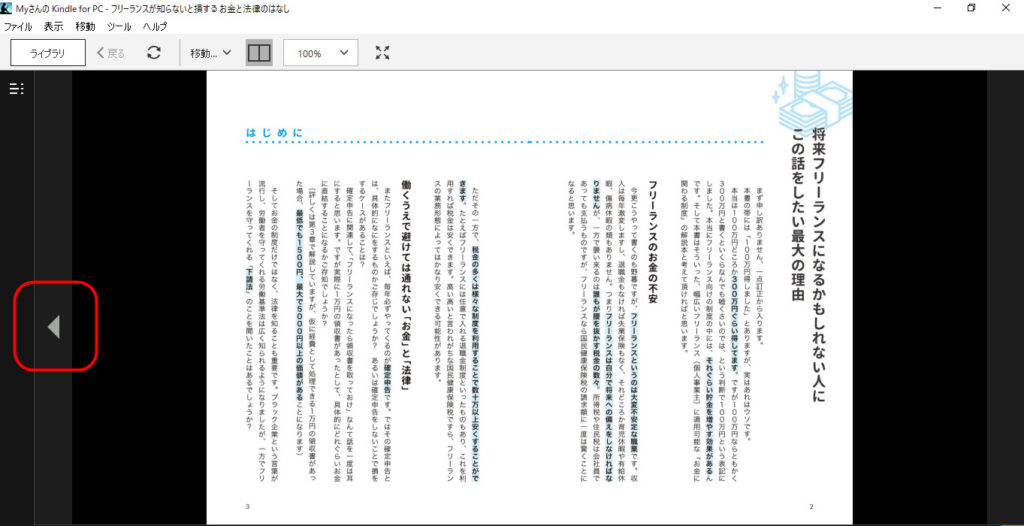
次は、読書画面で本のページをめくる場合の操作方法になります。ページめくりのボタンは、画面の左右にある「矢印」マークをクリックすることで、ページを送ったり、ページを戻したりすることが可能です
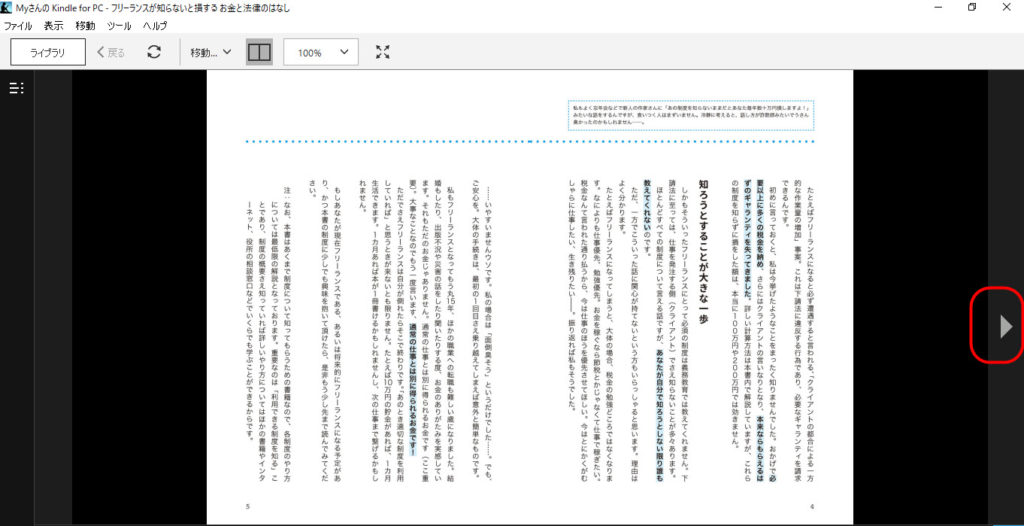
一般的な、横開きの本では、左側の矢印をクリックすると「ページを送る」ことができ、右側の矢印をクリックすると「ページを戻す」ことが可能です
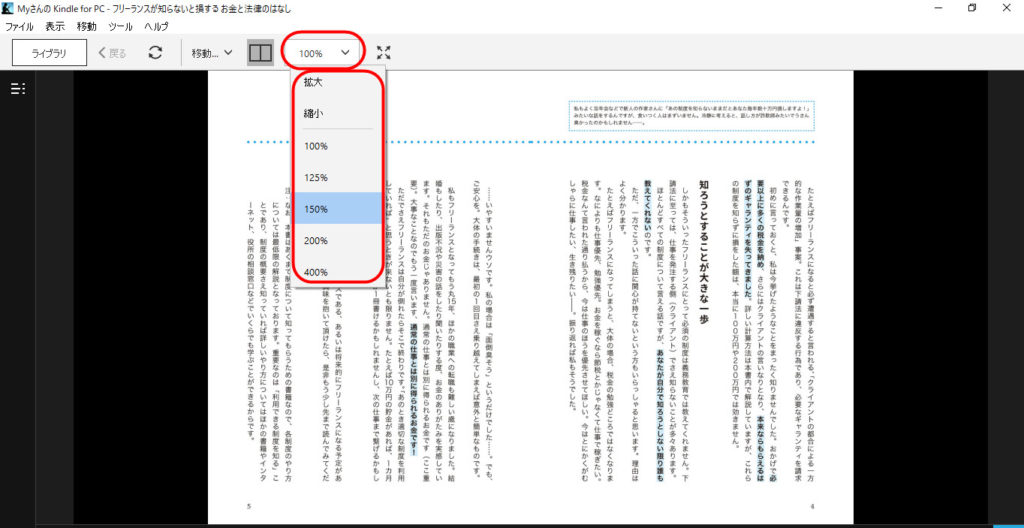
画面サイズ(文字の大きさ)を変更することも可能です。画面サイズ(文字の大きさ)を、拡大・縮小したい比率を選択してクリックするだけで、倍率を変更することができます
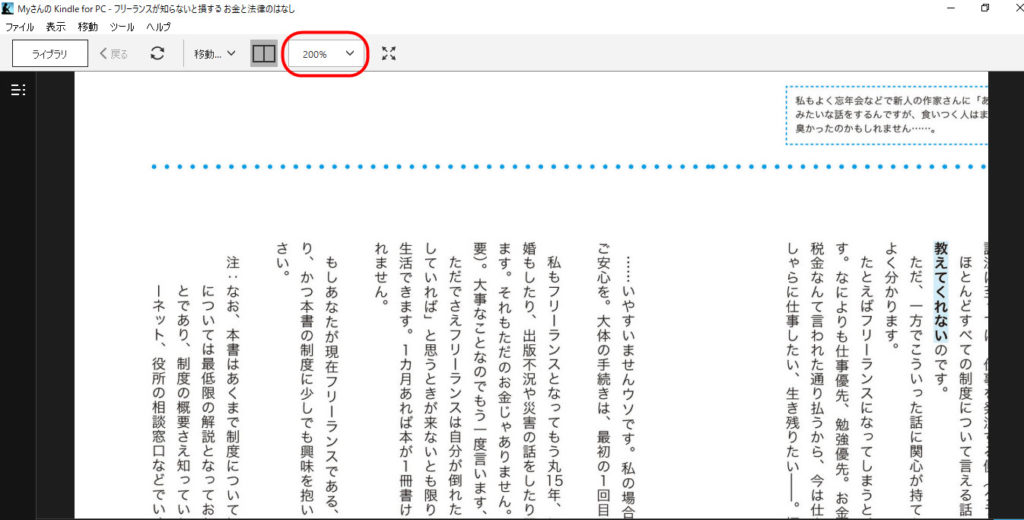
試しに倍率を200%に拡大してみました。先ほどより、かなり文字が大きくなり、見やすくなりましたね
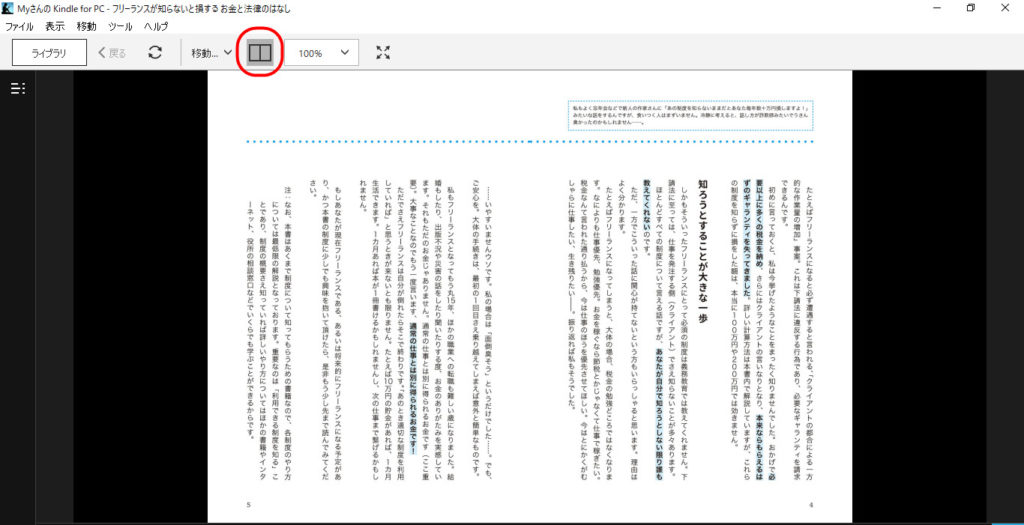
次はページの表示を「2ページ表示」⇒「1ページ表示」へと変更したと思います。画面上部の「2ページを表示する」マークをクリックすると、ページの表示数を「1ページ」から「2ページ」へと変更することができます。また、もう一度ボタンを押すと、その逆に変更することも可能です
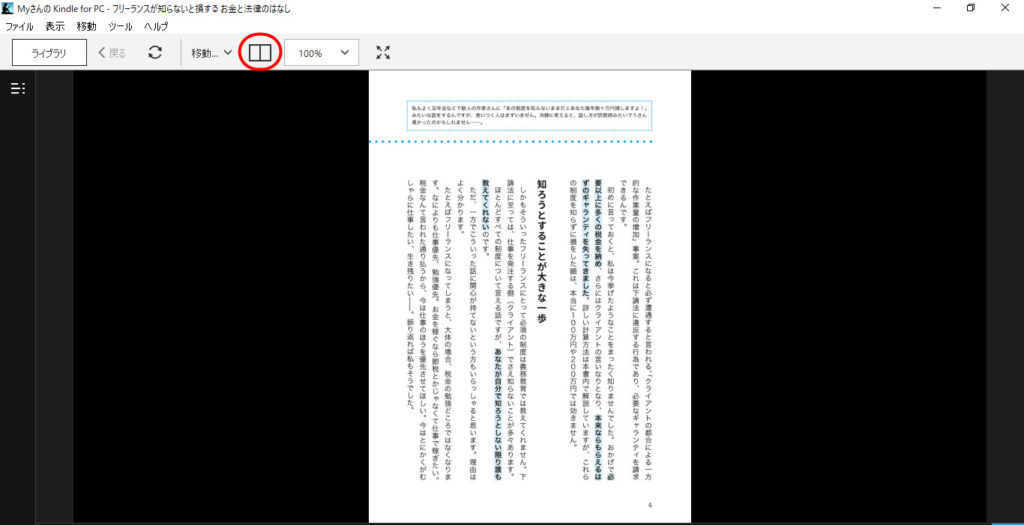
「1ページ表示」にした場合の、読書画面はこのような感じになります。スマホなどのKindle端末で読書している時と、同じ表示画面に設定することが出来ます
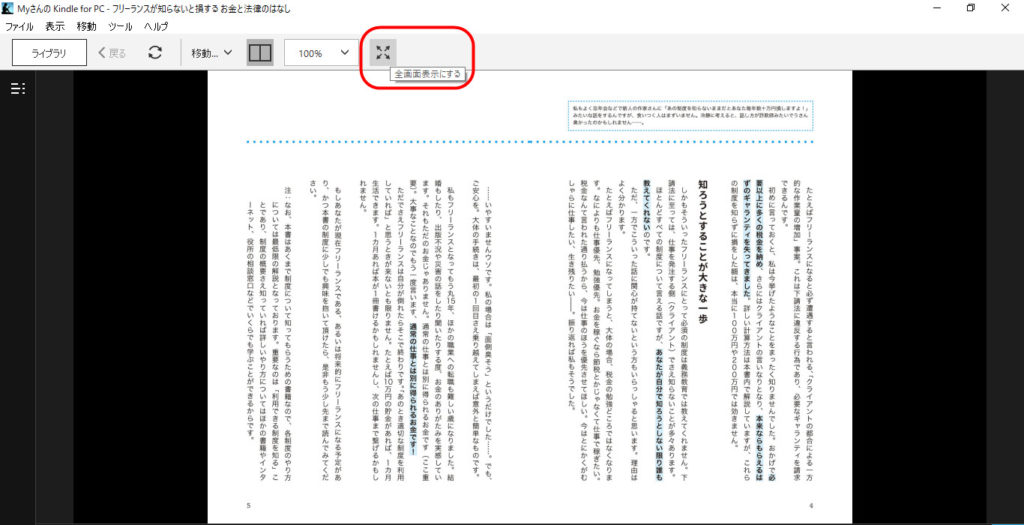
「全画面表示」マークをクリックすると、画面が全画面表示へと切り替わります
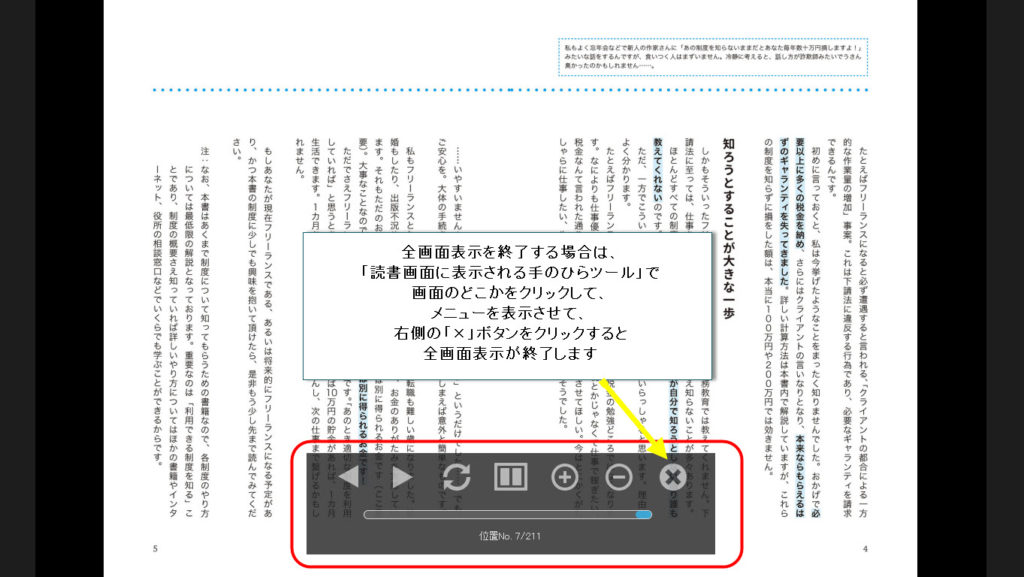
全画面表示を基に戻したい場合は、表示されている「手のひらツール」で、画面のどこかをクリックして、メニューを表示させてから、「×」マークをクリックすると、全画面表示が終了します
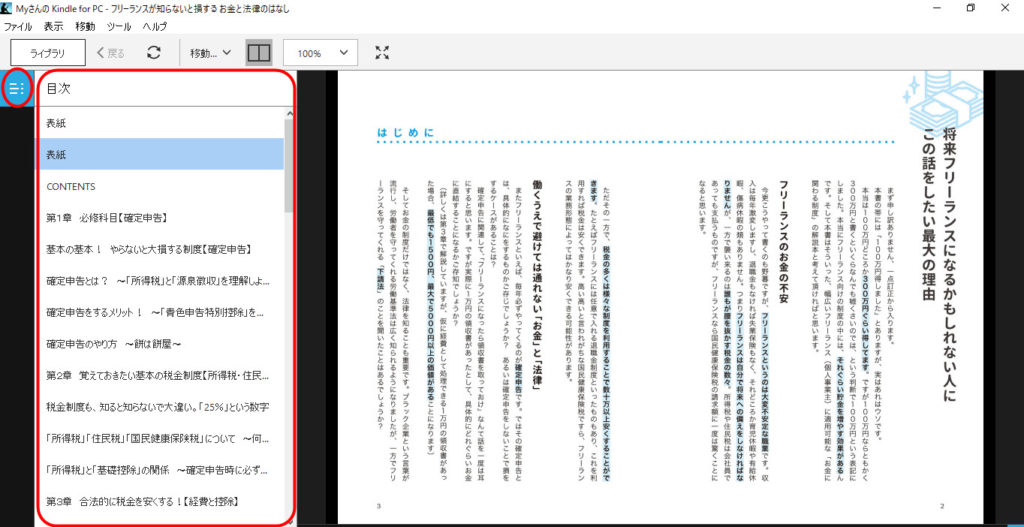
次は、読んでいる本の目次メニューを表示させたいと思います。左上にある「目次メニュー」をクリックすることで、目次メニューが表示され、読みたいページに移動することが出来ます。もう一度、目次メニューをクリックすると、「目次メニュー」を消すことができます
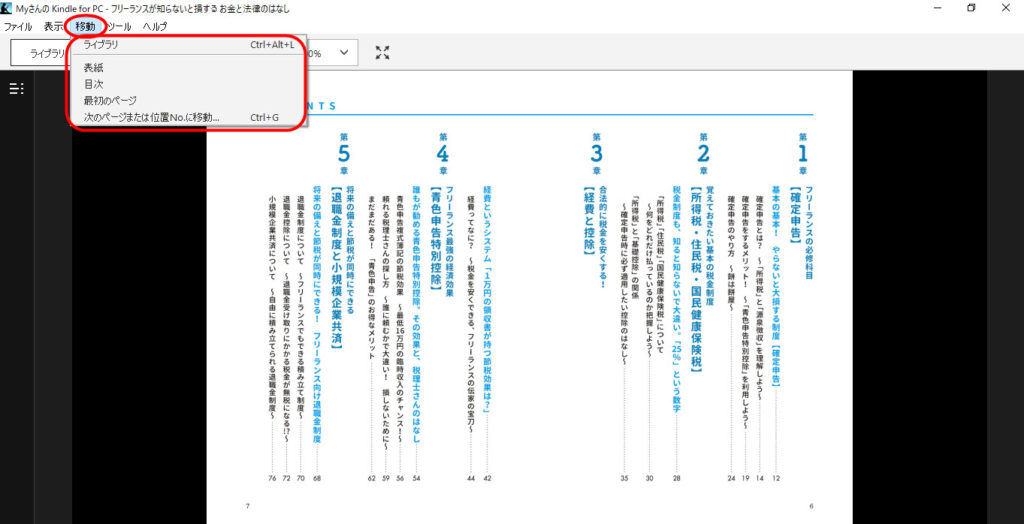
ちなみに、ページを移動する場合は、目次メニュー以外からもページを移動させることが出来ます。画面上部のメニューの「移動」ボタンから、移動したいページの場所を選択して、ページ移動を行うことも出来ます
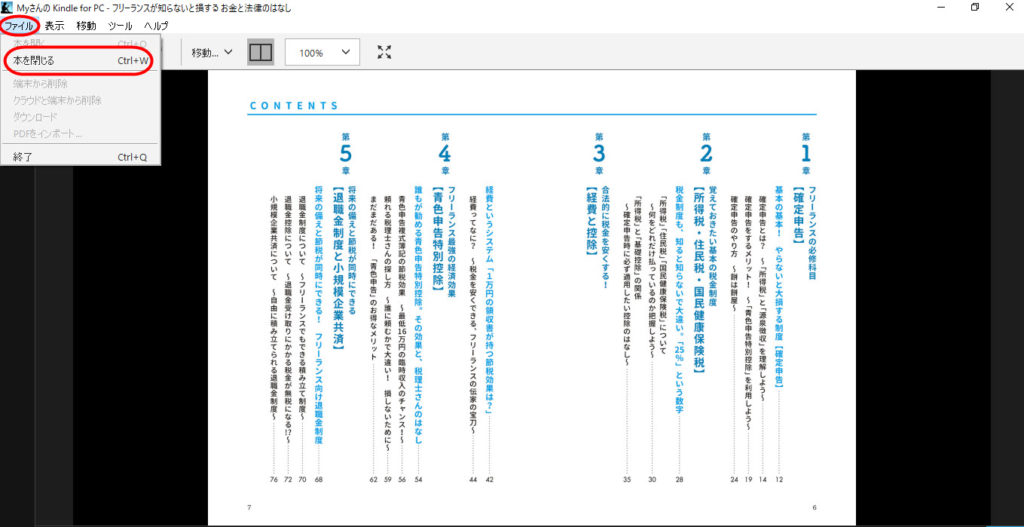
最後に、読んでいる本を閉じたい場合は、画面上部のメニューから「ファイル」⇒「本を閉じる」の順番でクリックすると、現在読んでいる本を閉じて、マイライブラリへと戻ることが出来ます
さて、以上で簡単な「Kindle for PC」の読書画面での操作方法の解説を終了します。
Kindle Cloud Readerの使い方
次に「Kindle Cloud Reader」について解説していきます。
「Kindle Cloud Reader」は、クラウド上で、あなたの電子書籍を管理してくれる、誰でも使える便利な機能になります。「Kindle Cloud Reader」は「Kindle for PC」のように、パソコンにソフトをダウンロードする必要はありません。インターネットに接続できる環境にいれば、誰もアクセスできます。
まずは、「Kindle Cloud Reader」にアクセスしてください。また、アクセスした先の「管理画面」は、いつでも呼び出せるように、ブックマーク保存しておくと便利です。
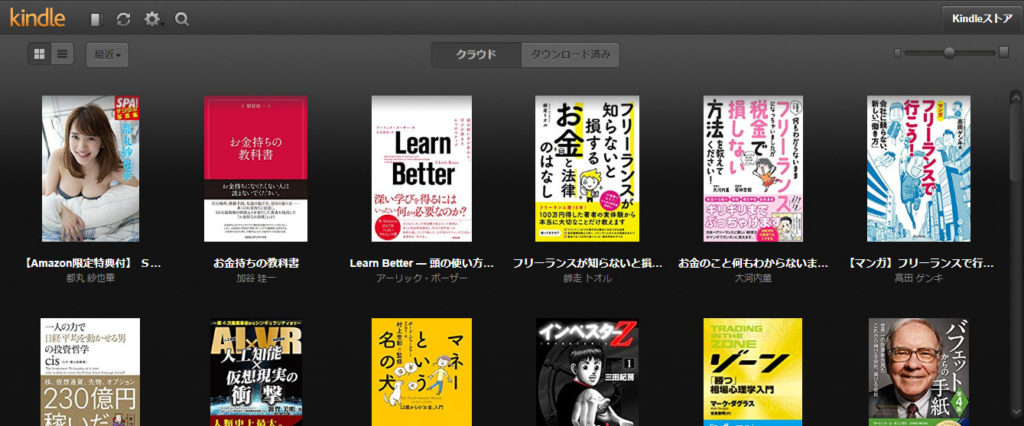
Kindle Cloud Readerのマイライブラリは、このような画面になります

電子書籍の表示の表示方法を切る替えることができます。表紙を大きめに表示したい場合は、画面左上のサイコロ型マークをクリックしてください
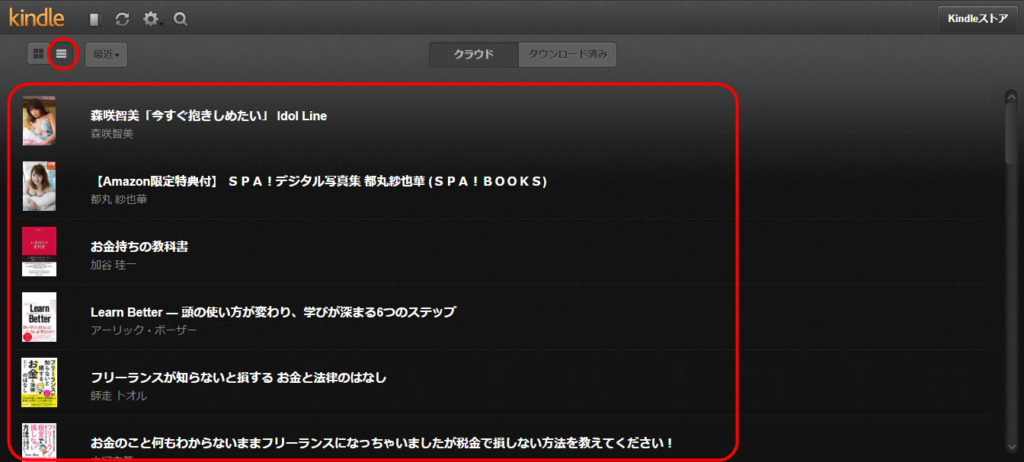
表示方法を「リスト形式」にしたい場合は、左上のリスト型マークをクリックしてください
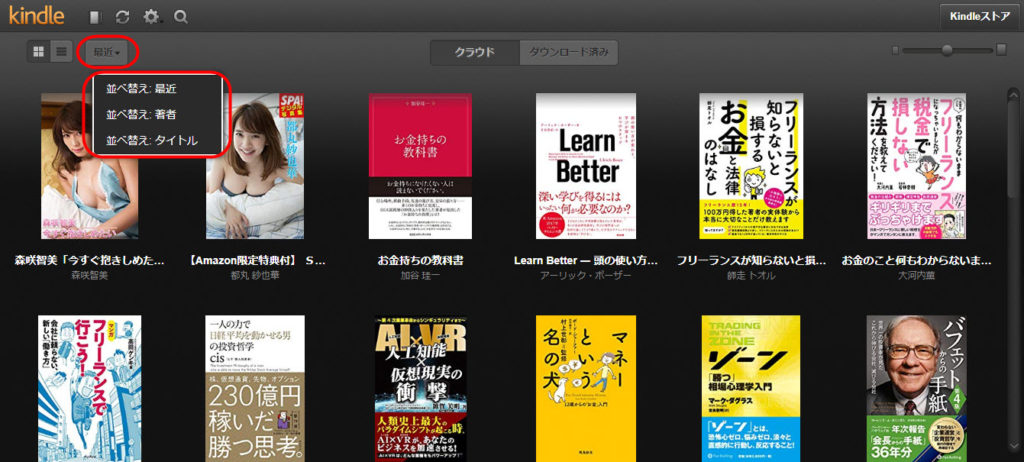
画面左上メニューの赤丸で囲った箇所をクリックすると、自分の電子書籍を並べ替えることができます。並べ替えは「最近」「著者」「タイトル」の3つから選ぶことができます
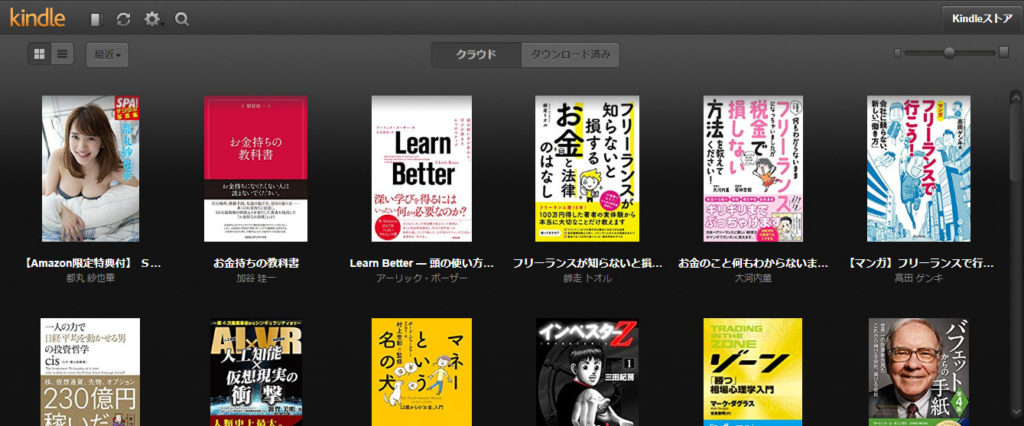
電子書籍の表紙サイズを変更したい場合は…
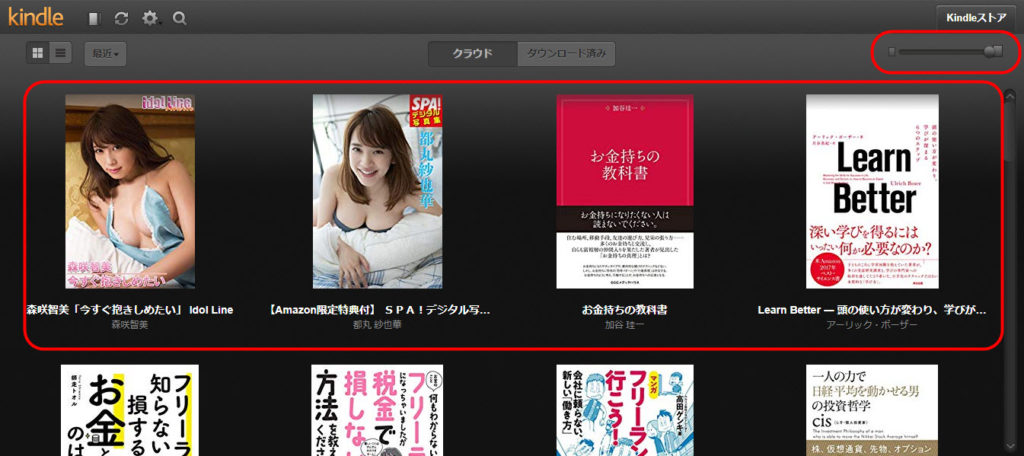
右上の「つまみ」を左右に移動させると、表紙画像のサイズが変化します。右側へ、つまみを移動させると、表紙サイズは大きくなり、左側に移動させると、表紙サイズは小さくなります
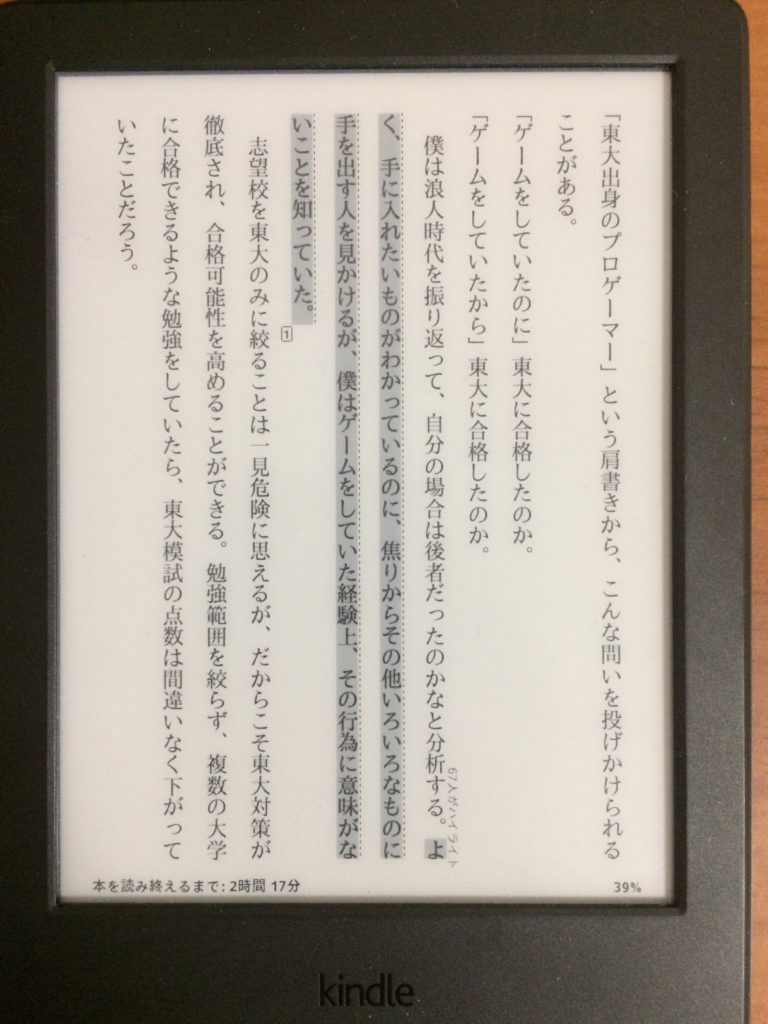
Kindle Cloud Readerでこの機能を使用する場合は、まず、Kindle端末上で「メモ」か「ハイライト」を作成する必要がありますので、試しに「メモ」か「ハイライト」を作成してみてください
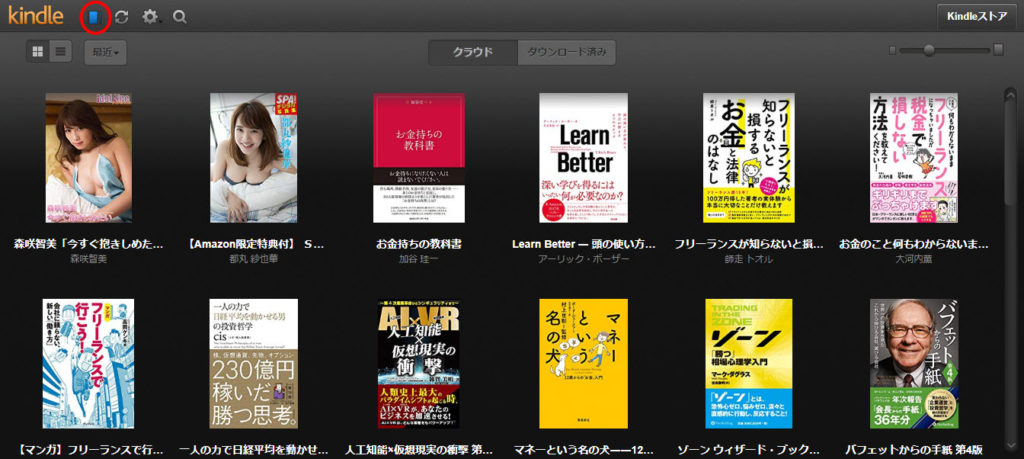
Kindleの電子書籍で「メモ」か「ハイライト」機能を使用した後に、Kindle Cloud Readerの左上メニューの「メモとハイライト」マークをクリックしてください
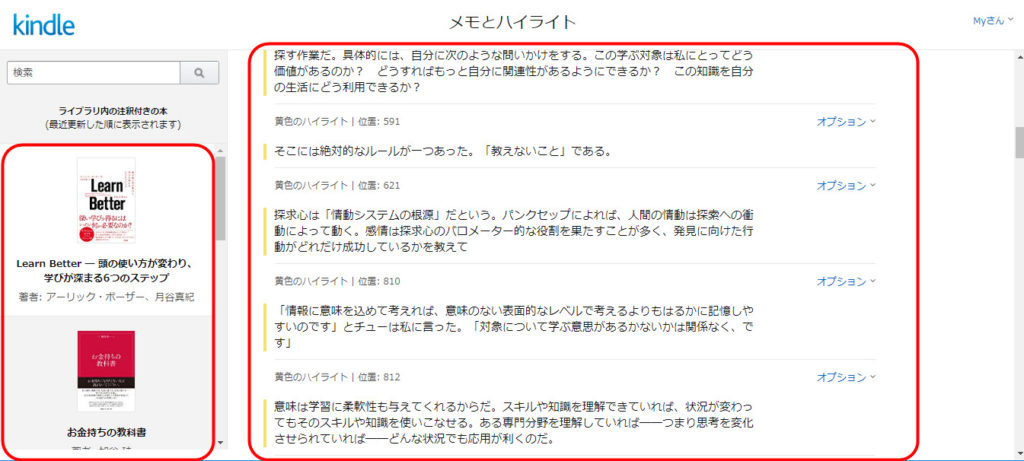
「メモとハイライト」マークをクリックすると、「メモとハイライト」画面が表示され、これまでKindle上の電子書籍に残してきた「メモとハイライト」を一覧で見ることができます。左側には「メモやハイライト」を書き残した「書籍」を選択できる欄があり、右側には選んだ書籍に残した「メモやハイライト」の箇所が、一覧で表示されます。後で、本の要点だけを整理できるので、理解を深めるのにとても役立ちそうな機能です
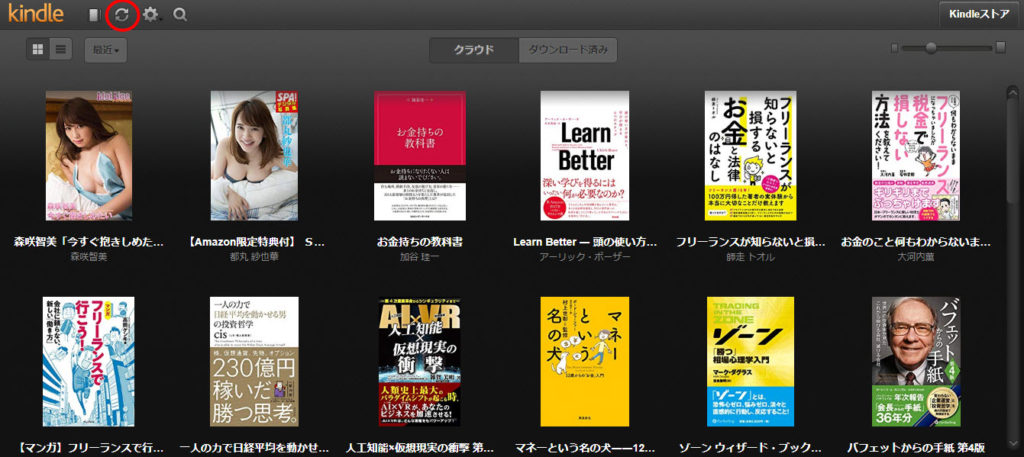
左上にある「矢印」の同期(更新)マークをクリックすると、書籍データを最新の状態に同期・更新してくれます
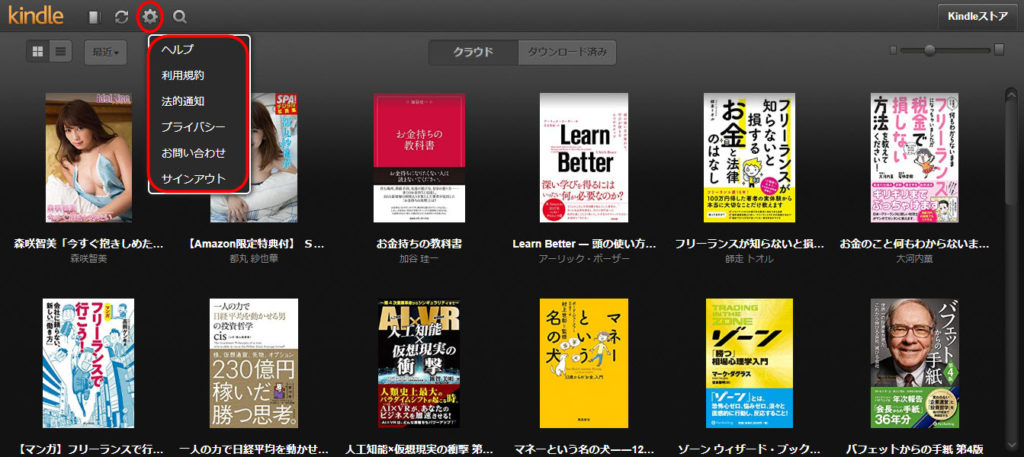
左上の「歯車」マークの「管理ボタン」をクリックすると、「サインアウト」が出来たり、「プライバシーポリシー」・「法的通知」・「利用規約」の確認が行えます。また、「お問い合わせ」では、電子メールが立ち上がり、Kindle Cloud Readerのサポートにメールにて問い合わせができるようになりますよ
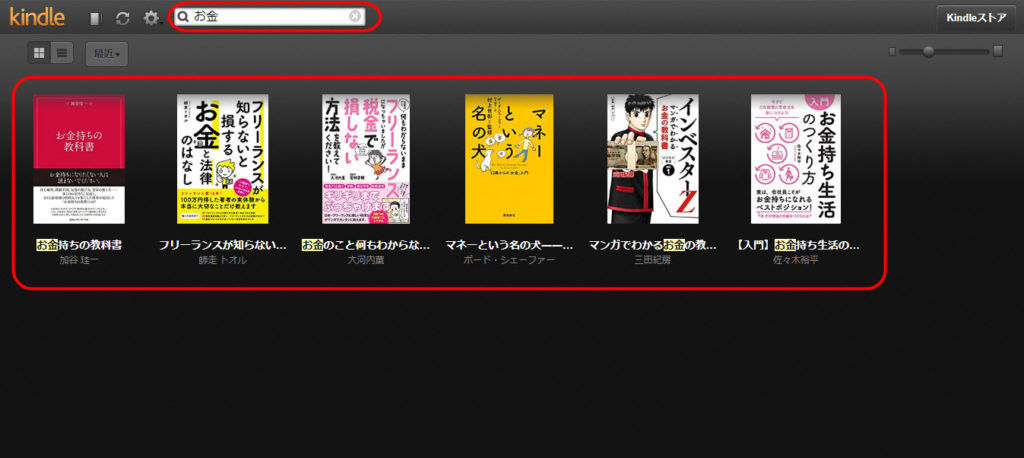
「検索窓」の使い方について解説していきます。「検索窓」に、探したい言葉を入れると、自分がダウンロードした電子書籍の「タイトル」や「文章中」にその言葉が入っていた場合に、検索結果にお目当ての電子書籍を表示します
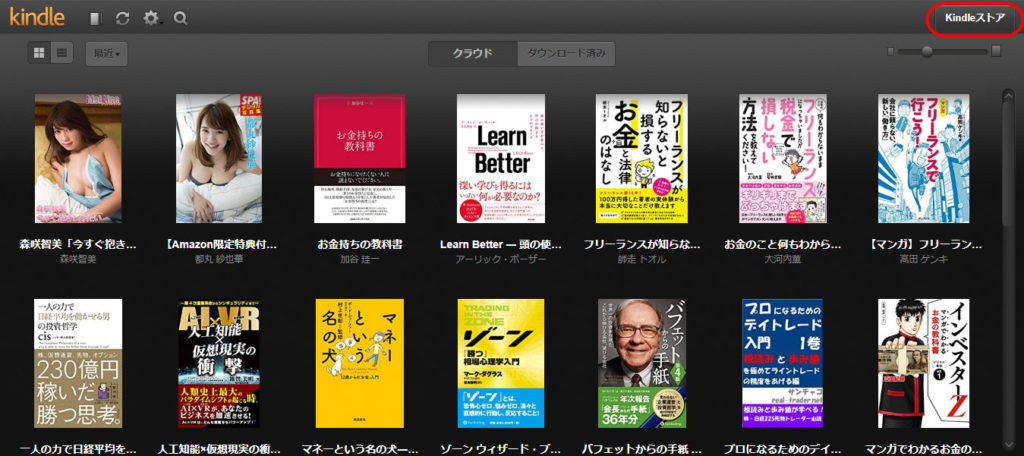
Kindleストアで書籍を購入する場合は簡単です。まずは、右上の「Kindleストア」をクリックしてください
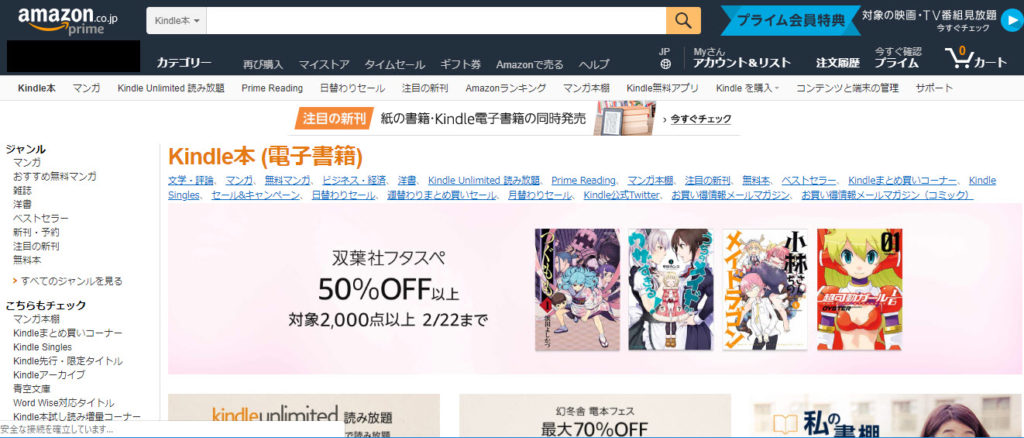
Amazon公式サイトが開き、「Kindleストア」の画面が表示されますので、書籍の購入はこちらから行ってください
続いて、「Kindle Cloud Reader」の読書画面の操作方法について解説していきます。
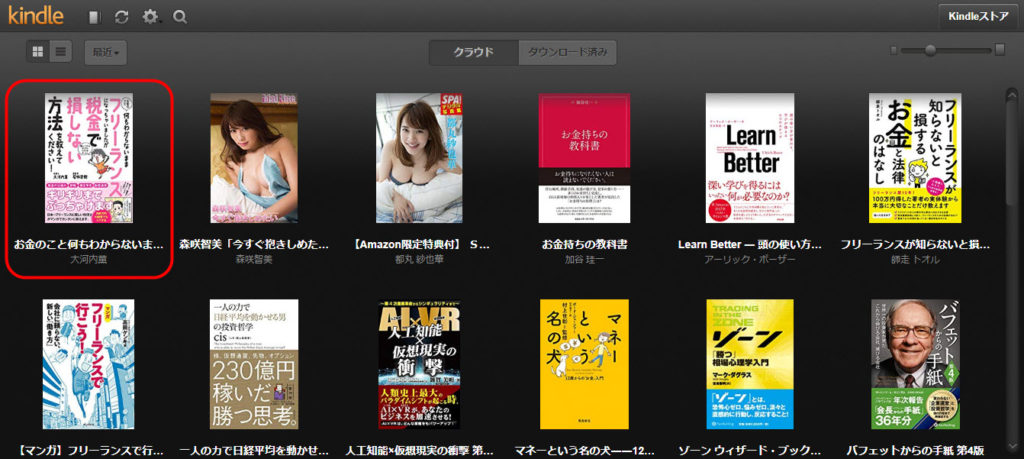
本を読む場合は、読みたい本の表紙をダブルクリックしてください
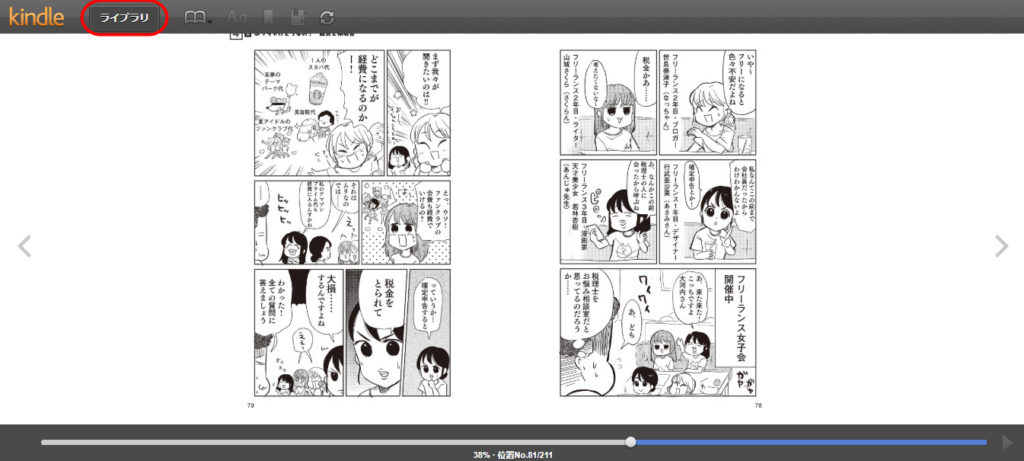
本のページが開かれました。「マイライブラリ」に戻りたい場合は、左上メニューの「ライブラリ」をクリックしてください。「マイライブラリ」に戻ることが出来ますよ

読んでいる本のページをめくりたい場合は、横開きの本であれば、基本、ページ左側の矢印をクリックすると、ページが先に進みます
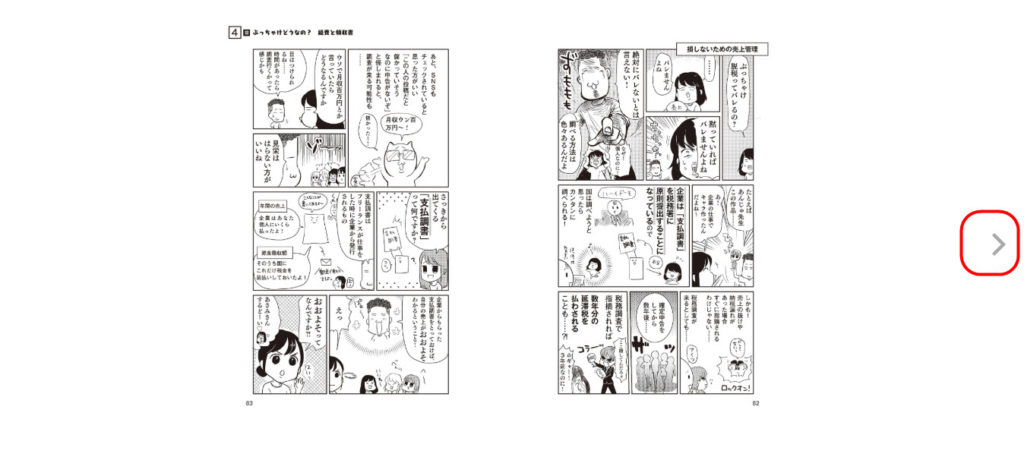
読んでいる本のページを戻したい場合は、基本、横開きの本であれば、右側の矢印をクリックすると、ページを前に戻すことができます
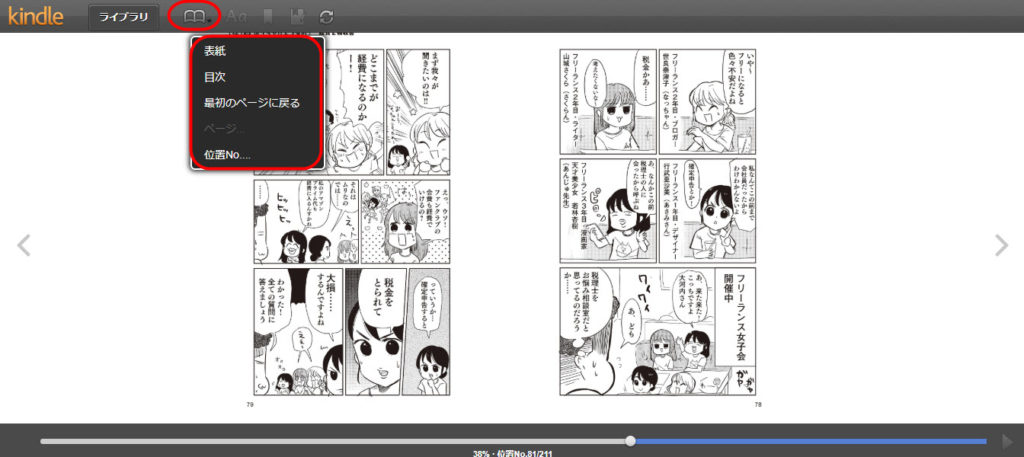
読みたいページにスキップするには、画面上部の「メニューに移動」マークから、お目当てのページに移動することも出来ます
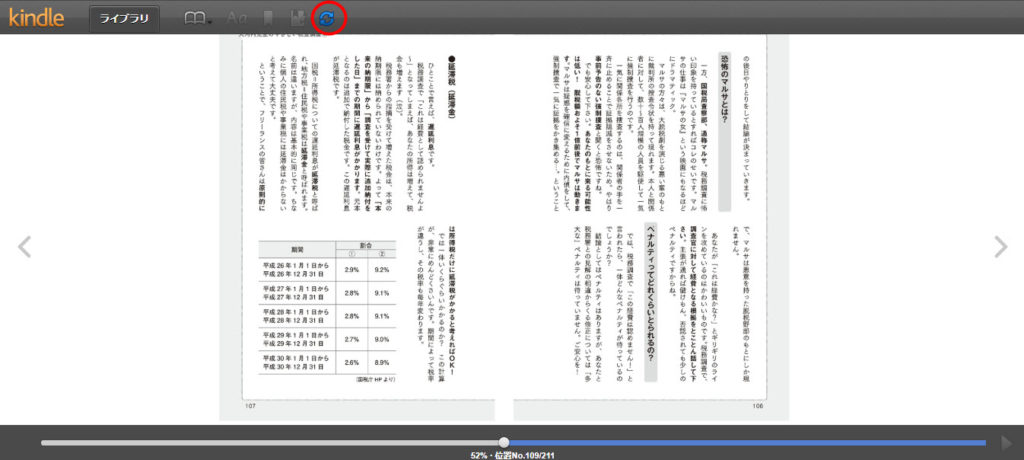
電子書籍のデータを更新したい場合は、「同期ボタン」をクリックしましょう。画面上部のメニューから「矢印」のボタンをクリックすると、「同期(更新)」することができます
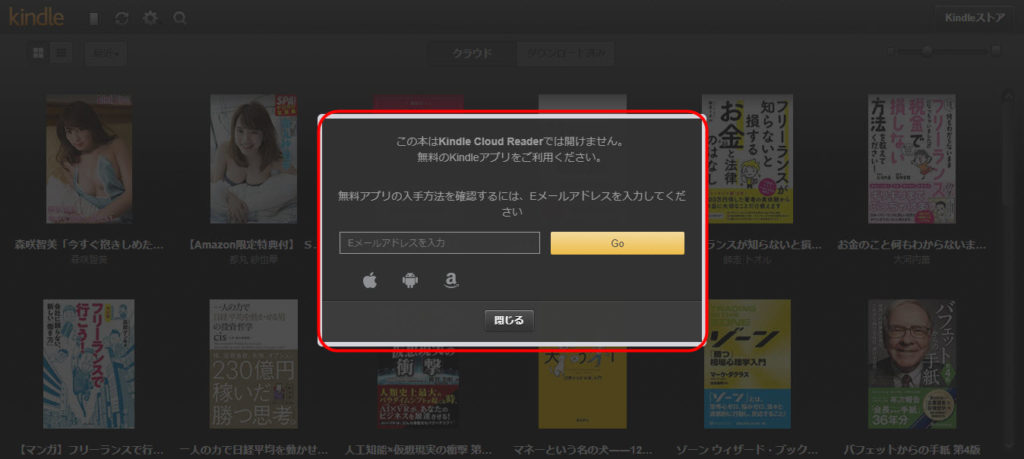
電子書籍の中には「Kindle Cloud Reader」で読めない書籍もあります。そのような書籍をパソコンで読む場合は、「Kindle for PC」を使用して、読んでください
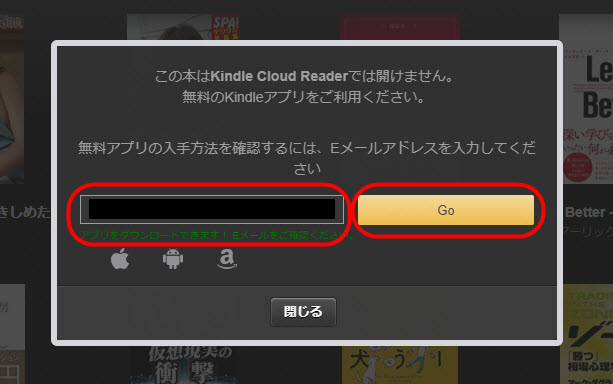
Kindle Cloud Readerで読めなかった本を、パソコンで読みたい場合は、メールアドレスを入力して「Go」ボタンをクリックしてください。無料アプリの案内を、Amazonに登録したメールアドレスへ送信してくれます
パソコン版 Kindleアプリのインストールはこちら

今回、解説した「Kindleアプリ」です。本を読みたい時のネット環境の有無によって、使い分けるのがおすすめです。
※クラウド版 Kindleアプリです。使用するにはネット接続が必要です。
※ダウンロード版(デスクトップ型) Kindleアプリです。ダウンロード時のみ、ネット接続が必要です。ダウンロード後は、オフラインで使用が出来ます。
Kindleのパソコン版アプリを使って、読書する利点は、なによりも「カラー(色付き)」で、本が読める点ですよね。持っている端末が白黒の「Kindle端末」だけだと、写真集や雑誌など、カラーが基準で作られている書籍を読む際に、必然的に白黒で見なければいけません。
なので、それらのカラー対応書籍を「Kindle端末」で読む場合は、どうしても「カラーで読めない」ストレスがかかってしまいます。
この問題の解決策として、最初に考えられる方法は、「カラー」で読める「Fireタブレット」を、新たに購入すれば良いのでは?というアイデアがあげられるかと思います。
ただし「Kindle端末」を買ったばかりの人は、お金に余裕のない方も多くいるかと思いますので、そんな方には、特に、ここで紹介したPC版 Kindleアプリを利用して、カラーの写真集や雑誌を読んで欲しいと思っています。
どちらも「無料」で使えるので、本当におススメですよ。
 Fire HD 8タブレット|使い方・レビュー
Fire HD 8タブレット|使い方・レビュー
まとめ
この、Kindle操作マニュアルを読めば、あなたがKindleを最初に触る前の「基本的な操作」は、簡単に理解できるようになったのではないかなと思っています。
今回、特に気を遣った点は、文章のみのマニュアルだと、今いち操作がイメージ出来ないので、Kindleの操作方法を、ひとつひとつ画像付きで、まとめてみた点です。
実は、Kindleの操作マニュアルは、お手持ちのKindle端末の「マイライブラリ」の中に入っているんですよね~。今まで黙ってました、すみません(笑。
でも、Kindle初心者の人でもわかりやすいように、Kindle端末に入っている説明書よりも、多く画像を載せたつもりなので、最初の操作前のマニュアルとしては、僕の記事を利用して頂いて、損はないかなと思っています。
今後は、より高度な機能を使いたい人向けに「Amazon Kindle応用操作マニュアル(魔界大乱闘編)」を書くつもりですので、そちらも楽しみにしててくださいね~(*´▽`*)(冗談)
終わりです。
byebye。またね。
Amazon(アマゾン)のお得なサービス
| Amazonプライム会員 | ||
|---|---|---|
| Amazon Prime会員 | Prime Student会員 | Amazon Business会員 |
| 電子書籍・音楽・オーディオブック | ||
| Kindle Unlimited | Music Unlimited | Amazon Audible |
| 映画・アニメ 見放題・テレビで見る方法 | ||
| Prime Video | Prime Video チャンネル | Fire TV Stick |
| 赤ちゃん・子育て・生鮮食品 | ||
| baby registry | Amazon family | Amazon fresh |
※「baby registry」と「Amazon family」は「無料(タダ)」で登録できます。
 プライムデー2019|Amazon 1年に1度のビッグセール開幕
プライムデー2019|Amazon 1年に1度のビッグセール開幕
- 実際に購入した「Kindle端末」を、触りながら覚え、「Kindle操作方法」をマニュアル化!
- 画像付き解説なので、Kindle初心者の方にも「丁寧で分かりやすい」
- 「X-RAY」や「SNSシェア」など、「Kindle中級者」の為の「応用」も合わせて説明している
- Kindleは文字の大きさが調節できるので、紙の本が読めなくなってきた「目の悪い人」の読書にも、最適だと思っている
「特典満載」…プライム会員が教えたくないウハウハな秘密…
Prime Studentはコスパ最強!お試し無料期間が「半年間」も楽しめる…