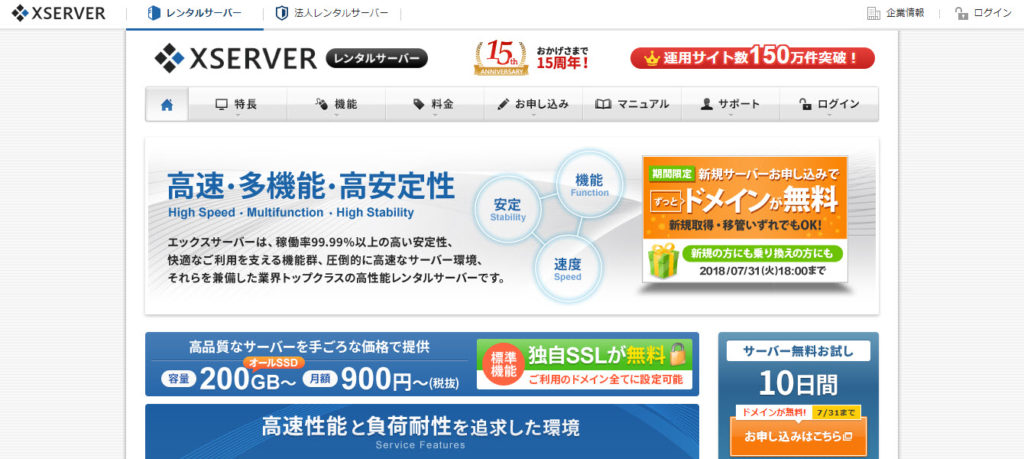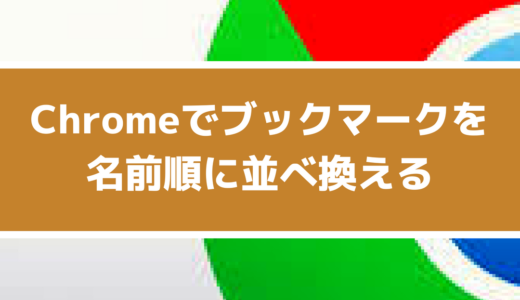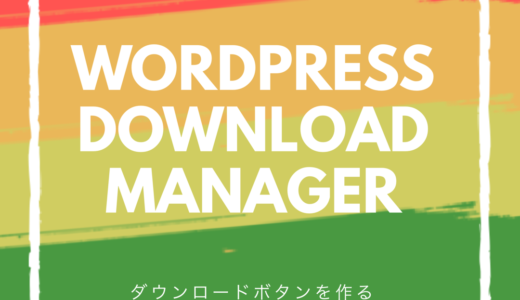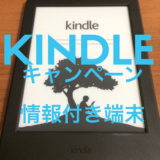「U.S.A」に、ちなんで、少しふざけてみました。DA PUMPさん、すみません<m(__)m>
- ブロガーやアフィリエイターなど、「すべてのサイト所有者」にとって「SSL化」は必須!
- 「SSL化」は、サイトの「安全性」を示す、担保となる
- この記事では、僕が利用している「エックスサーバー」の「SSL化」の方法を解説
- エックスサーバーの「SSL化」は「無料」で出来るので、早いうちにやろう
スポンサードリンク
Chrome68でSSLが必須になる!?
2018年2月8日、Googleは、2018年7月リリースの「Chrome 68」からすべてのHTTPサイト(http://のサイト)で「保護されていません」という警告を表示するという、公式アナウンスを発表しました。
これはつまり、「Chrome 68」以降では「http://」で始まるすべてのWebサイトで、警告が表示されるようになり、SSL対応を行いセキュリティ強化したサイトを推奨しますよ、というgoogleの明確な意思表示でした。
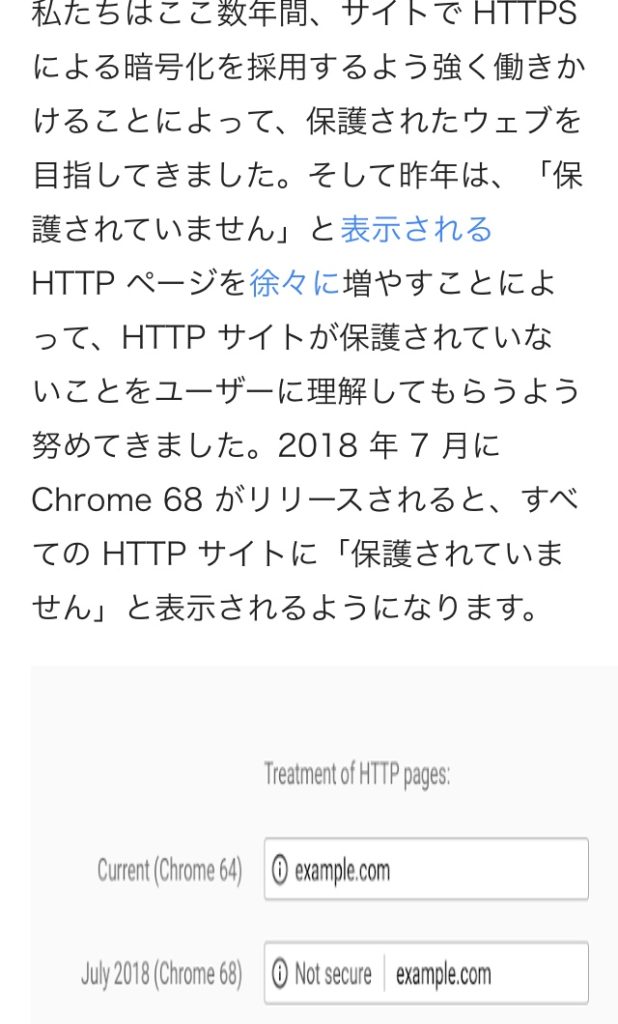
google 公式ウェブマスターブログより
ただ、大手サイトを見ていても、まだまだ、常時SSL化対応を行っていないところもあり、(大きなサイトほど、途中でSSLする作業が大変)今は、アフィリエイターやブロガーなど、自サイトで収入を上げている一部の敏感な層が、SSL化を急ピッチで行っている現状です。
今後、SSL化に対応していなければ、Webサイトが表示される度に「保護されていません」と表示されるので、サイトに訪れた人々の不安感は増し、訪問者のサイト離脱率が上がってしまいます。逆にSSL化しているサイトは「保護された通信」という言葉が表示され、サイト訪問者に安心感を与え、サイト滞在率が高くなる可能性があります。
SSL化されたサイトには「保護された通信」という言葉が記述され、URLが「http://」から「https://」へと変更されます。
![]()
通常、SSL化するには、別途、約2万円の費用がかかるのですが、契約しているサーバーによっては、無料の独自SSLサーバー証明書を発行する事で、費用をかけずに常時SSL化に対応する事ができます。当サイトでも利用している「エックスサーバー(Xserver)」は、他のサーバーと比べると、1カ月あたりの運営費は若干高額ですが、無料で、しかもワンタッチでSSLサーバー証明書を標準装備できる機能を備えた、実は優れたサーバーなのです。
エックスサーバーのSSLは無料で出来る
エックスサーバーでサイトを作ったら最初にSSL化しておこう
エックスサーバーと契約したばかりの人で、まず最初にサイトを開設したら、コンテンツを書き始める前に、SSL化をしておきましょう。サイトが大きくなればなるほど、修正する箇所が増えて大変になりますので、サイトを開設した後、すぐにSSL化を進めて下さい。エックスサーバーなら無料で、しかもワンタッチでSSL対応をしてくれます。
SSL化の影響
SSL化とは?
それでは、エックスサーバーでSSL化する方法を解説していきます。その前に、まずは「SSL化とは?」という根本の問いに、簡単ですが、補足解説をしておきます。
インターネットの世界には、様々な利用者がいます。中には悪意を持ってネット上にある情報を盗み取って、悪用しようとする輩もいます。
普通にネットを利用する分には問題ないのですが、ネット通販などが普及し、個人情報を入力する機会が増えたことで、近年、クレジットカード情報を盗まれ、クレジットカードを不正利用されたり、企業でも、ブラックハッカーによって、多くの顧客情報を盗まれたりすることが多発しております。
SSL化とは、簡単にいうと、「閲覧しているサイト」と、「そのサイトを閲覧しているユーザー」の「通信を暗号化する」ための仕組みを指します。また、証明書を発行してサーバー認証も同時に行う事で、セキュリティを強化します。
SSLは、ブラウザ(Chrome・Firefoxなどの閲覧ソフトウェアの事)とサーバー(ホームページのデータを管理している場所=当ブログではエックスサーバーを使用しています)間の通信の最初から終わりまでを暗号化します。
上記のように、SSL化をすると、通信データが暗号化されるので、もし仮に、悪意のある誰かが、途中で通信を傍受したとしても、データが暗号化されているため、内容を解読する事が出来ず、「個人情報の流出」や「データの改ざん」などを防ぐ事が出来るようになります。
このようなSSLは、インターネット・ショッピングなどで、個人情報や決済情報などをやり取りする際に、広く使用されています。
また、SSLは略称です。本来の「secure sockets layer(セキュア・ソケット・レイヤー)」の頭文字をとり、「SSL(エスエスエル)」と呼ばれています。
SSL化の注意点
サイトをSSL化するという事は、つまり「サイトのURLが変わる」という事です。サイトを開設したばかりの人は、SSL化するだけで良いのですが、長くブログやサイトを運営している人は、SSL化した後、やらなければいけない事が発生します。これが少々面倒くさいのです。
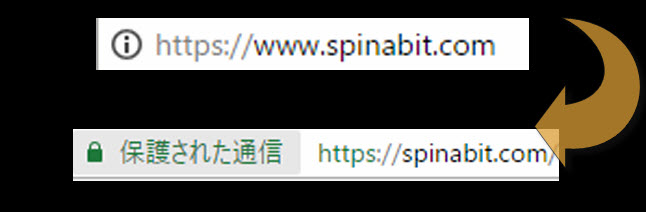
SSL化後にやること
SSL化と順位下落
SSL化すると検索順位は下落する!?
SSL化すると、URLが(http⇒https)に変わるので、この新旧URLが切り替わるタイミングで、一時的に順位が不安定になり、検索順位が下落する事例も発生しているようです。ただし、SSL化は、検索エンジンを運営・管理しているGoogle社が推奨しているセキュリティ強化施策なので、一旦、順位が落ちたとしても、普通はスグに順位が戻ってくると言われています。
特に、上記の「SSL化後にやること」で書いた、「HTTPサイトに訪れた人をリダイレクトし、HTTPSのサイトに転送する」の手順を行っていないと、検索順位が落ちる原因の一つになると言われているので、しっかりとした正しいやり方で、SSL化を行うことが求められます。
さて、このように、SSL化には、いろいろと面倒な事もありますので、この辺の手順は、「SSL化後にやることをまとめたよ 」という記事を書いておきます。よければ参考にしてください。
エックスサーバー(Xserver)でSSL化する方法
では、本題の「エックスサーバーでSSL化する方法」を説明していきますね。
① 右上の「ログイン」ボタンにカーソルを合わせ、ドロップダウンリストが出現したら「サーバーパネル」をクリックしてください。
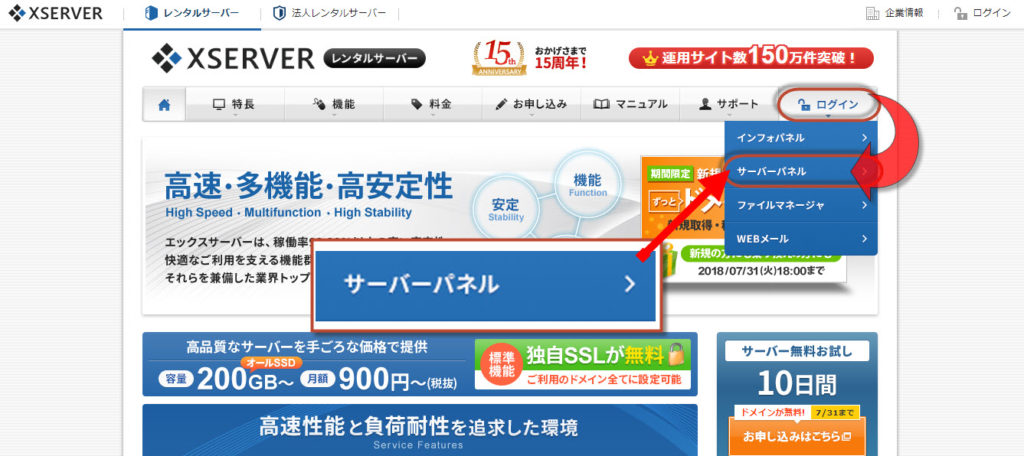
② エックスサーバーと契約した際に登録した、メールアドレスのメールボックスをチェックして、「エックスサーバーからのメール」に届いた情報を元に、サーバーパネルへログインします。
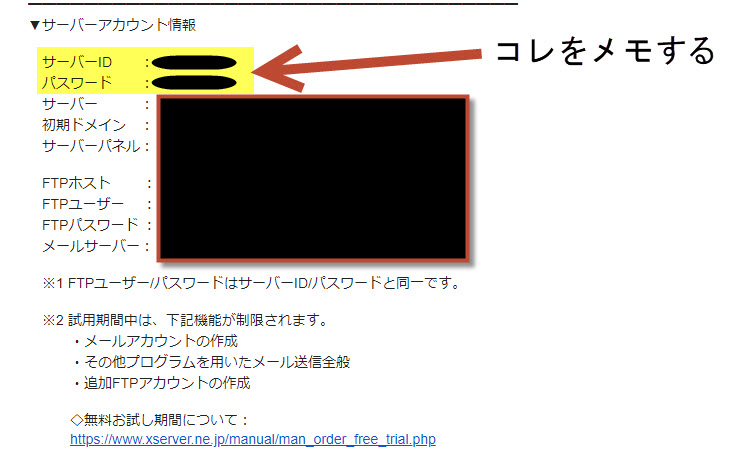
③ メモした「サーバーID」と「パスワード」をそれぞれ入力し、「ログイン」ボタンをクリックします。※ユーザーアカウント情報の「会員ID」と「パスワード」を間違って入力する人が多いので、注意しましょう。
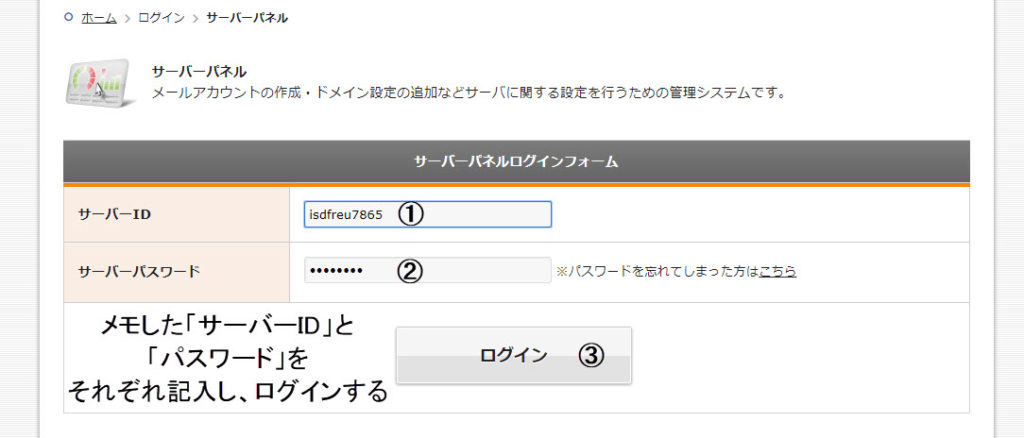
①サーバーパネルにログイン出来たら、「ドメイン」メニュー欄の「SSL設定」を探して、その「SSL設定」をクリックしてください。
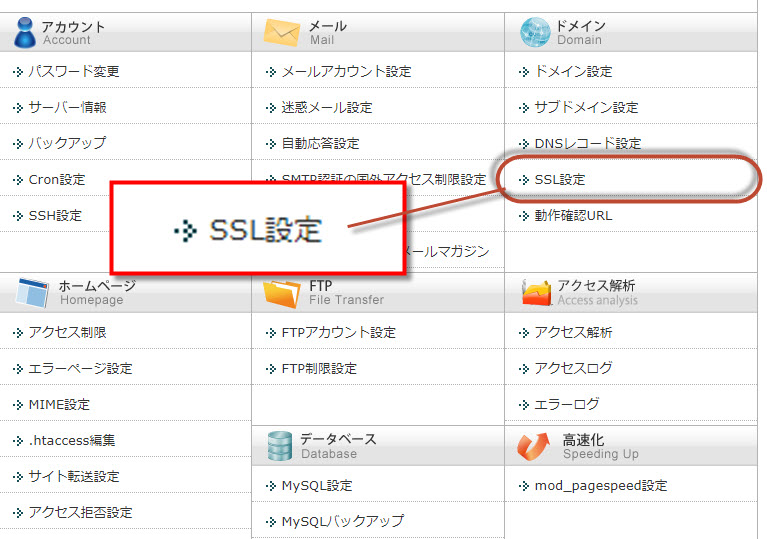
②管理しているサイトが一覧で表示されるので、SSL化したいサイトドメインの横の「選択する」をクリックします。
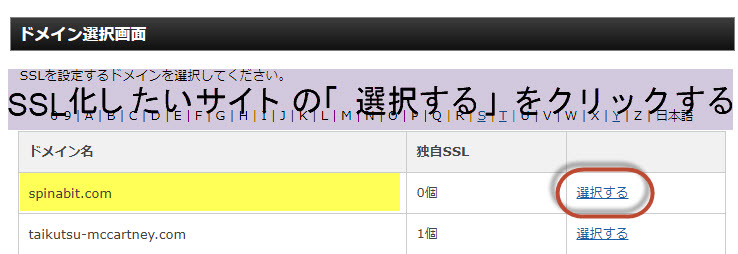
①「独自SSL設定」というタブをクリックしてください。
②SSL化させたいドメインを選択し、右下の「独自SSL設定を追加する(確定)」をクリックします。
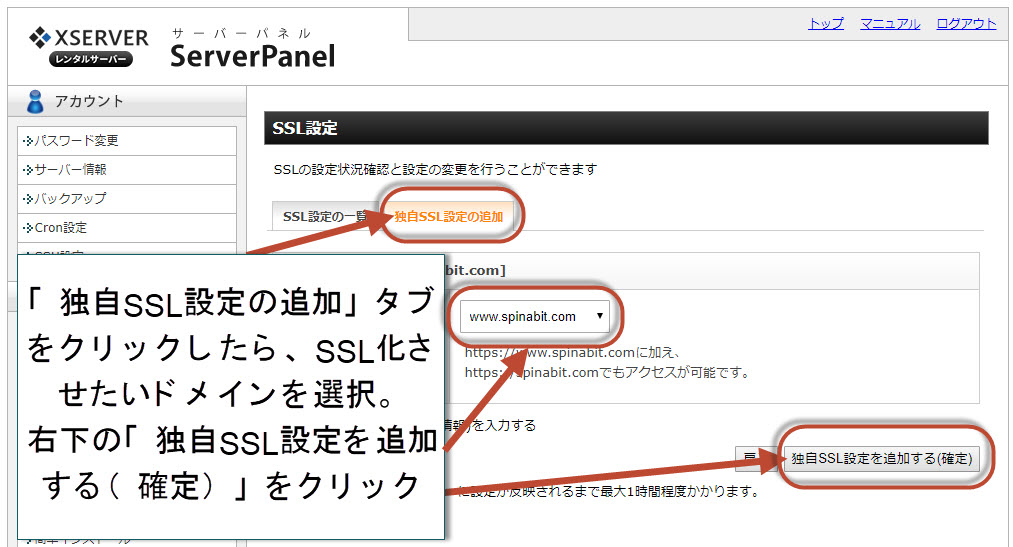
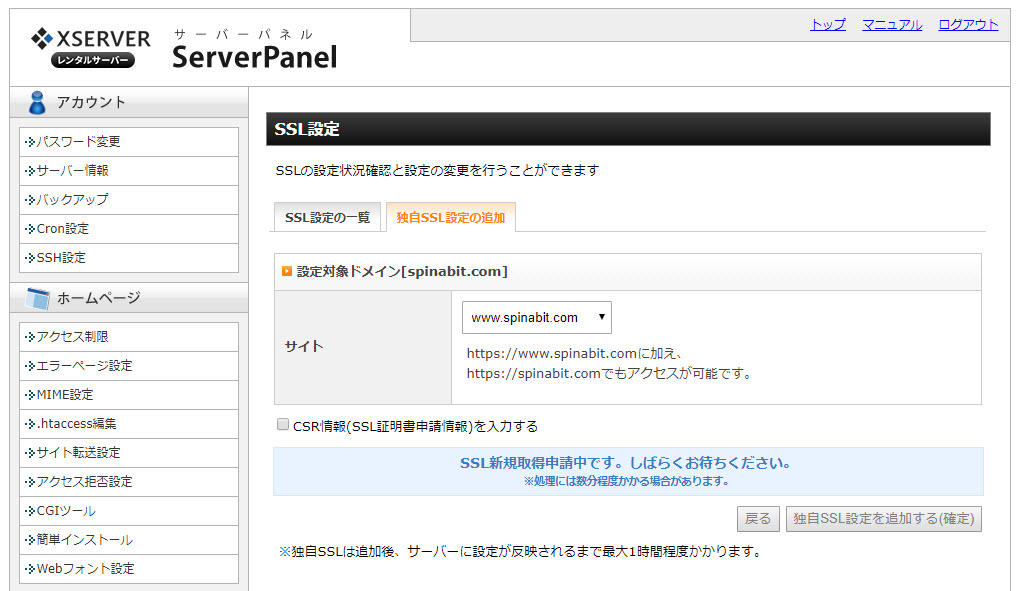
独自SSL設定が追加されます。サイトに、SSL設定が反映されるまでの時間が気になりますが、反映には約1時間くらいかかります。SSL設定が反映するまでは、大人しく待っていましょう。
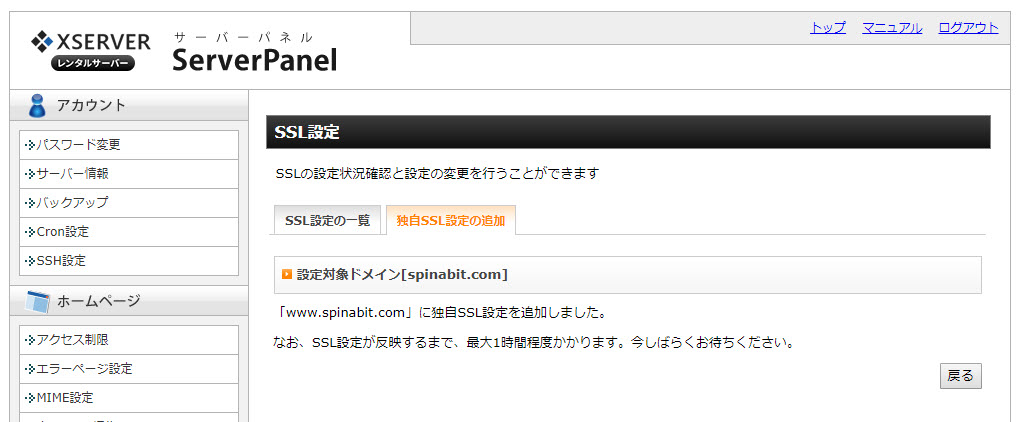
約1時間後にサイトを確認すると・・・URLの前に「!」マークが表示され、このような警告が表示されています。「保護された通信」という表示を出すために、次に、以下の手順をやっていきましょう。
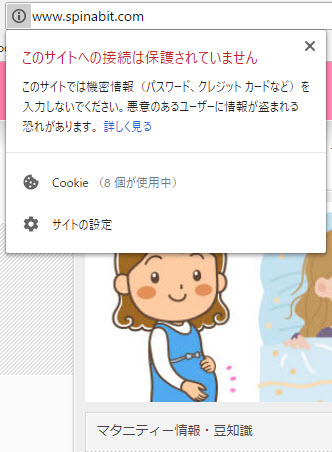
SSL設定の反映時間は約1時間です。サーバー側のSSL設定が完了した後に、自分のサイトに飛ぶと、ちゃんとサイトが表示されるようになります。逆に、自分のサイトに飛んで、「この接続ではプライバシーが保護されていません」と表示されるようなら、まだサーバー側のSSL設定が完了していない証拠です。完了するまでもう少し待ちましょう。
WordPress側のURLを変更する
サーバー側の設定が終わり、サイトに飛ぶと、サイトが表示されるようになります。皆さんのサイトは、ちゃんと表示されていますでしょうか?サイトが表示されていたら、今度は、WordPress(ワードプレス)の管理画面で、「SSL化されたURLの設定」を行います。
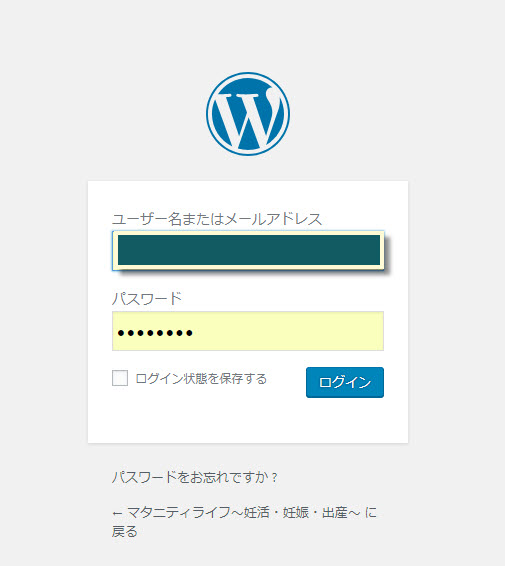
サイドメニューの中にある「設定」の「一般」をクリックしてください。
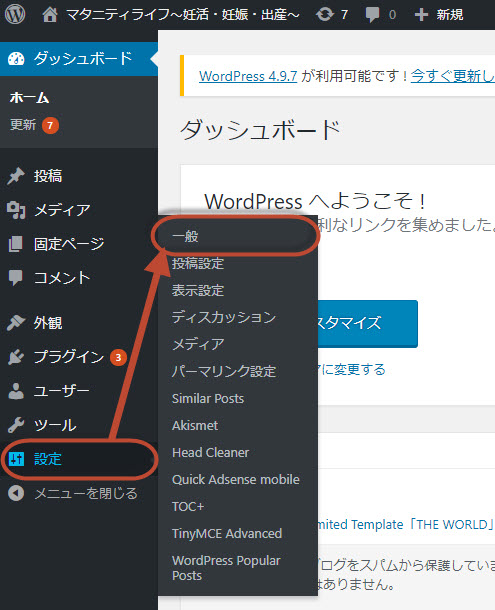
まだ、ワードプレス側のURLが(http://)のままになってしまっていますので、(https://)に変更しましょう。
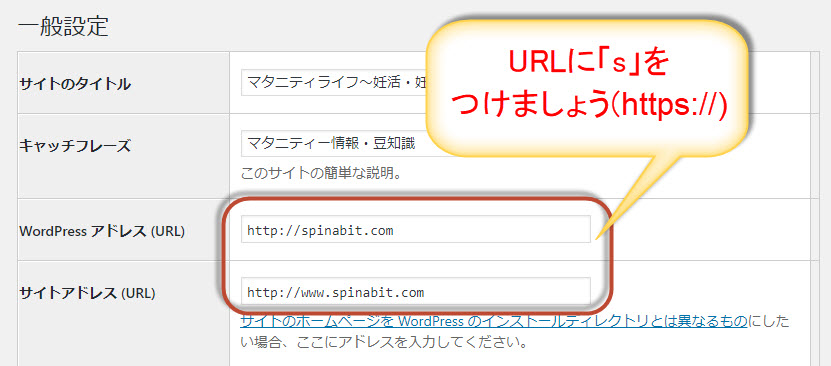
- WordPressアドレス
- サイトアドレス
両方ともに半角「s」を入力しましょう。
※画像中のWordPressアドレスとサイトアドレスの「wwwあり・なし」は、ご自身の設定によって、違うと思います。僕は、「wwwあり」でサイトURLを表示させておりますが、この部分は皆さん個々の設定のままで大丈夫です。ここでは、ただ単純に、httpの直後に、半角「s」を入力するだけに留めておいてください。
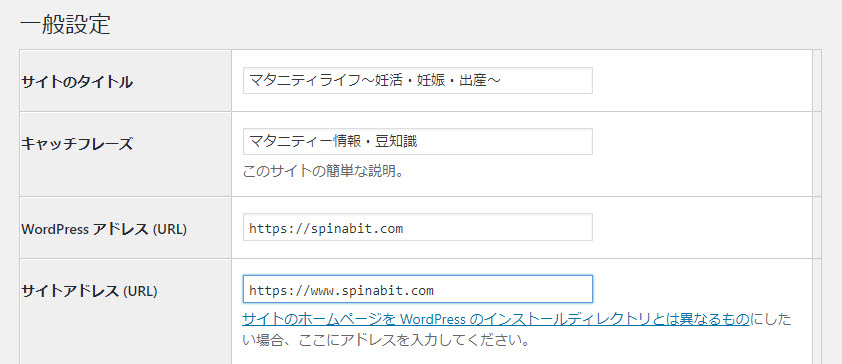
こんな感じで、半角「s」を(http)の後に、それぞれ入力します。
最後に、画面を一番下までスクロールしていって、「変更を保存」ボタンをクリックしましょう。
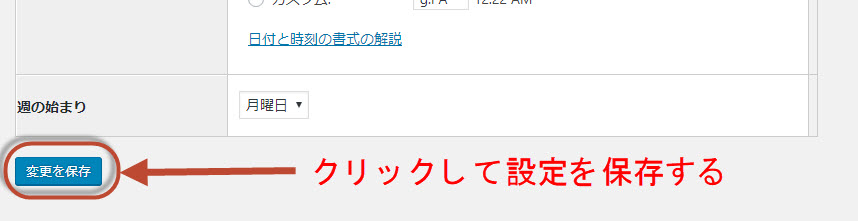
このボタン、押し忘れる事があるんですよね~( ゚Д゚)
押し忘れないように、しっかり設定を保存してくださいね。
「http」から「https」へ転送する
では、最後に「http(SSL化前)」のURLにアクセスすると、「https(SSL化後)」のURLへ転送されるように、リダイレクト設定を行いましょう。「コード」を「コピペする」だけなので、とても簡単ですよ。
「http」サイトの訪問者を、「https」のURLに転送(リダイレクト)するために、「.htaccess」というファイルの中で、専用のコードを記述します(コピペで簡単に記述できます)
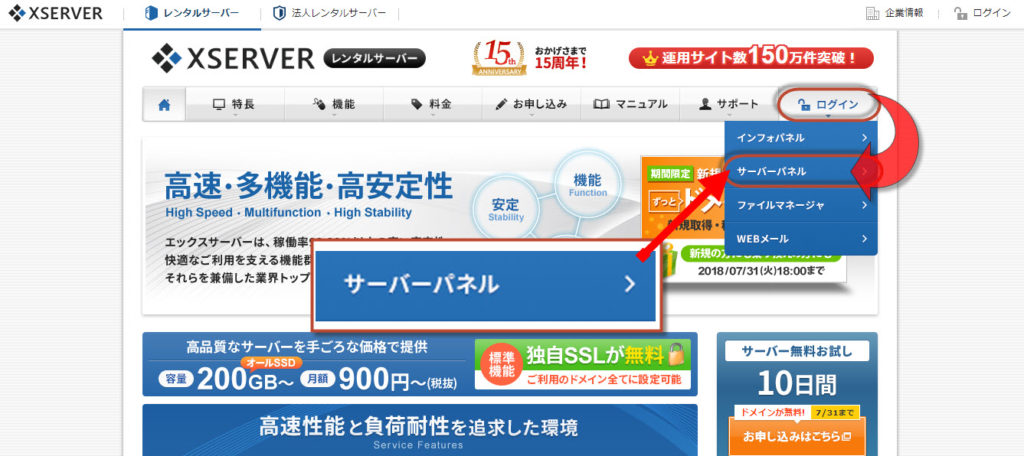
ログインができたら、「ホームページ欄」下にある「.htaccess編集」をクリックしてください。
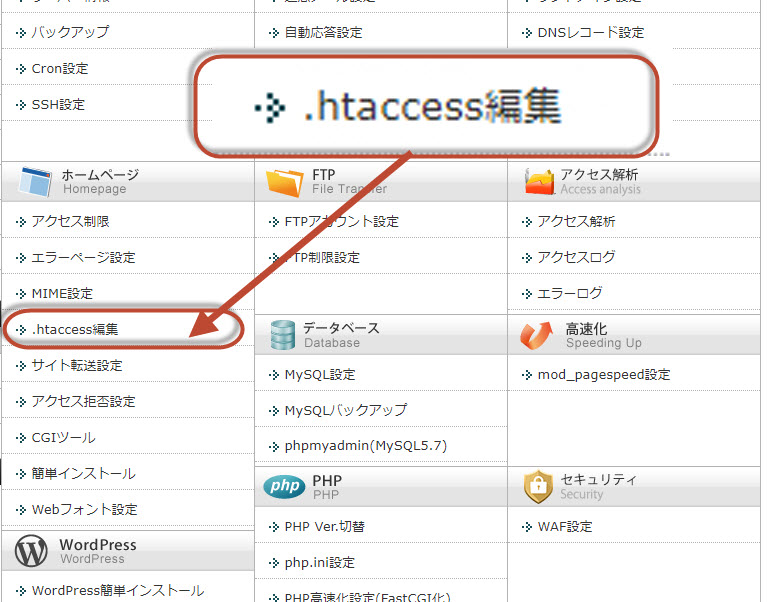
ドメイン選択画面が表示されますので、「SSL化」したサイトの横の「選択する」をクリックします。
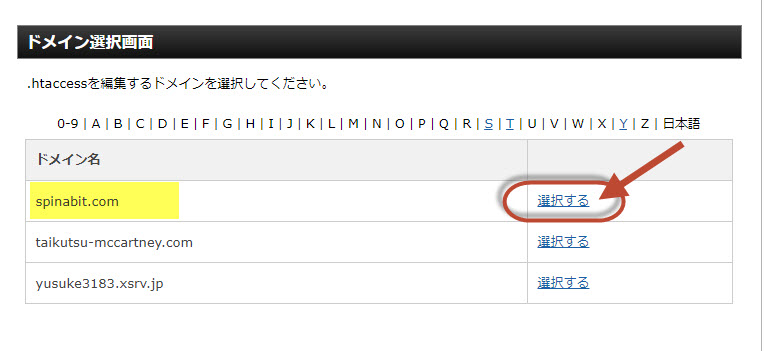
ドメイン選択画面で、「SSL化」したサイトのドメインを選択すると、警告が表示されます。しかし、この警告はスルーしても構いません。次に「.htaccess編集」のタブをクリックしてください。
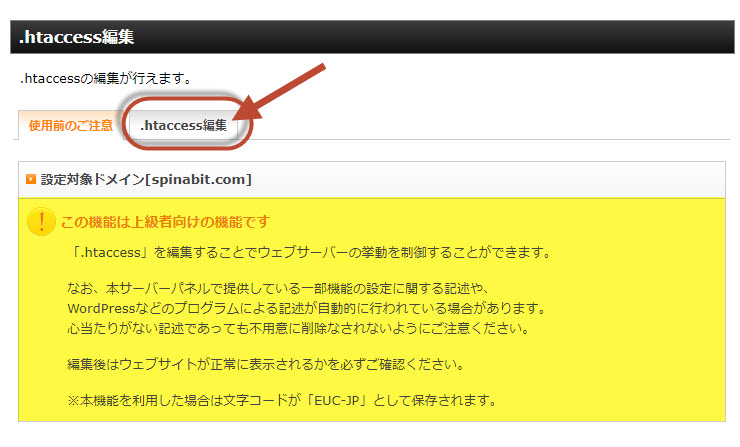
「.htaccess編集」のタブをクリックすると、下のような編集画面が表示されます。
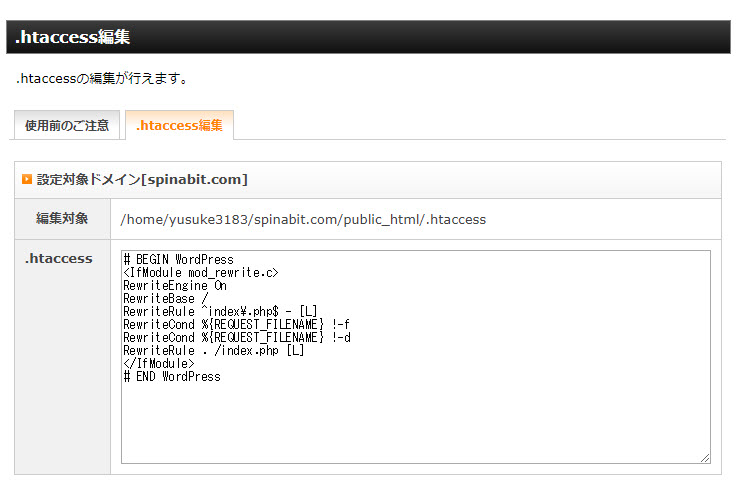
上にコードを挿入します。(※.htaccessの欄にコードを挿入します)

上記のように、最初から入っているコードの上に追加してください。
追加するコードはこちらをコピーしてください。
<IfModule mod_rewrite.c>
RewriteEngine on
RewriteCond %{HTTPS} off
RewriteRule ^(.*)$ https://%{HTTP_HOST}%{REQUEST_URI} [L,R=301] </IfModule>

コードを入れた後は、「.htaccessを編集する(確定)」をクリックしてください。
これで、「htpp://」のアドレスを入力しても、自動的に「https://」のアドレスに転送してくれるようになりました。
WordPress 保護されていない通信
以上、エックスサーバーを使ってSSL化する方法を、解説しました。
しかし!!!!!
SSL化したはずなのに、SSL化後のサイトに行くと、「このサイトへの接続は保護されていません」と表示されるページが出現する事が多々あります。そのような時の為に「SSL化後にやることをまとめたよ 」という記事を書きました。もし、そのように表示されるコンテンツがある方は、そちらの記事を参考にしてもらって、最終的には、すべてのページで「保護された通信」となるように、引き続き作業を行っていきましょう。
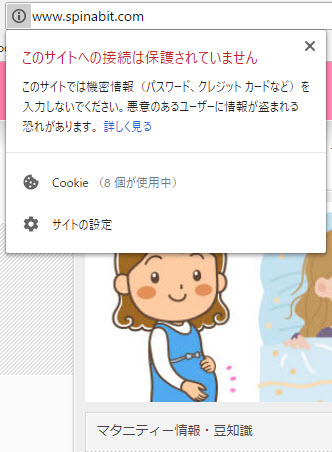
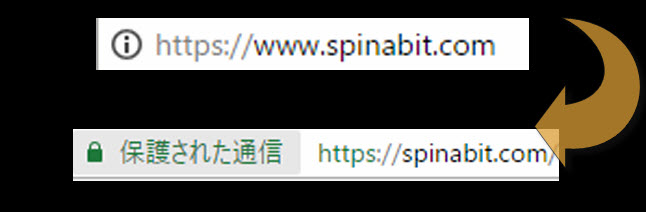
 キューピーちゃん
キューピーちゃん
終わりです。
byebye、またね。
- ブロガーやアフィリエイターなど、「すべてのサイト所有者」にとって「SSL化」は必須!
- 「SSL化」は、サイトの「安全性」を示す、担保となる
- この記事では、僕が利用している「エックスサーバー」の「SSL化」の方法を解説
- エックスサーバーの「SSL化」は「無料」で出来るので、早いうちにやろう
ブログのSSL化後に必ず「やるべきこと」
Chromeのブックマークを名前順に並べ替える方法を紹介..
「ツイッター」自動フォロー外し&一括アンフォローできる無料ツール..
WordPressで「ダウンロードボタン」が作れるプラグイン機能を紹介..