
スポンサードリンク
アマゾン|Audible(オーディブル)コイン制とは?
「Audible(オーディブル)」は、以前までは「オーディオブックの聴き放題サービス」として、サービスを展開していたのですが、現在は「聴き放題システム」を終了し、「コイン制」という、新しい「システム」の上でサービスを展開しています。
今回は、この「Audible(オーディブル)」の「コイン制」について、詳しく解説をした後に、「聴き放題システム」と「コイン制度」がどう違うのか?についても、両サービスの違いにフォーカスをしながら、比較していきたいと思います。
Audible(オーディブル)コインとは
「Audible(オーディブル)コイン」とは、「Audible(オーディブル)」内で使用できる「専用コイン」です。
オーディオブック(ボイスブック)の値段に関わらず、「1コイン」で「1タイトル」と交換(購入)することが出来ます。
Audible(オーディブル)コインの入手方法
Audibleコインを手に入れるためには、「Audibleの月額会員」になる必要があります。
「Audibleの月額プラン」に加入して「Audibleの月額会員」になると、「毎月1コイン」が、アカウントに付与されます。
手持ちの「コイン数」を確認したい場合は、「デスクトップサイト」「モバイルサイト」「アプリ」から、確認することが出来ます。
Audibleのコイン数を確認したい場合は「デスクトップサイト」「モバイルサイト」「アプリ」のどれかから、確認することが出来ますので、それぞれの確認方法を、解説していきます。
デスクトップサイトの場合
インターネットから「Audible(オーディブル)」にアクセスをして、「サインイン」を行ってください。
「サインイン」を行ったら、ホーム画面上部にある「〇〇さん、こんにちは!」を選択し、表示されたメニューから「アカウントサービス」をクリックしてください。
「アカウントサービス」画面が表示されたら、「会員情報」が記入されている「会員タイプ」の枠内に、現在、保有している「コインの数」が、表示されていますので、そちらを確認します。
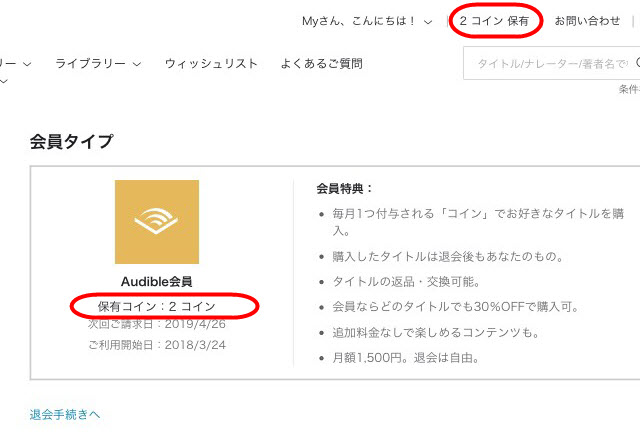
画面上部の「お問い合わせ」の左側にも、保有しているコイン数が表示されますので、こちらの方が、簡単に確認できるかと思います
モバイルサイトの場合
「スマホ」や「タブレット」から、インターネットに接続し、ブラウザから「Audible(オーディブル)」にアクセスしてください。
「Audible(オーディブル)」にアクセスしたら、まずは「サインイン」を行ってください。
「Audible(オーディブル)」にアクセスし「サインイン」を行うと、すぐに画面上部の、「虫眼鏡マーク」の左側に、現在「保有しているコイン数」が表示されています。
もう1つの確認方法は、画面左上の「メニュー」アイコンをタップして、表示された「ナビゲーションメニュー」の一番上に、「保有コインの数」が表示されます。
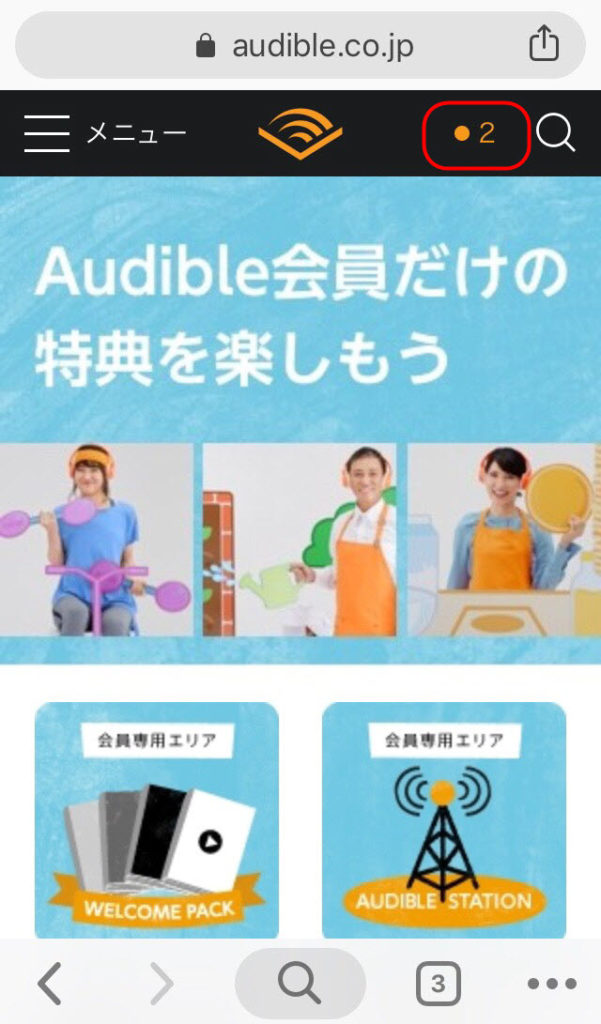
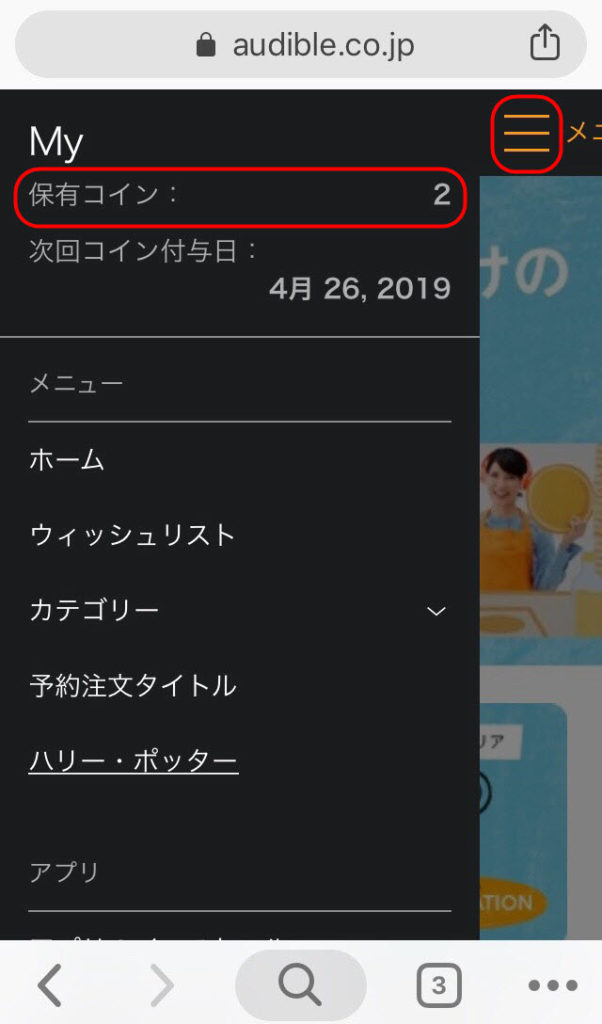
アプリの場合
iOS版「Audibleアプリ」からは「保有コイン数」を確認することが出来ません。
「スマホ」や「タブレット」から「保有コイン数」を確認する場合は、上記のモバイルサイト(ブラウザ)から、「保有コイン数」を確認する方法で、コインを確認してください。
なお、「Androind」「Win10」の「アプリ」からは、「保有コイン数」を確認することが出来ます。
左上の三本線の「メニュー」アイコンの横に、利用可能な「コイン数」が表示されています。
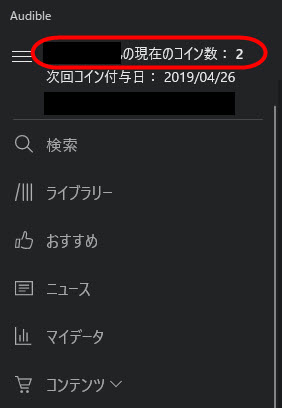
「アンドロイド版」「Windows10版」のアプリからは「保有コイン数」が確認できます
「Audibleコイン」の使い方
「Audibleコイン」は「Audible(オーディブル)」サービスの中だけで使用できる「コイン」になります。
また「コイン」が手元にない場合でも、「クレジットカード」から「タイトル」を購入することも出来ます。
この「クレジットカード」から「単品購入する」場合は、「Audible月額会員」であれば、「非会員」が購入する価格の「3割引(30%OFF)」の値段で、オーディオブック(ボイスブック)を購入することが出来るのです。
Audibleコインの有効期限
未使用のAudibleコインの有効期限は「6ヵ月間」です。
利用しなかったコインは、自動的に翌月に繰り越されますが、未使用のコインに関しましては、コインを手に入れてから起算して、「6カ月」が経つうちに使用しないと、コインが消滅してしまいますので、ご注意ください。
コインの効果的な使い方
月額料金の「1,500円」で、毎月「1コイン」が手に入るわけですから、「1,500円以上のボイスブックを購入する場合は、毎月貰えるコイン」で購入し、「1,500円以下のボイスブックを購入する場合は、3割引で購入できるクレジットカード決済」で購入すると、効果的な、損をしない購入方法になるかと思います。
オーディオブック(ボイスブック)購入方法
Audible(オーディブル)で「オーディオブック(ボイスブック)」を購入する場合は、「iOSアプリ」からは、購入できません。
Audible(オーディブル)で「オーディオブック(ボイスブック)」が購入できるのは、「Audible公式サイト」「Androidアプリ」「Windows10アプリ」からの購入のみです。
「ボイスブック」が購入可能な場所
- 「Audible公式サイト」
- 「Androidアプリ」
- 「Windows10アプリ」
※「iOSアプリ」からは、購入できません。
デスクトップサイトから購入する場合(Audible公式サイト)
PC(パソコン)から、「Audible公式サイト」にアクセスして、サインインを行ってください。
購入したい「タイトル」をクリックして、「商品詳細ページ」に進みます。
「コイン」を使って購入する場合は「1コインで購入」ボタンをクリックし、「クレジットカード」で購入する場合は、「¥〇〇で購入」ボタンをクリックしてください。
最後に、「注文を確定する」をクリックすると、購入されます。
モバイルサイトから購入する場合(Audible公式サイト)
「スマホ」や「タブレット」から、「Audible公式サイト」にアクセスして、サインインを行ってください。
購入したい「タイトル」をクリックして、「商品詳細ページ」に進みます。
「コイン」を使って購入する場合は「1コインで購入」ボタンをクリックし、「クレジットカード」で購入する場合は、「¥〇〇で購入」ボタンをクリックしてください。
最後に、「注文を確定する」をクリックすると、購入されます。
(※モバイルサイトの場合は、1度に、1タイトルしか購入できませんので、ご注意ください)
Amazon(アマゾン)から購入する場合
「Amazon公式」サイトからでも、「Audible」の「ボイスブック」を購入することが可能です。
購入したい「タイトル」をクリックして、「商品詳細ページ」に進みます。
購入可能な「フォーマット」の中から「Audible版」のボタンをクリックしてください。
「Audibleコインで購入」または「1-Clickで今すぐ買う」の、いずれかの購入方法を選択して、購入します。
 【Amazon】アマゾン「ワンクリック設定(1-Click注文)」変更・解除方法
【Amazon】アマゾン「ワンクリック設定(1-Click注文)」変更・解除方法
Androidアプリから購入する場合
「Android版」の「Audibleアプリ」を起動させてください。
画面上部の3本線の「メニュー」アイコンから、タイトル下にある「トップ」アイコンを、タップしてください。
購入したい「タイトル」を選択し、タップします。
商品の詳細ページに移動したら、コインを使って購入する場合は「1コインで購入」ボタンをタップし、「クレジットカード」で購入する場合は、「¥〇〇で購入」ボタンをタップします。
最後に「注文を確定する」をタップします。
Windows10アプリから購入する場合
「Windows10版」の「Audibleアプリ」を起動させてください。
画面上部の3本線の「メニュー」アイコンから、タイトル下にある「トップ」アイコンを、タップしてください。
購入したい「タイトル」を選択し、タップします。
商品の詳細ページに移動したら、コインを使って購入する場合は「1コインで購入」ボタンをタップし、「クレジットカード」で購入する場合は、「¥〇〇で購入」ボタンをタップします。
最後に「注文を確定する」をタップします。
Audible(オーディブル)本の返品方法を解説
Audible(オーディブル)を解約する前に、皆さんに知っておいて頂きたいことがあります。
実は、「Audible(オーディブル)」の月額会員では、「本の返品ができる」っていうのを知っていましたでしょうか?
「Audible」月額会員の人は、「本の返品ができる」ということを、知らない人も多くいるので、これについても解説していきます。
正直、ダウンロードした本のほとんどを「返品」してしまうと、「Audible側」に目を付けられちゃうのですが、適度な「本の返品」であれば、「Audible月額会員」であれば、正式に認められていることなのです。
返品が認められる例としては、「Audible(オーディブル)」で、ダウンロードした本に「不具合」があったり、朗読が「聴きづらかった」り、「タイトルの内容が気にいらなかった」場合など、このような正当な理由がある場合は、一度ダウンロードした「本の返品」を行うことが出来ます。
「Audible(オーディブル)」で本をダウンロードする時は、「サンプル音声」は聴くことができるのですが、オーディオブックをダウンロードする際に、良い本に出会うかどうかは「運」次第のようなところもあります。
このような状況もあり、「本の返品機能があるのを知っていたら、解約しなかった」という人も、過去にはいたので、最後に「本の返品方法」も、解説させて頂きます。
Audible(オーディブル)本を返品する方法
まずは、「ブラウザ」から「Audible(オーディブル)」にアクセスし、サインインしてください。
(※「Audibleアプリ」からは、本の返品は行えませんので、ご注意ください)
「Audible(オーディブル)」に、サインインしたら、画面上部の「〇〇さん、こんにちは!」という文字を選択し、「アカウントサービス」をクリックしてください。
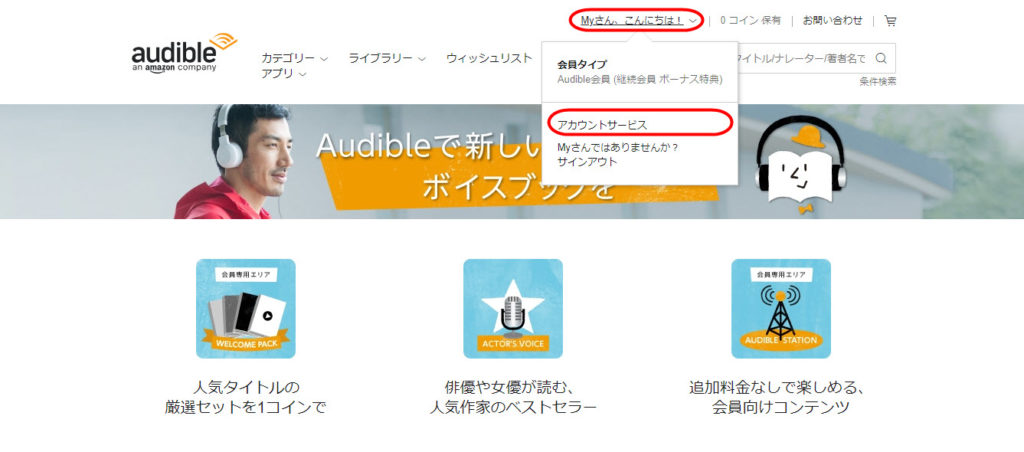
「Audible」にアクセスして、まずは「サインイン」を行ってください。「Audible(オーディブル)」に、サインインしたら、画面上部の「〇〇さん、こんにちは!」を選択し、表示されたメニューから「アカウントサービス」をクリックしてください
「アカウントサービス」をクリックし、「アカウントサービス」画面が表示されたら、次は、左側メニューの「購入履歴(返品)」をクリックしてください。
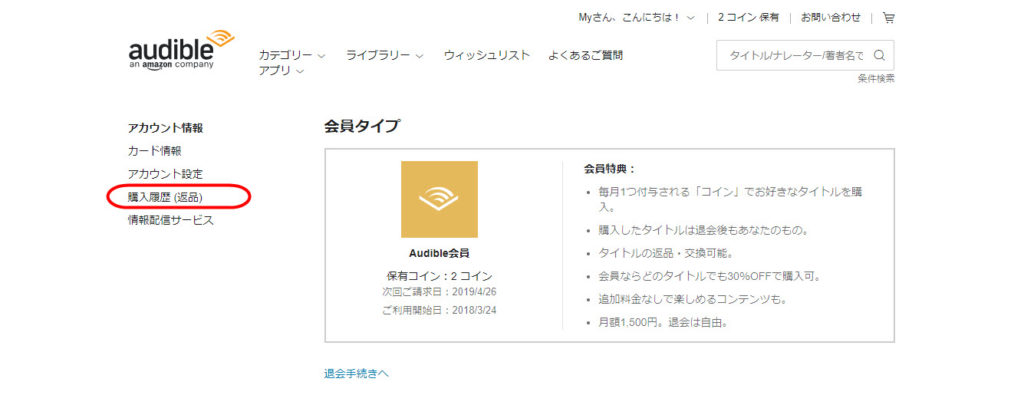
「アカウントサービス」の画面が表示されたら、次は、左メニューの「購入履歴(返品)」をクリックしてください
「購入履歴(返品)」をクリックして、「購入履歴(返品)」の画面が表示されたら、「購入履歴&返品(会員のみ)」の項目の下にある「表示」を「注文内容」に変更してください。「表示」を「注文内容」に切り替えたら、購入した作品の一覧の中から、返品を希望する「作品タイトル」を探します。
購入した作品一覧の中から、返品したい「作品タイトル」を探したら、返品したいタイトルの右側にある、グレーの「返品する」ボタンをクリックしてください。
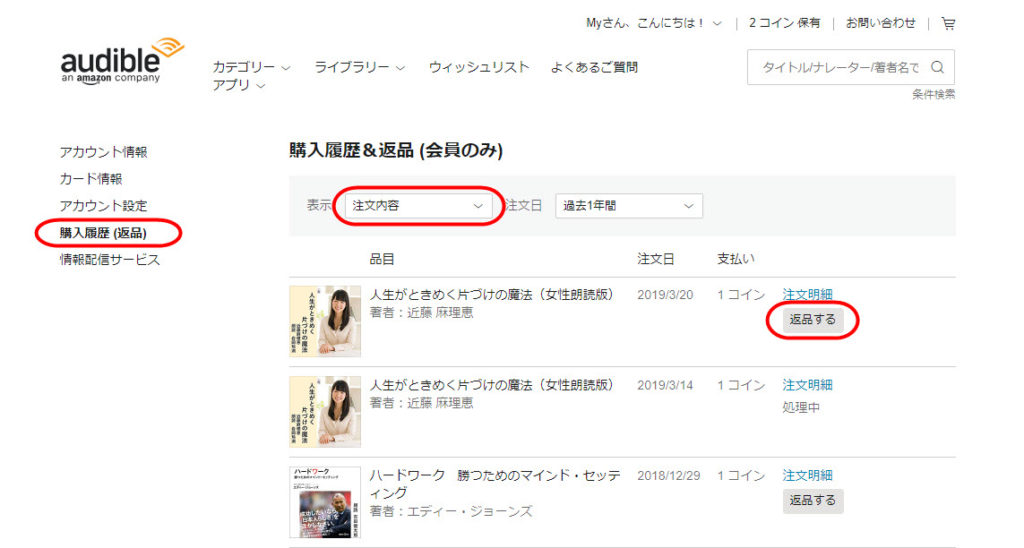
「購入履歴(返品)」をクリックして、購入履歴の画面が表示されたら、右側にある「表示」の項目を「注文内容」に変更し、購入した作品一覧の中から、返品したいタイトルの横にある「返品する」ボタンをクリックしてください
返品したい作品タイトルを探し、その作品の「返品する」ボタンをクリックすると、「ポップアップ画面」が表示されます。続けて、「返品理由」を選択してから、「返品する」ボタンをクリックしてください。
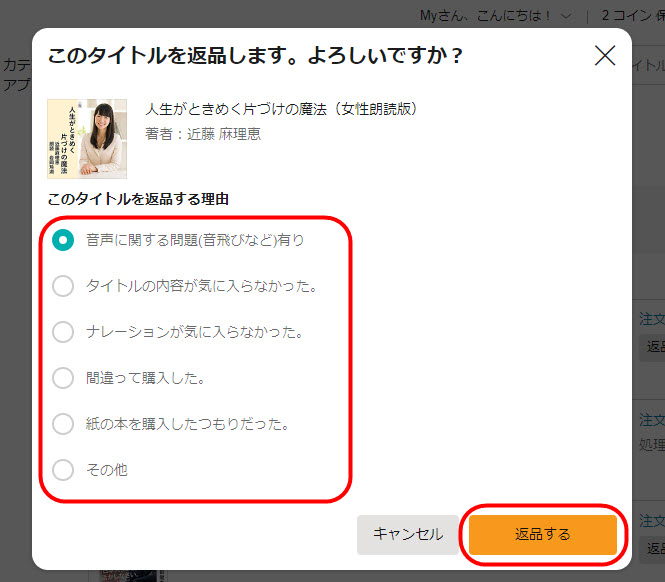
ポップアップウィンドウが表示されますので、続けて「返品理由を選択」し、右下の「返品する」ボタンをクリックしてください
「返品する」ボタンをクリックすると、その「タイトル」が返品されます。タイトルが返品されると、返品が完了したことを示す「確認メッセージ」が、画面に表示され、また、先ほど操作した「購入履歴」の画面に戻ると、「返品日」が表示されていることが確認んできます。
最終的に、登録している「メールアドレス」に、タイトルが返品されたことを知らせる「メール」が配信され、返品が完了します。
Audible「聴き放題」と「コイン制」の違い
「Audible(オーディブル)」の以前までの「聴き放題」と、現在の「コイン制」では、何が違うのかを、確認しました。
- 月額料金は「聴き放題」「コイン制」共に「1,500円」で同じ
- 「聴き放題」から「コイン制」になり「お得感」は薄れた
- 「コイン制」になり、本のラインナップは増えた
月額料金は「聴き放題」「コイン制」共に「1,500円」で同じ
僕は「Audible(オーディブル)」を「聴き放題」の時代から、継続して利用しているユーザーなので、「聴き放題」と「コイン制」のそれぞれでサービスを使用しています。
実は、「聴き放題」の時も、月額料金は、今と変わらず「1,500円」だったんですよね。
月額料金は「1,500円」据え置きで、「聴き放題」⇒「毎月1冊の買い切り」にルールが変更されたので、ユーザーの中では、2018年8月当時は「改悪だ!」なんていう声が、多かったような気がします。
今から考えると「サービスの質」を向上させるためには、この実質の値上げが、必要だったのは、仕方のないことだったんだろうというのが、想像出来ます。
「聴き放題」⇒「コイン制」で、一時は「お得感」が薄れた
このように、月額料金「1,500円」のままで、「聴き放題」⇒「コイン制」に切り替わった当初は、「本のラインナップはそれほど変更ない状態」なのに、毎月の聴ける本の数が、減ったため、「聴き放題」⇒「コイン制」へ、切り替わるタイミングでの、サービスの解約は、結構多かったんだろうと推測出来ます。
僕の個人的な見解ですが、事業としての「質」を改善していくためには、「聴き放題プラン」を継続していては、良いサービスが届けられないという、運営側の判断があったのだと思っています。
「本を朗読してくれる人を雇って、オーディオブックを作る」こと自体、かなりコストがかかります。
そのため、聴き放題というシステムが、本のラインナップを充実させるための、足枷(あしかせ)になっていた可能性があります。
「コイン制」になり、本のラインナップは充実している
「Audible(オーディブル)」のライバルに「audiobook.jp」というサイトがありますが、「コイン制」に移行後、「audiobook.jp」にはない、「Audible独自」のラインナップが、かなり増えてきています。
「著者自身が朗読してくれる本」「ベストセラー本」なども、かなり増えてきており、聴きたいと思う本が、多くなってきました。
Audibleアプリの使い方(Windows10版)
Audibleで購入したボイスブックを聴くためには、「スマホ」や「PC」に「Audibleアプリ」をダウンロードする必要があります。お手持ちの端末に「Audibleアプリ」をダウンロードしてください。(※Audibleアプリには「Android版」「iOS版」「Windows10版」があります)
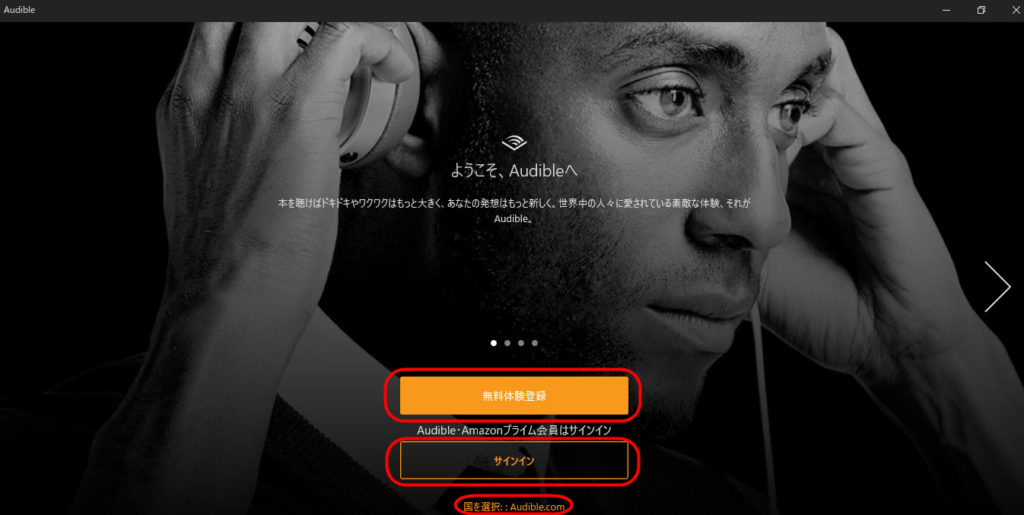
初めて利用される方は「無料体験登録」をクリックしてください。既にAudible会員の方や、Amazonプライム会員の方は「サインイン」をクリックします。Audibleを使う国を変えたい場合は、「国を選択」という箇所をクリックしてください
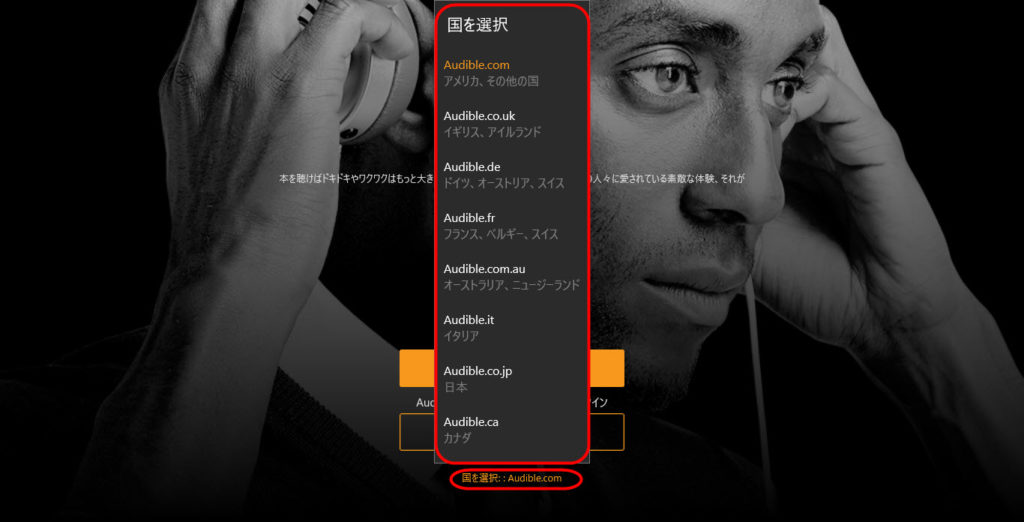
Audibleに登録する国を、このように最初に選択することが出来ます
左メニューの「検索」からは、「作品タイトル」「著者」「ナレーター名」などの項目で、聴きたいタイトルの検索を行うことができます。
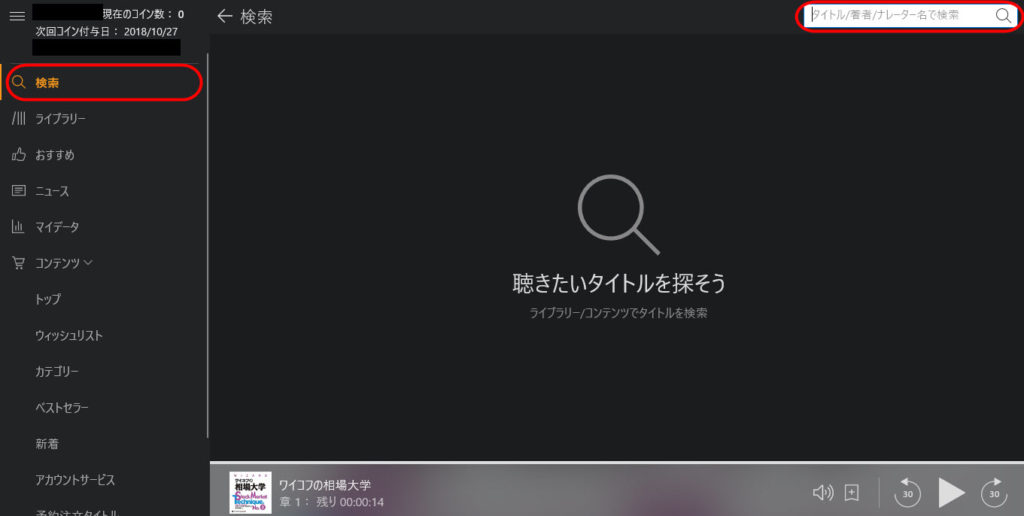
「ライブラリー」では、ご自身が購入・ダウンロードした「作品タイトル」の一覧を閲覧することが出来ます。また、それぞれの「作品タイトル」を「ダブルクリック」すれば、再生画面に移動することが出来ます。右上のメニューからタイトルの「並び替え」や「絞り込み」などの操作も行えます。
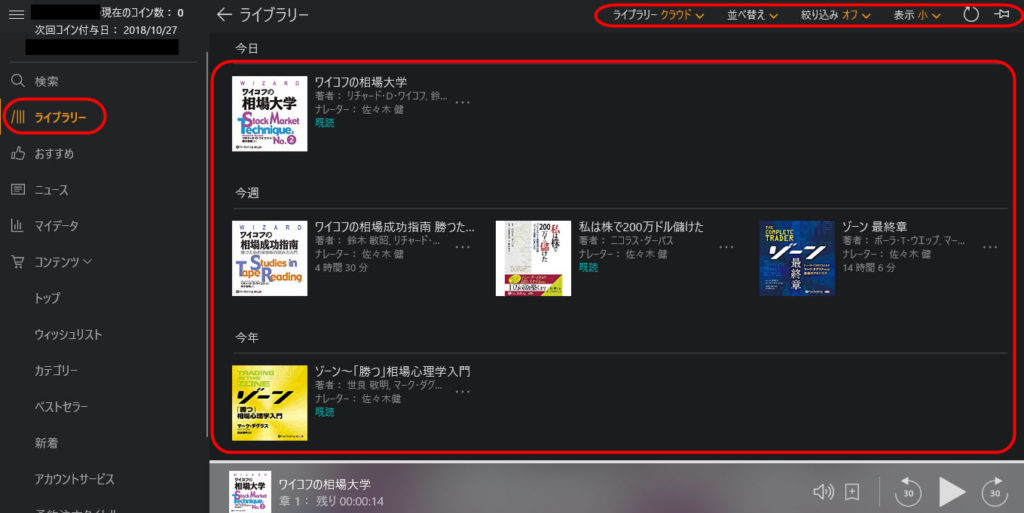
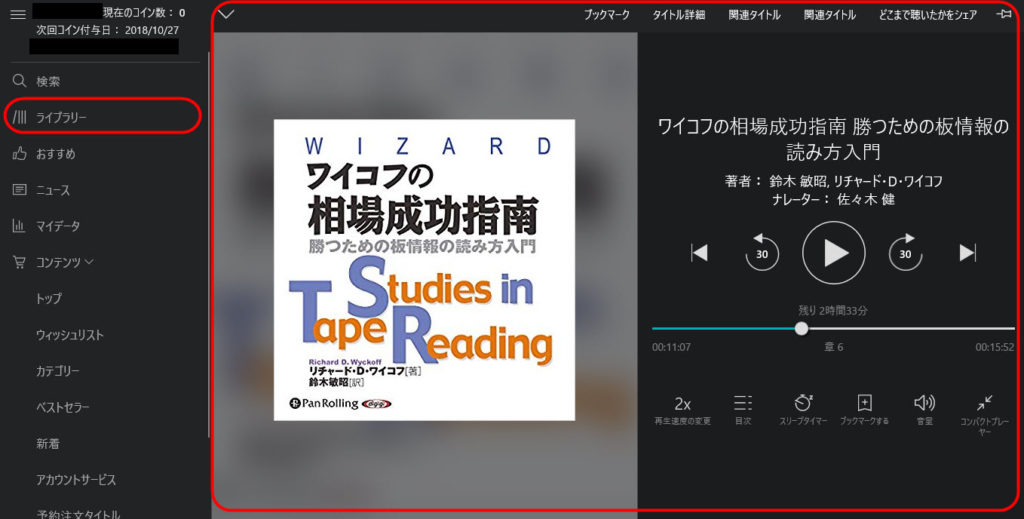
タイトル名をダブルクリックすると、操作画面が表示されます。タイトルの再生以外にも、「再生速度の調整」「スリープタイマー」「ブックマーク」などの設定変更も行えます
「おすすめ」からは、Audibleがおすすめしてくれる「おすすめタイトル」を見ることが出来ます。
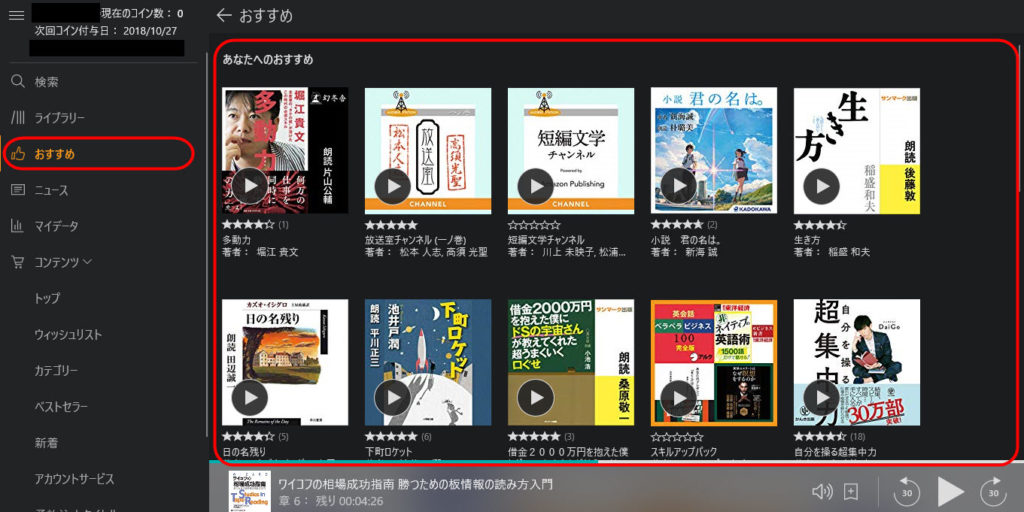
あなたの「購入履歴」や「閲覧履歴」から、Audibleが「おすすめボイスブック」を提案してくれます
「ニュース」からは、Audibleに関する「最新のニュース」をチェックすることができます。
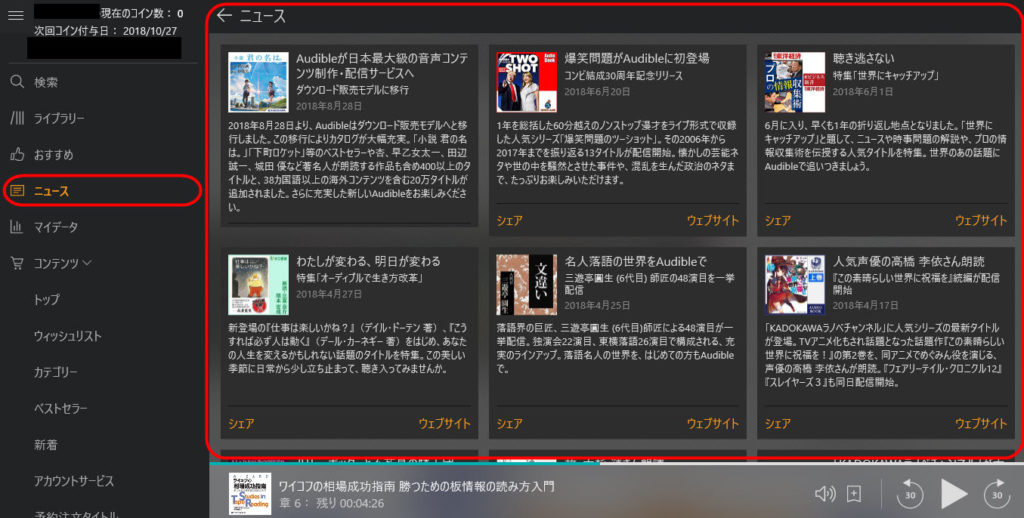
「Audible」に関する最新の情報は、ここをチェックするだけで、手に入れることが出来ます
「マイデータ」からは、「リスニングタイム」や「バッジコレクション」など、あなたのリスニング記録をチェックすることができます。
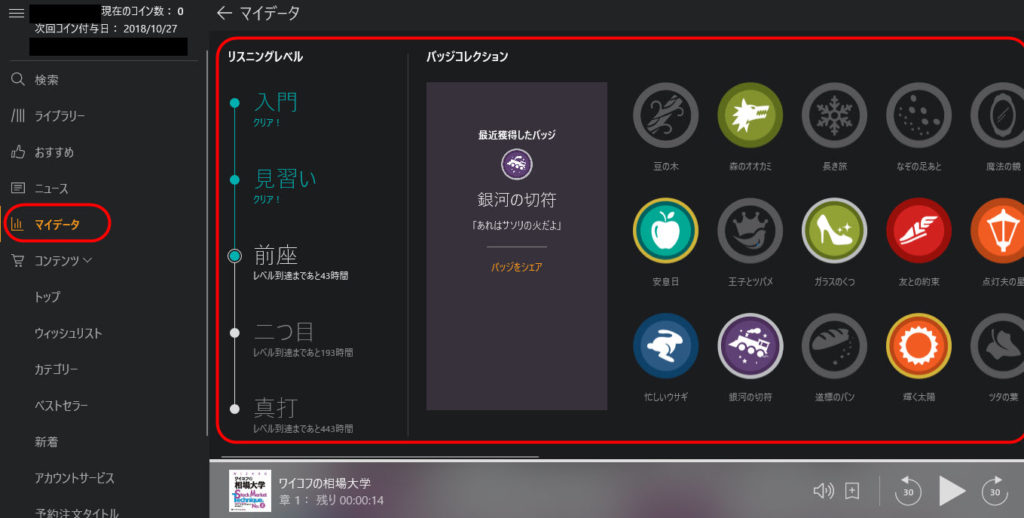
「コンテンツ」の「トップ」からは、Audibleストアのトップ画面を確認することができます。「新着セレクション」「人気作家・ベストセラー」「受賞作品のタイトル」など、カテゴライズされた中から、ボイスブックを探すことが出来ます。
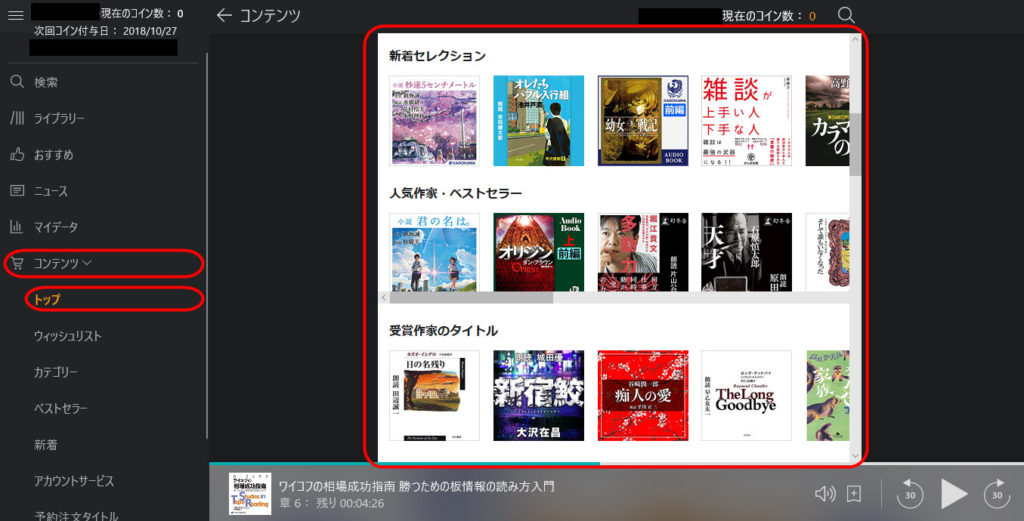
コンテンツの「ウィッシュリスト」からは、「Audibleアプリ」などで、ウィッシュリストに追加した作品の一覧が確認できます。(※ウィッシュリストとは、「お気に入り機能」のようなものです)
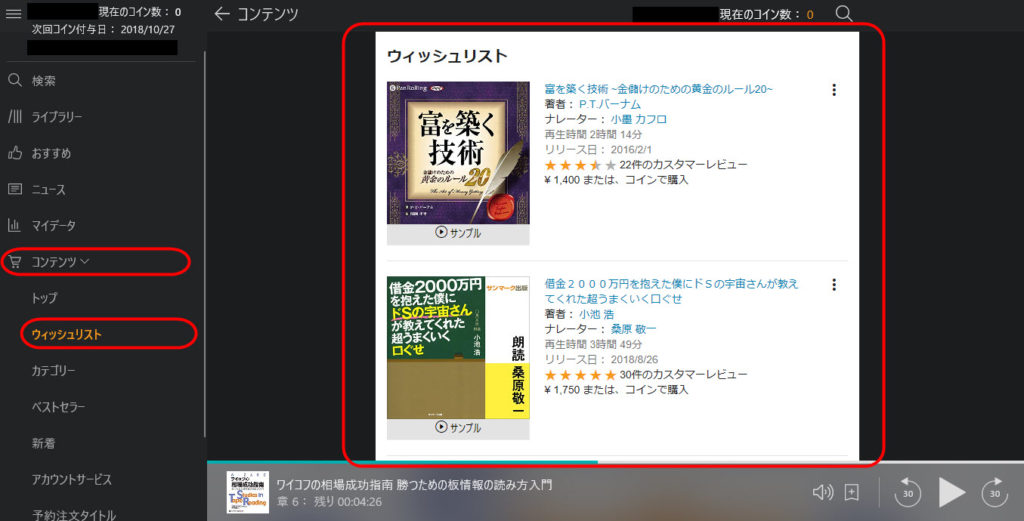
コンテンツの「カテゴリー」からは、「Audible」にあるボイスブックのカテゴリーから作品を探すことができます。よく読むカテゴリーから、素早くボイスブックを探すために、最適な方法です。
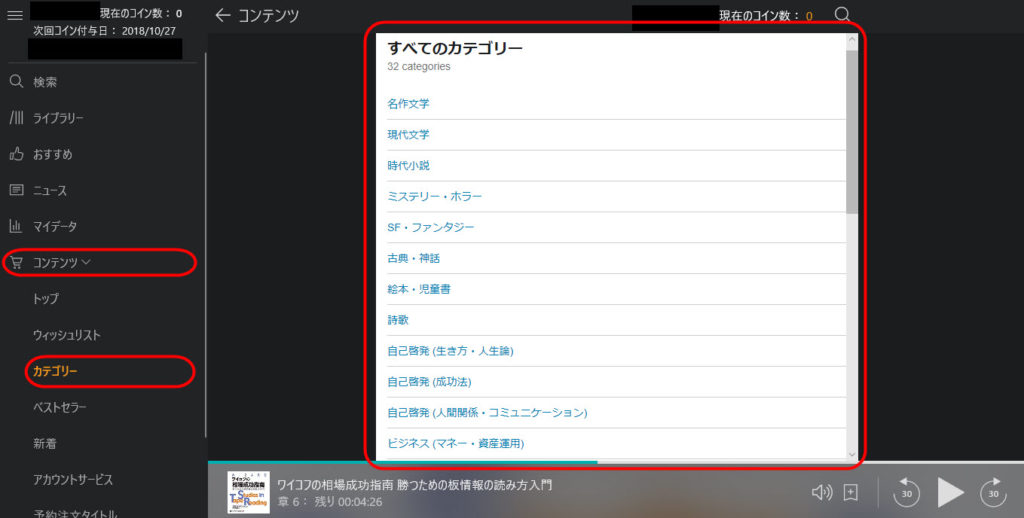
コンテンツの「ベストセラー」からは、Audibleにあるベストセラー本の一覧をみることができます。どの本を購入しようか迷った時に、この項目を見ることをおすすめします。
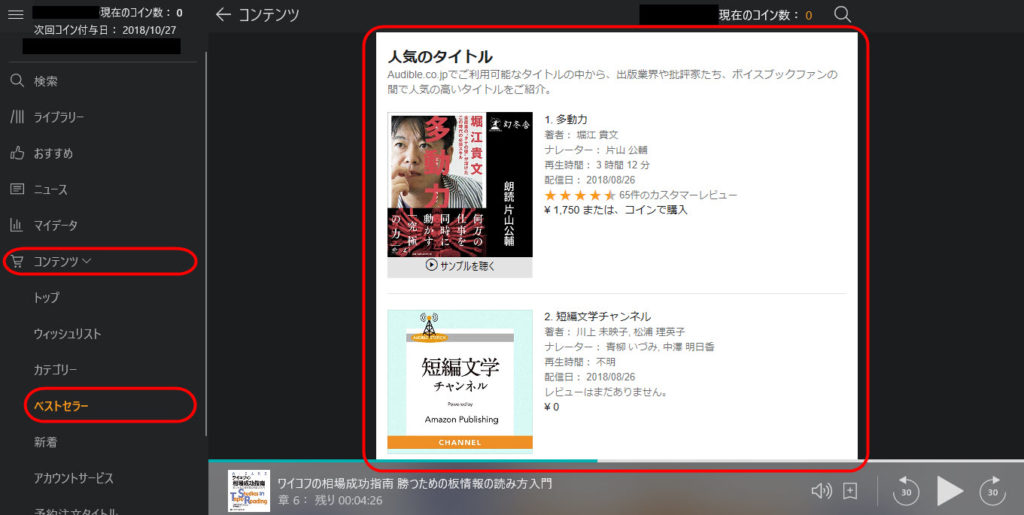
コンテンツの「新着」からは、Audibleストアの新着作品の一覧を確認することができます。今まで「ボイスブック」になっていなかった本が、新着に追加されることがあるので、この項目は、定期的に見ておきましょう。
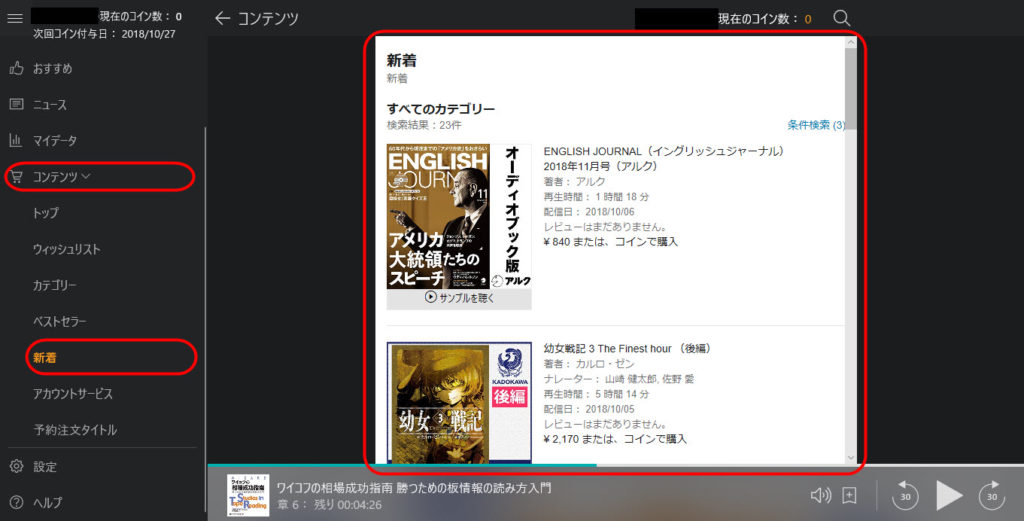
コンテンツの「アカウントサービス」からは、「アカウント情報の変更」「カード情報の変更」「購入したブックの返品(有料会員のみ)」などが行えます。アカウントの情報を変えたい時は、こちらから行ってください。
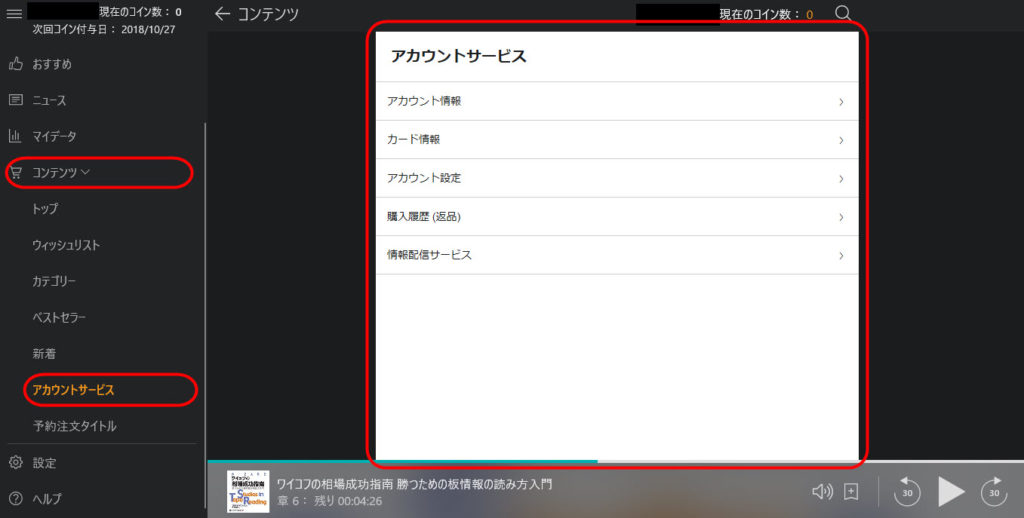
コンテンツの「予約注文タイトル」では、発売前のオーディオブックの予約や、予約注文した作品が確認できます。コイン保有枚数などが余っている時に、まだ発売されていない「予約タイトル」にコインを使用することが出来ます。
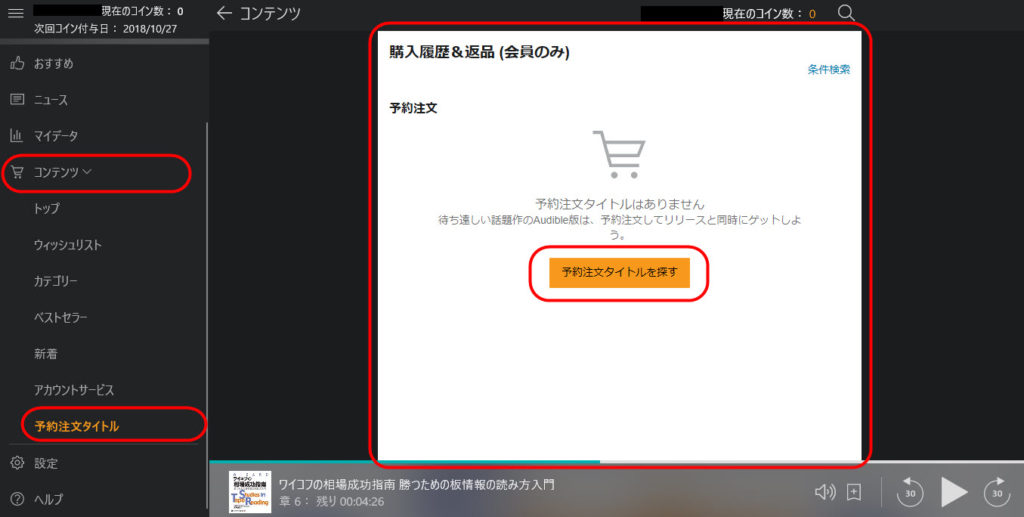
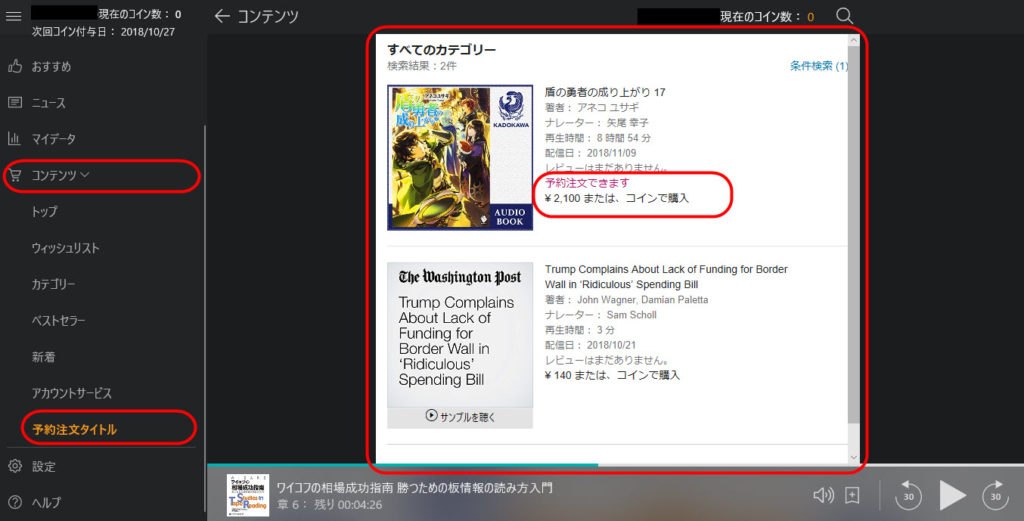
「設定」からは、「一般」「再生画面」「ダウンロード」「通知」「端末名の変更」などの設定変更が行えます。また、Audibleから「サインアウト」することもできます。Audibleからサインアウトする時は、ここから行います。
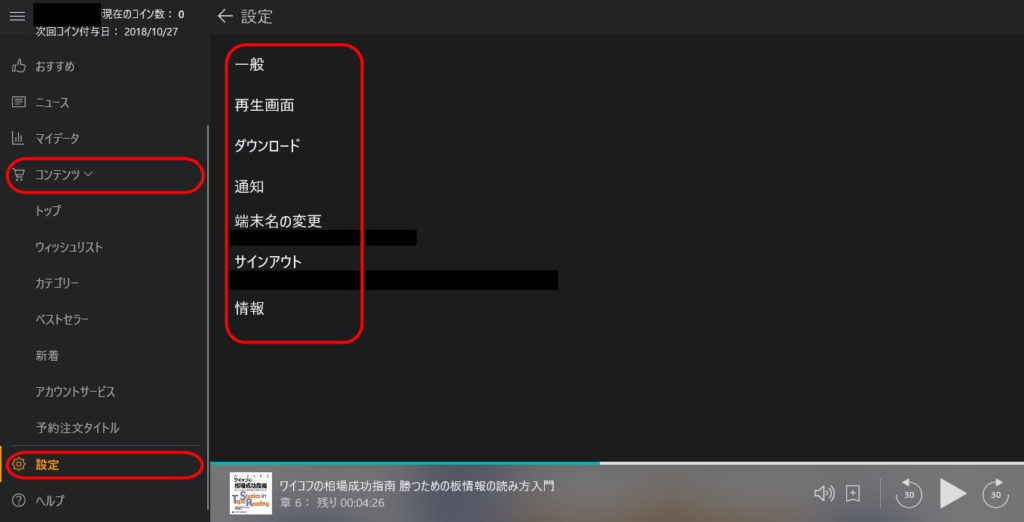
「ヘルプ」からは、「よくある質問」「ライブラリーの更新」「カスタマーサービスに連絡」「アプリのリセット」「ショートカットキー」などの操作が行えます。細かな設定の変更は、こちらから行います。
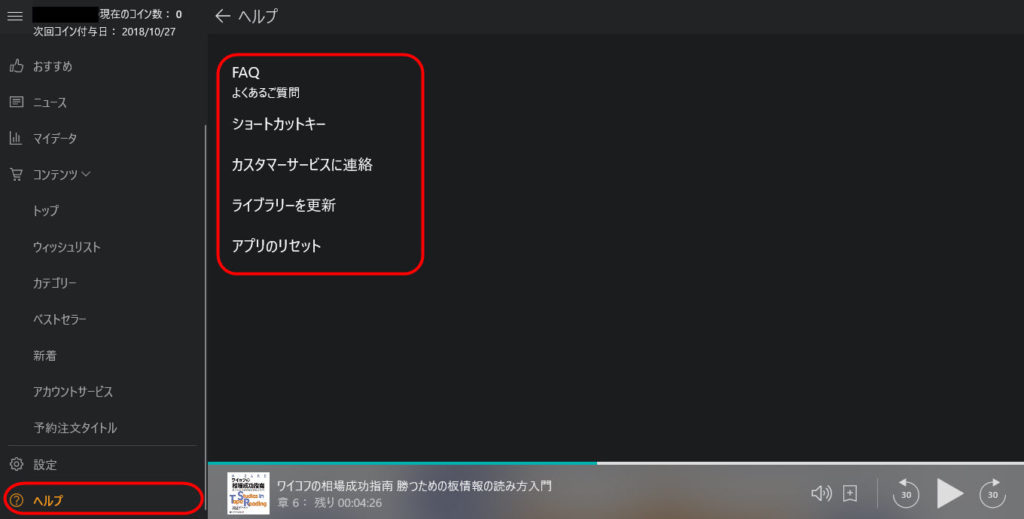
「次回コイン付与日」と「所有コイン枚数」はアプリの管理画面より確認することが出来ます。次回のコイン付与日も、ここを確認することで、事前に分かります。
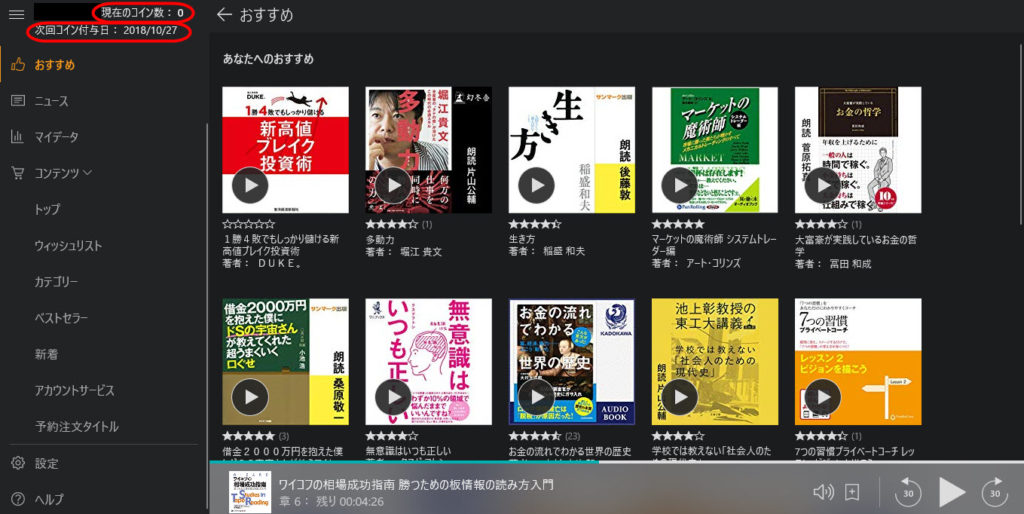
Audibleの退会方法(解約方法)
最後に「Audible(オーディブル)」の「退会方法(解約方法)」を、解説していきたいと思います。
「Audible(オーディブル)」の「休会方法」は「カスタマーサービス」へ連絡しなければ、休会できませんでしたが、「退会」する場合は、ウェブサイトから、簡単に行うことが出来ます。
パソコン(PC)「Audible(オーディブル)」解約方法
まずは、「パソコン(PC)」から、「Audible(オーディブル)」を解約する方法を解説していきます。
「Audible(オーディブル)」にアクセスしトップページから「サインイン」を行ってください。
「Audible(オーディブル)」アカウントへ「サインイン」が出来たら、「〇〇さん、こんにちは!」と書いてある文字を選択して、表示されたメニューから「アカウントサービス」をクリックしてください。
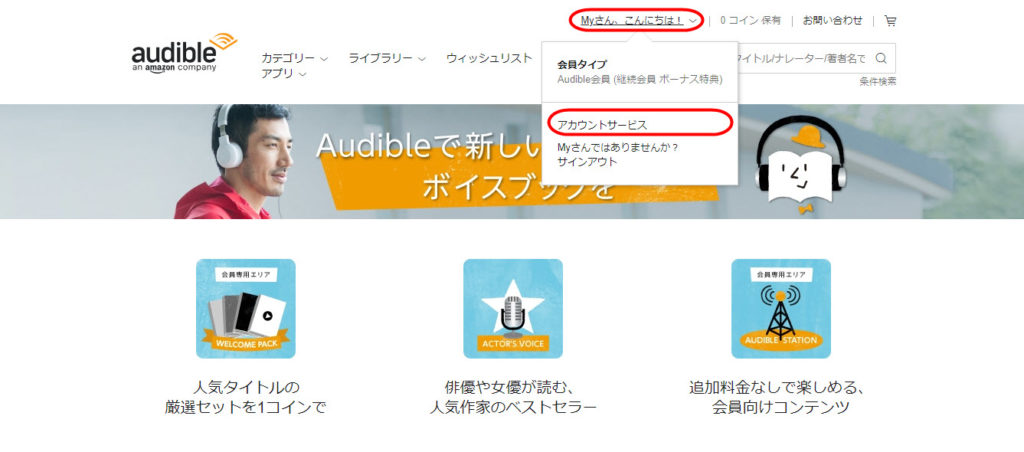
「Audibleアカウント」に「サインイン」して、「アカウントサービス」をクリックしてください
「アカウントサービス」をクリックすると、あなたの「Audible会員ページ」が開きますので、「会員情報」の枠の左下にある「退会手続きへ」という文字をクリックしてください。
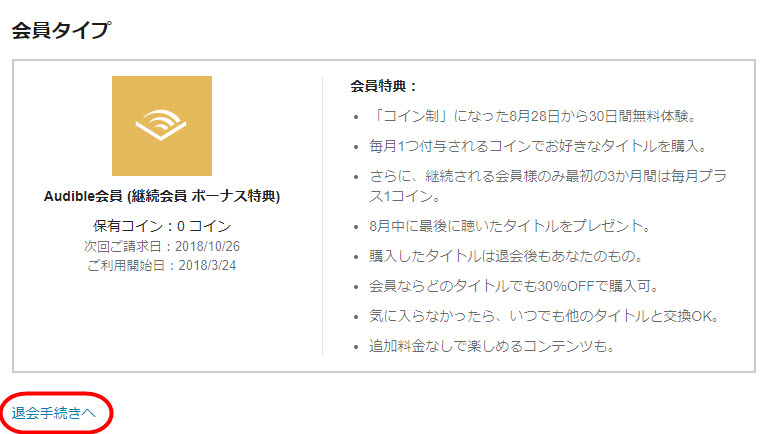
「会員情報ページ」の左下にある「退会手続きへ」という文字をクリックしてください
「退会手続き」の画面が表示されたら、該当する「退会理由」にチェックマークを入れて、「次へ」ボタンをクリックしてください。
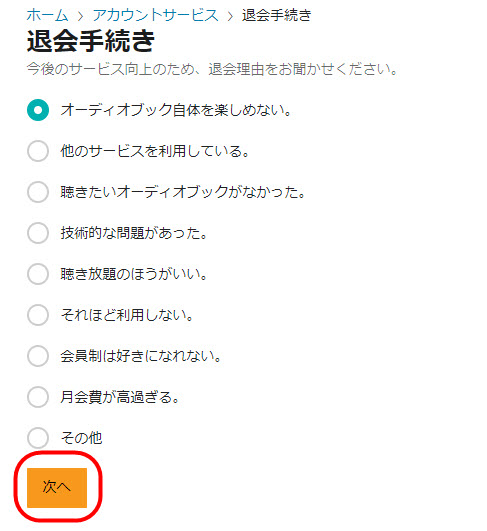
退会手続き画面が表示されたら、退会理由を選択して、「次へ」ボタンをクリックします
以上の手順で「Audible(オーディブル)」から「退会(解約)」することが出来ます。
スマホ(タブレット)「Audible(オーディブル)」解約方法
「スマホ」&「タブレット」から「Audible(オーディブル)」を解約する方法を解説します。
ちなみに「Audibleアプリ」からは、「Audibleを解約」することが出来ませんので、ご注意ください。
「スマホ」&「タブレット」から「Audible(オーディブル)」を解約する場合も、「Google chrome」や「Safari」などの「インターネットブラウザ」から、「Audible公式サイト」にアクセスして、解約手続きを行っていきます。
Google chrome(グーグルクローム)解約方法
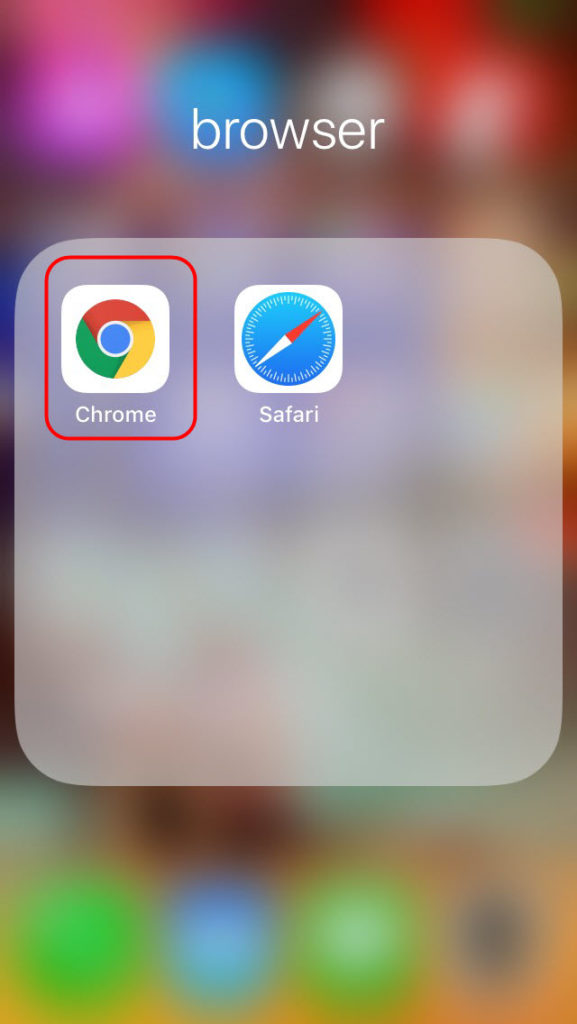
「Google chrome(グーグルクローム)」のブラウザ・アイコンをタップして開いてください

Google chrome(グーグルクローム)で「Audible(オーディブル)」にアクセスします。オーディブルにアクセスしたら、画面右下の「メニュー」ボタンをタップしてください
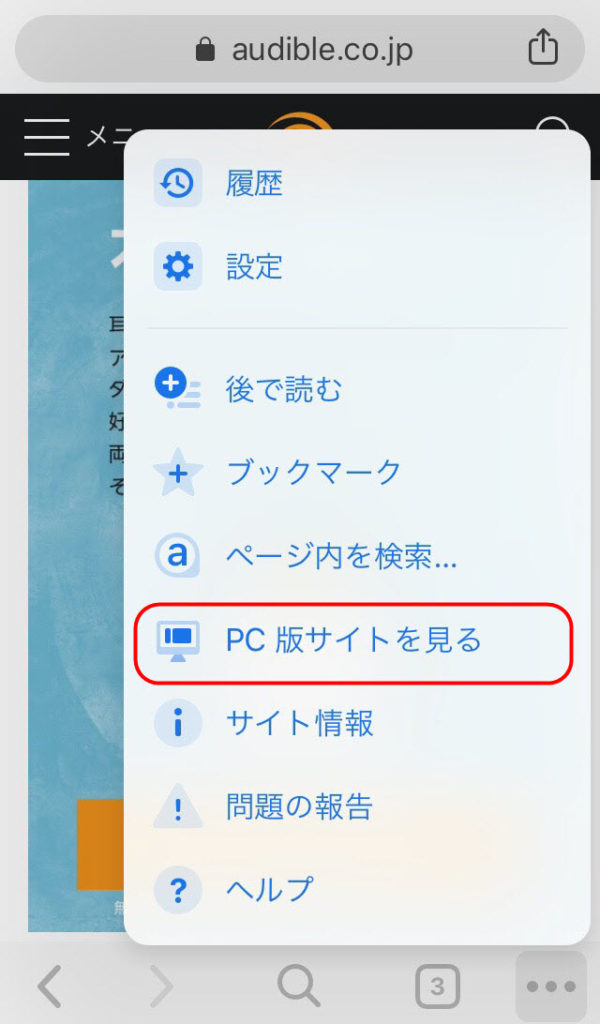
「メニュー」が開いたら、メニューの中の「PC版サイトを見る」をタップしてください
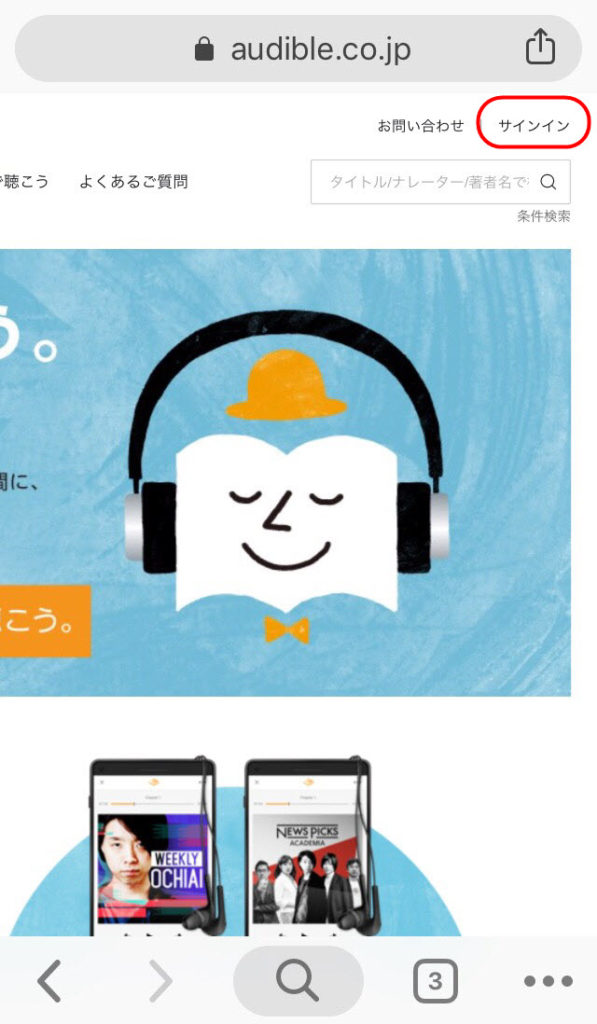
PCサイトに代わったら、画面上部にある「サインイン」をタップしてください。次は「サインイン」を行います
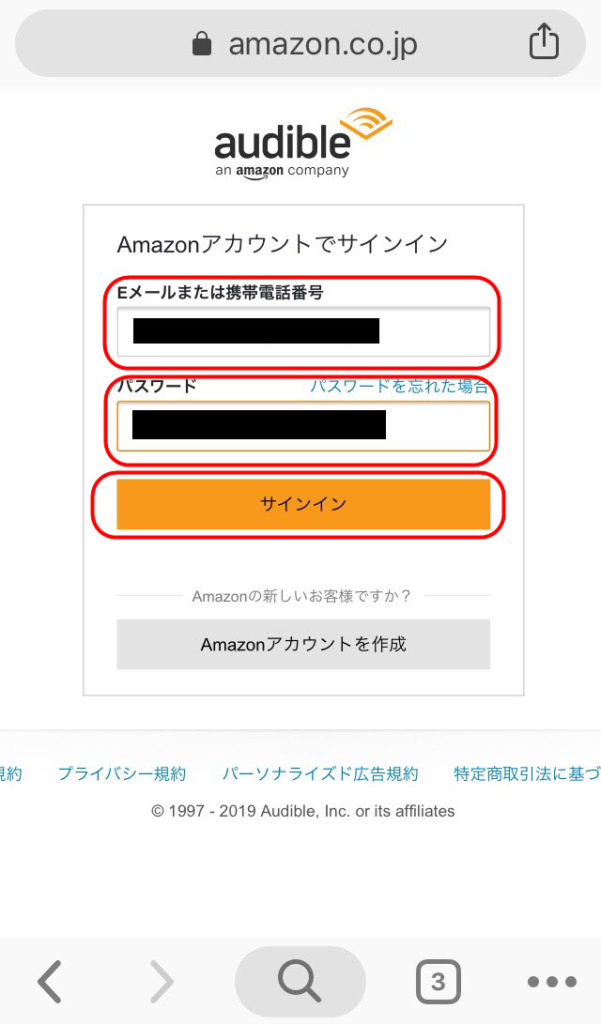
サインイン画面が表示されたら、「ログインID」と「パスワード」を入力して、「Audible(オーディブル)」に「サインイン」してください
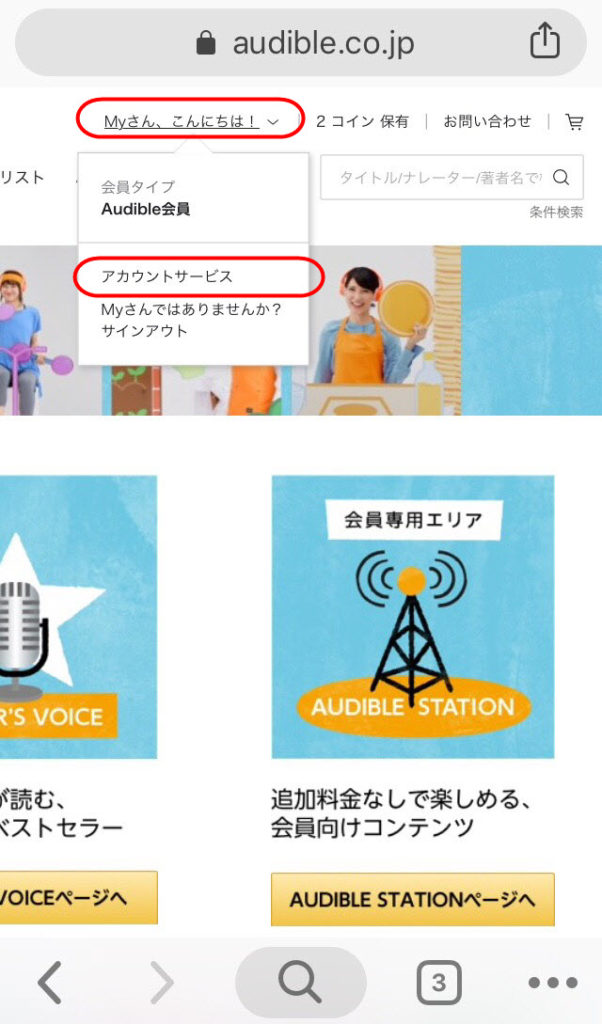
「Audible」への「サインイン」が完了しましたら、画面上部にある「〇〇さん、こんにちは!」をタップして、表示されたメニューの「アカウントサービス」をタップしてください
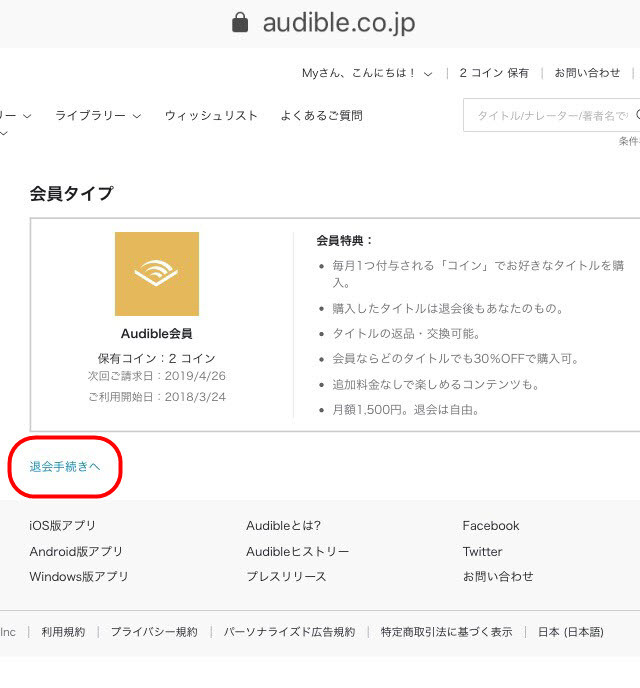
「アカウントサービス」の画面が表示されたら、会員タイプの下にある「退会手続きへ」をタップしてください
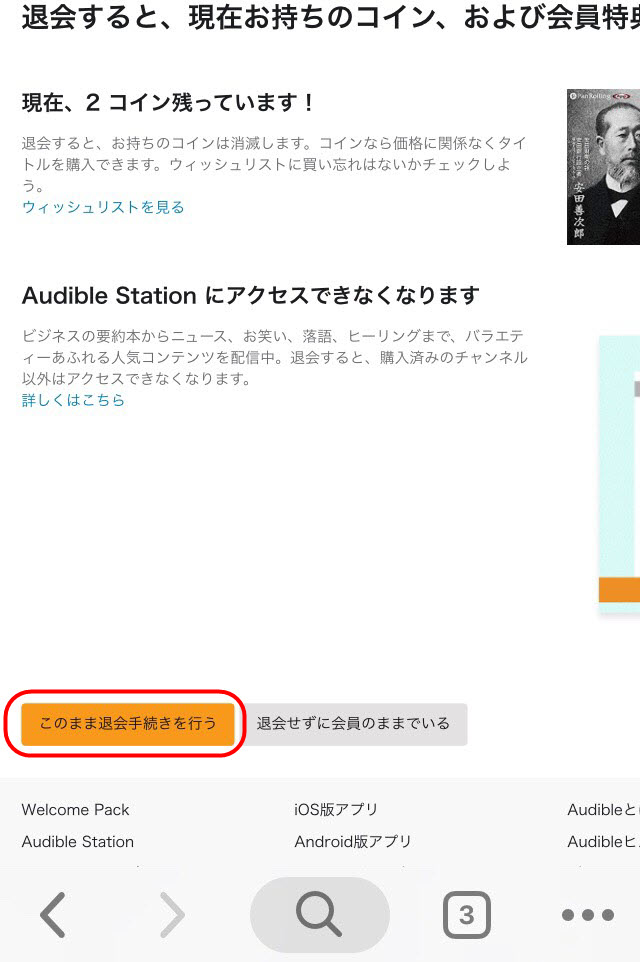
「退会手続き」の画面が表示されます。退会する場合は「このまま退会手続きを行う」ボタンをタップすることで、退会が行われます
Safari(サファリ)解約方法
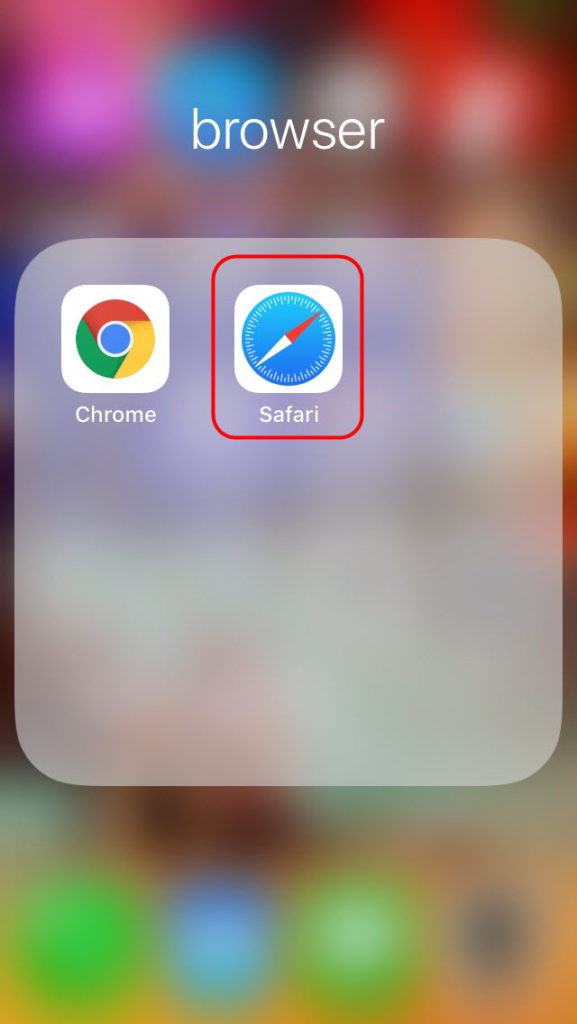
「Safari(サファリ)」のブラウザ・アイコンをタップして開いてください

「Safari(サファリ)」で「Audible(オーディブル)」にアクセスします。アクセスしたら赤丸で囲った「メニュー」をタップしてください
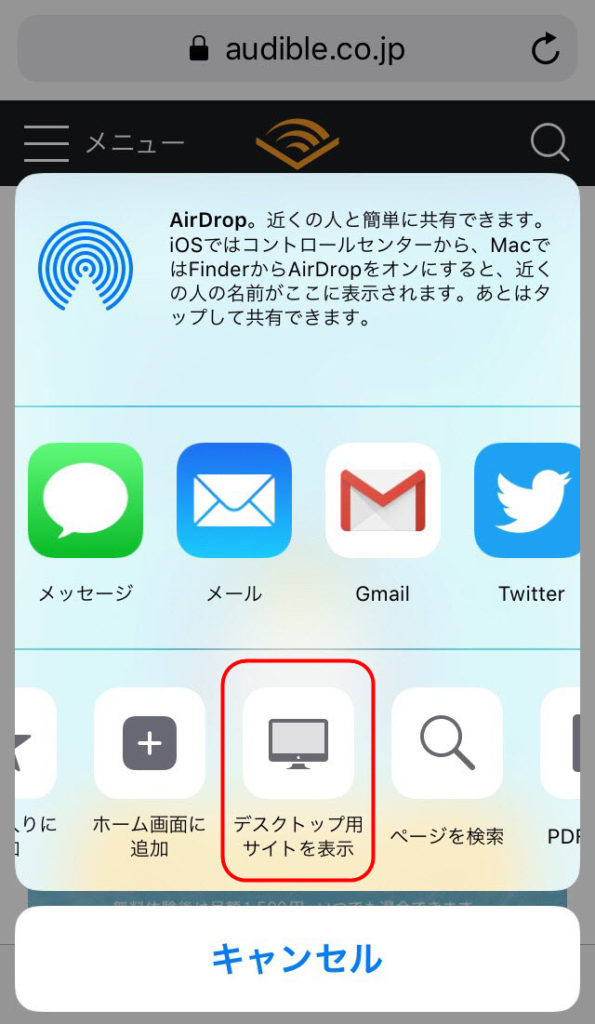
「メニュー」が開いたら、「メニュー」の中から「デスクトップ用サイトを表示」をタップしてください
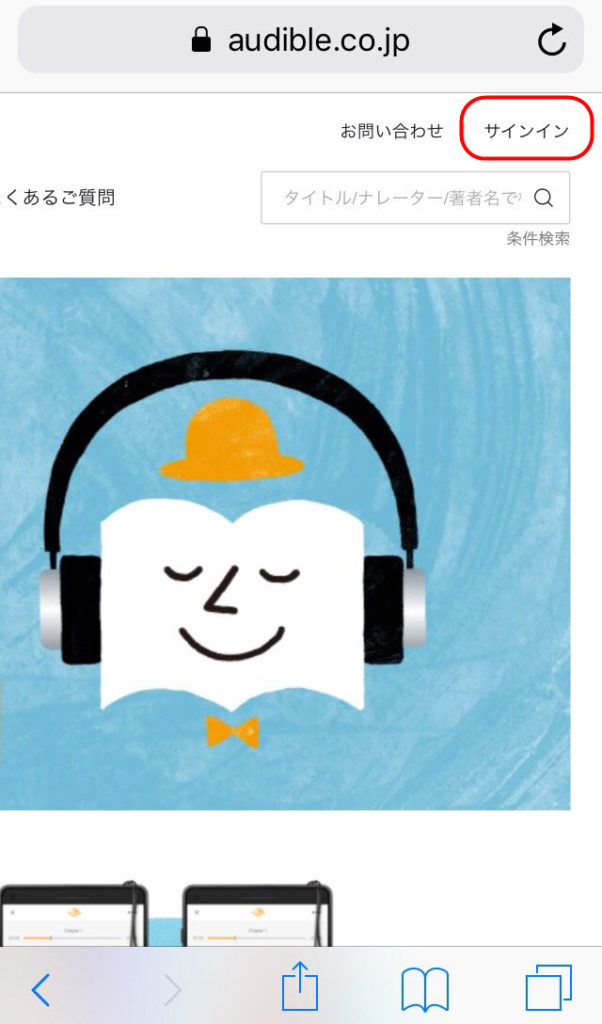
「Audible」の「PCサイト」に代わったら、画面上部の右側にある「サインイン」をタップしてください
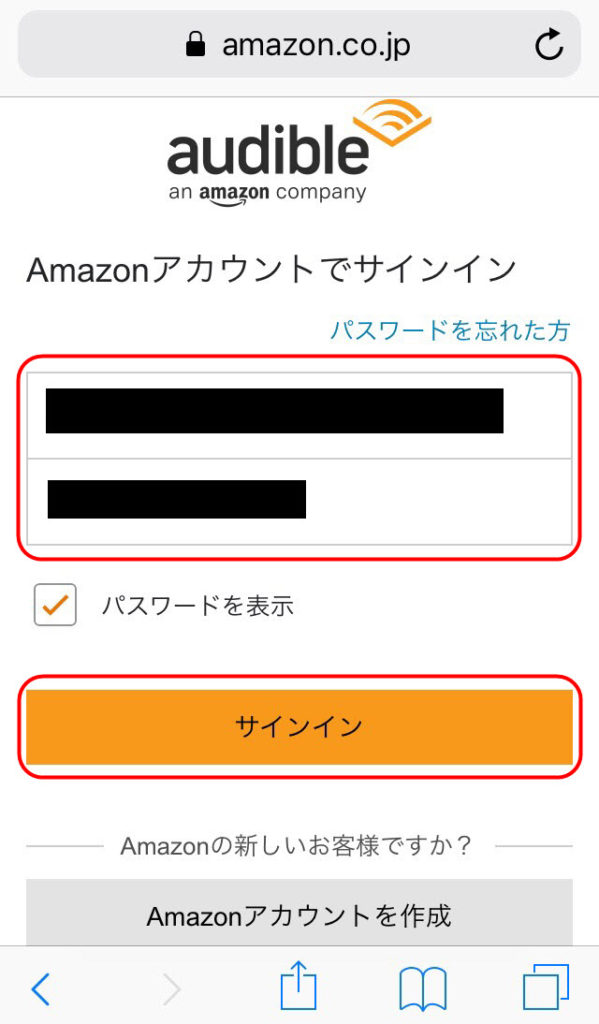
「サインイン」をタップして、「サインイン画面」が表示されたら、「ログインID」と「パスワード」を入力して、「Audible(オーディブル)」に「サインイン」してください
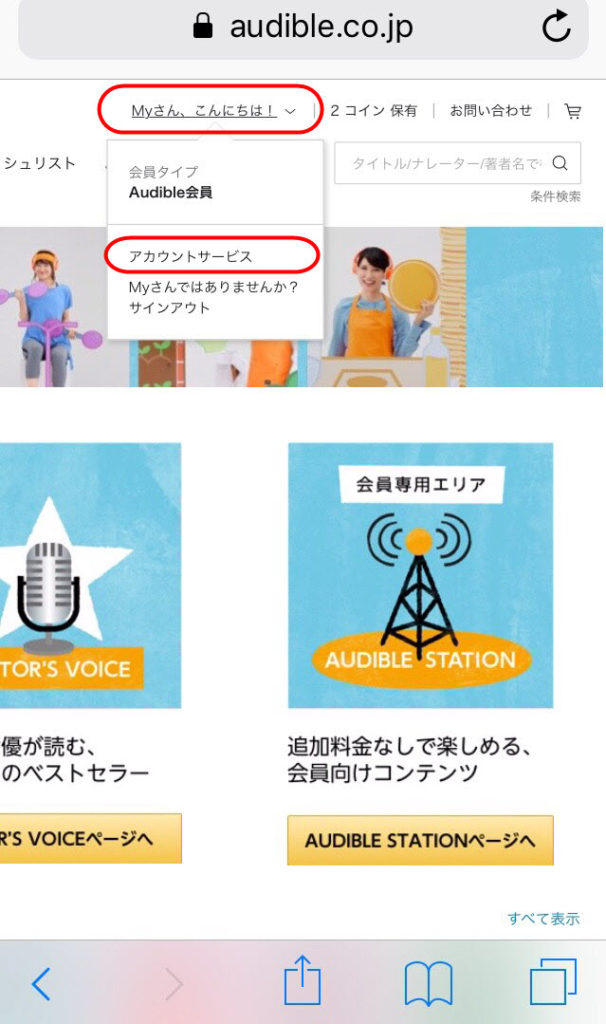
「Audible」に「サインイン」が完了しましたら、画面上部にある「〇〇さん、こんにちは!」をタップして、表示されたメニューの「アカウントサービス」をタップしてください
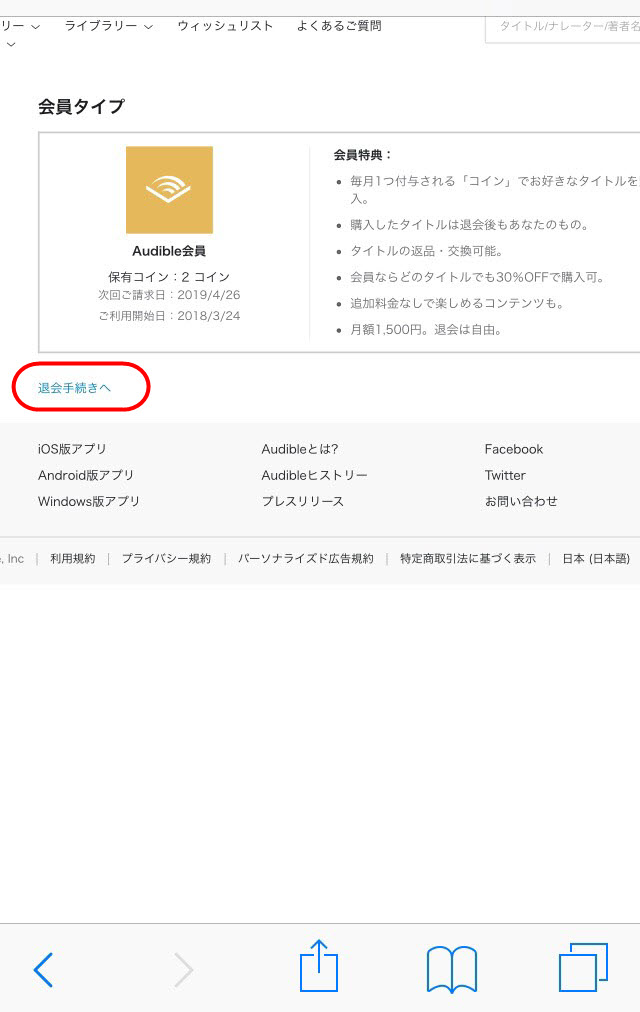
「アカウントサービス」の画面が表示されたら、会員タイプの下にある「退会手続きへ」をタップしてください
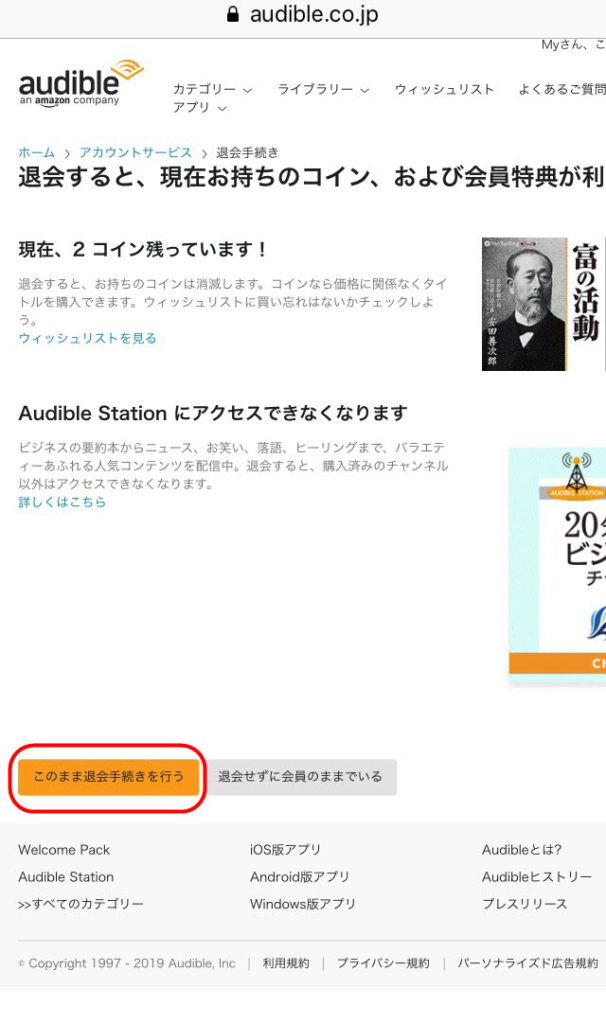
「退会手続き」の画面が表示されます。退会する場合は「このまま退会手続きを行う」ボタンをタップすることで、退会が行われます
退会後の「タイトル」や「コイン」はどうなるの?
「Audible(オーディブル)」を退会後の「タイトル(ボイスブック)」や「コイン」は、はたしてどうなるのでしょうか?
実は、「Audible(オーディブル)」を解約しても、購入した「ボイスブック」は、退会後も、聴くことが出来ます。
ただし、会員特典である「コイン」は、退会すると失われてしまいます。
ですので、退会される前に、「コイン」はすべて使用しておいてくださいね。
 プライムデー2019|Amazon 1年に1度のビッグセール開幕
プライムデー2019|Amazon 1年に1度のビッグセール開幕
Amazon Audible【30日無料体験】本は耳で読む時代に突入…















