
スポンサードリンク
Amazon「ワンクリック設定(1-Click注文)」の変更方法
Amazonの「1-Click設定(ワンクリック設定)」とは、お使いの「Amazonアカウント」に、よく使用する「お届け先住所」や「支払い方法(クレジットカード・代金引換・コンビニ・ATM・ネットバンキング・電子マネー)」などを、事前に設定しておくことで、ボタン1回のクリックだけで、「Amazonの注文&購入」が行える機能になります。
「1-Click」注文=「住所&支払い方法を事前に登録することで、ボタン1回のクリックでAmazonの注文・購入が行える機能」
「Amazon公式サイト」の「アカウントサービス」から、「1-Click(ワンクリック)注文」用の「届け先住所」や「支払い方法」の「設定変更」や、商品詳細ページでの「1-Click(ワンクリック)注文」用ボタンの表示の「設定変更(解除)」が行えます。
Amazon「1-Click(ワンクリック)注文」の「設定変更」
「1-Click(ワンクリック)注文」の「届け先住所」や「支払い方法」の「設定を変更する方法」を説明していきます。
- 「1-Click設定を管理」にアクセスします
- 「アドレス帳」のリンクをクリックすると、「1-Click設定」で使用できる「住所」を変更することが出来ます
- 「お支払い方法」の横にある「変更」のリンクをクリックすると、「1-Click注文」時の「支払い方法」を変更することが出来ます
- 「配送方法」の横にある「変更」のリンクをクリックすると、「1-Click注文」時の「配送方法」を変更することが出来ます
- 「新しい 1-Click 注文」の設定を、追加登録したい場合は、「新しい 1-Click 設定を追加」のリンクをクリックして「新しい住所や支払い方法」を登録してください
「ブラウザ」から変更する場合
Amazonの「1-Click設定」を変更する方法は「ブラウザ」からと、「Amazonショッピングアプリ」からの「2種類」があります。まずは、「ブラウザ」から設定を変更する方法を説明していきます。
住所を変更する方法
「1Click 注文」の「住所」を変更する場合を説明します。まずは、「1-Click設定を管理」にアクセスしてください。
「1-Click設定を管理」画面が開いたら「アドレス帳」をクリックしてください。
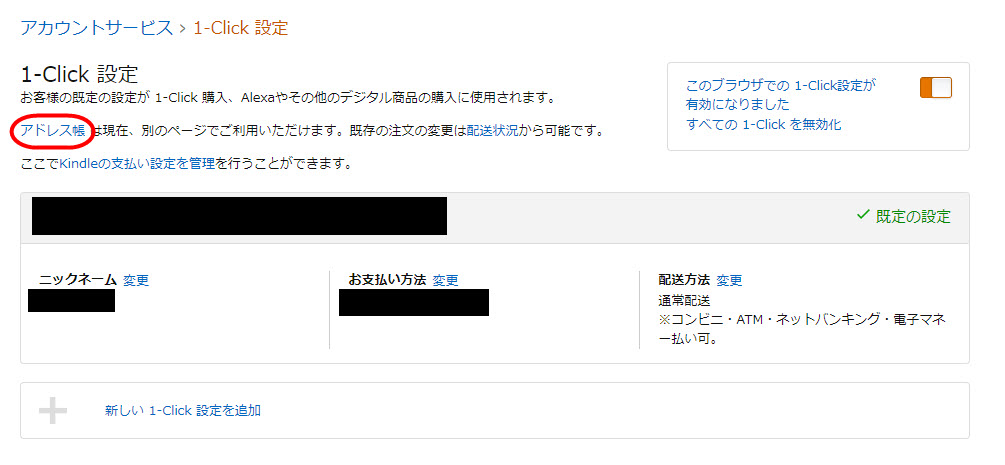
「アドレス帳」をクリックすると、現在登録されている住所が表示されます。変更したい住所の「変更」をクリックしてください。
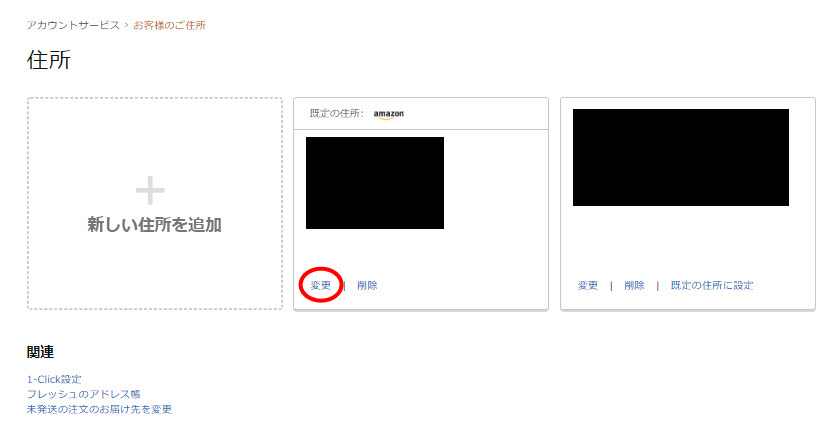
「変更」をクリックすると、「住所の編集」画面が表示されます。住所を編集して、「変更を保存」ボタンをクリックすると、住所の変更が完了します。
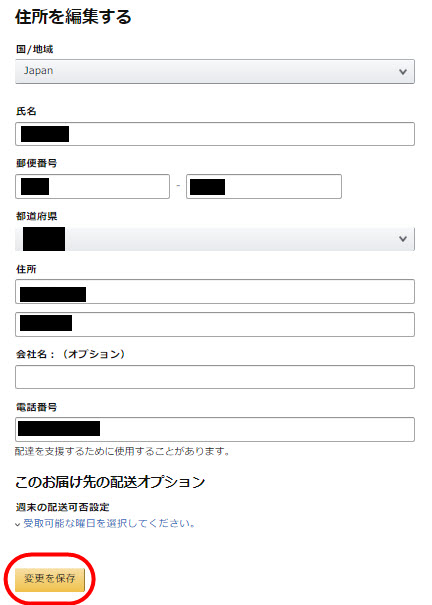
支払い方法を変更する方法
「1Click 注文」の「支払い方法」を変更する場合を説明します。まずは、「1-Click設定を管理」にアクセスしてください。
「1-Click設定を管理」画面が開いたら「お支払い方法」の横にある「変更」をクリックしてください。
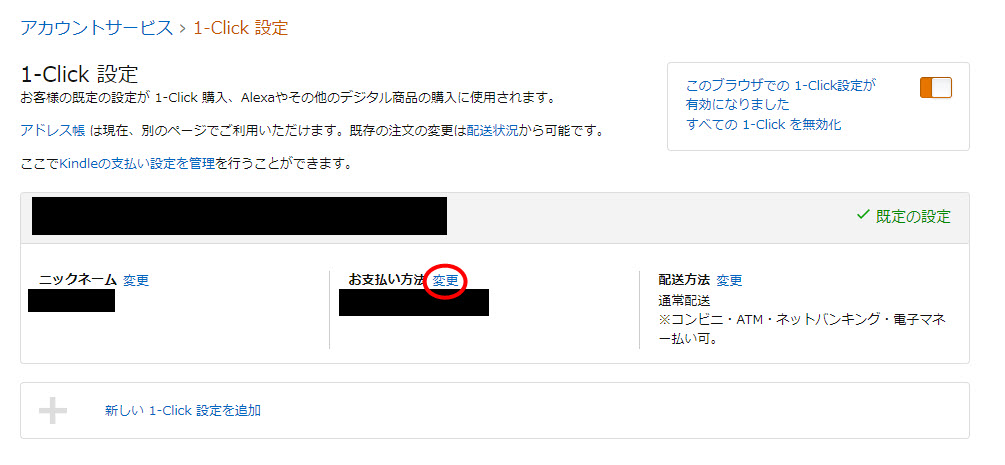
「変更」ボタンをクリックすると「支払い方法の選択」画面が表示されますので、変更したい支払い方法にチェックマークをいれて、「次に進む」ボタンをクリックしてください。
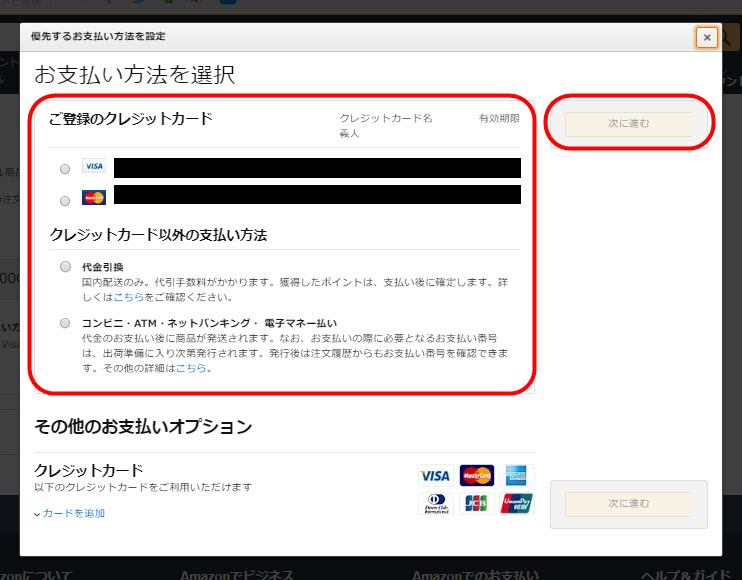
「次に進む」ボタンをクリックすると、新しい支払い方法への変更が、完了します。
配送方法を変更する方法
「1Click 注文」の「配送方法」を変更する場合を説明します。まずは、「1-Click設定を管理」にアクセスしてください。
「1-Click設定を管理」画面が開いたら「配送方法」の横にある「変更」をクリックしてください。
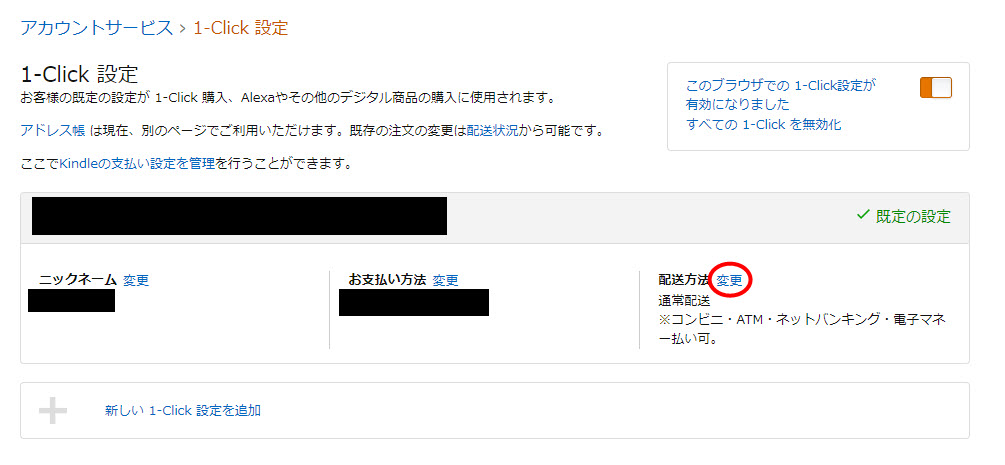
「変更」をクリックすると「配送方法の設定」画面が開きますので、変更したい「配送方法」にチェックマークを入れて、「続行」ボタンをクリックすると、配送方法が変更されます。
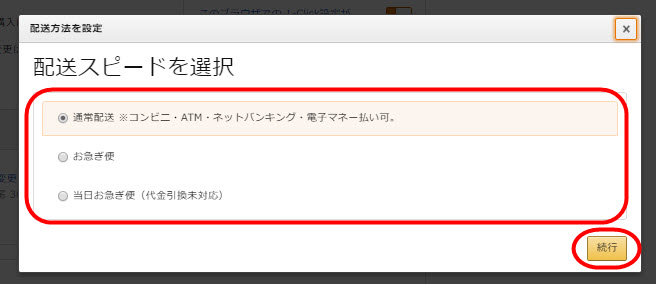
「新しい 1-Click 注文」を追加する方法
「新しい 1Click 注文」の設定を追加する方法を説明します。まずは、「1-Click設定を管理」にアクセスしてください。
「1-Click設定を管理」画面が開いたら、「新しい 1-Click設定を追加」をクリックしてください。
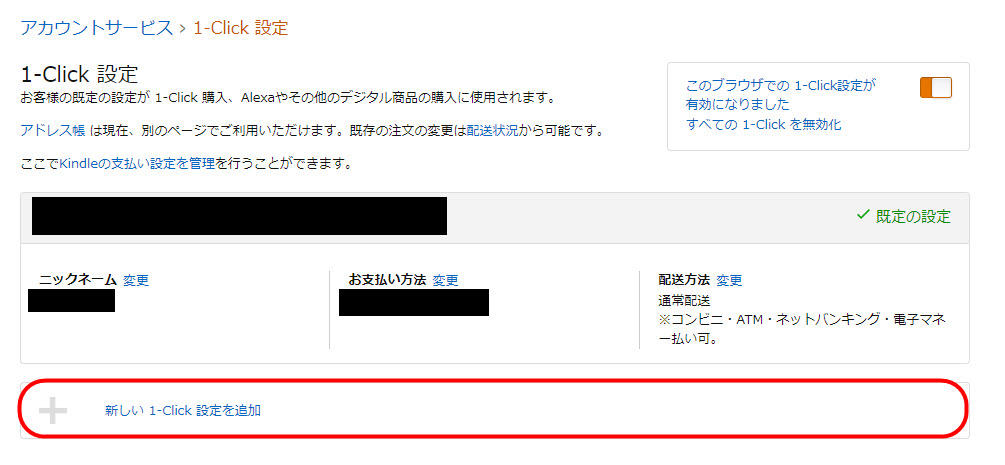
「新しい 1-Click設定を追加」をクリックすると「お届け先を追加する」ウィンドウが表示されますので、「住所」を追加して、「続行」をクリックしてください。
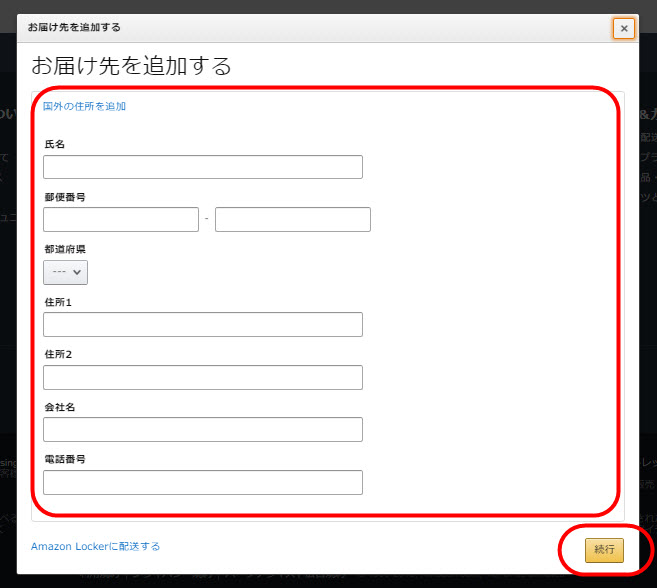
「住所を入力」して「続行」ボタンをクリックすると、「支払い方法の設定」画面が開きますので、支払い方法を入力して、「次に進む」ボタンをクリックしてください。
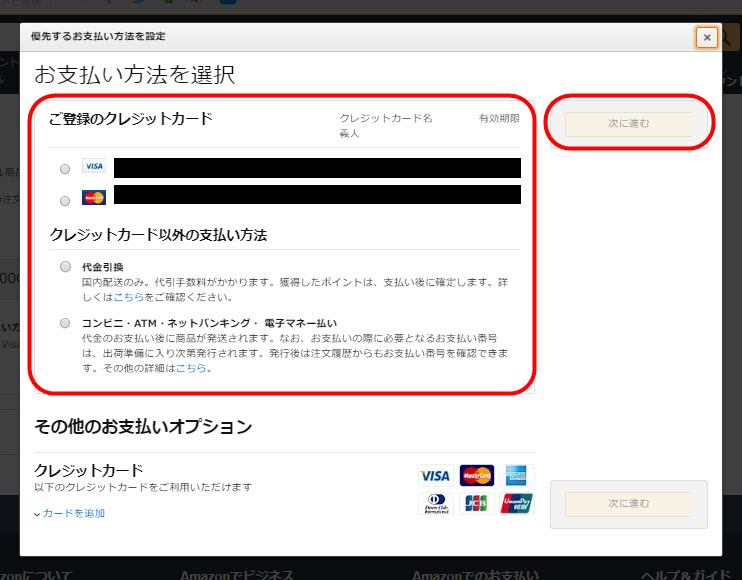
「支払い方法」を入力して、「次に進む」ボタンをクリックすると、「ニックネームの設定」画面が開きますので、ニックネームを設定して、「続行」ボタンをクリックしてください。
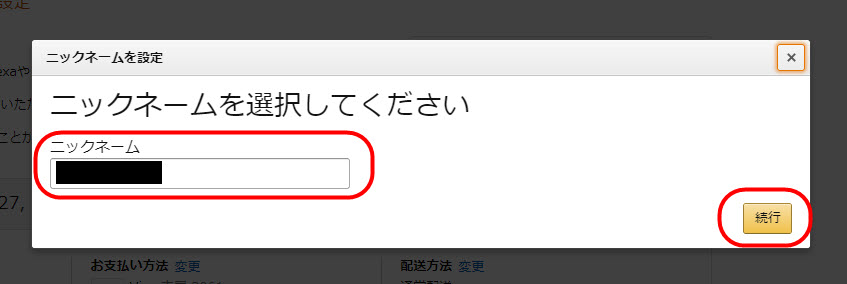
「ニックネーム」を設定して「続行」ボタンをクリックすると、「配送方法の設定」画面が開きますので、配送方法を選択して「続行」ボタンをクリックしてください。
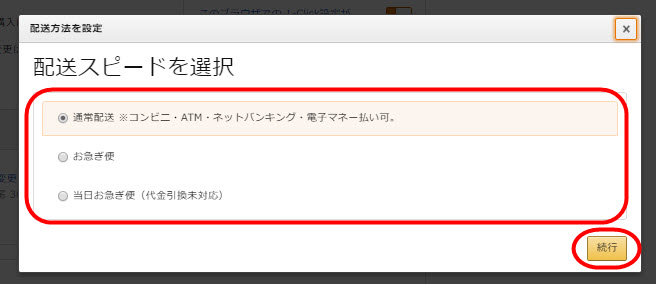
「配送方法の設定画面」で配送方法を選択して、「続行」ボタンをクリックすると、「新しい 1-Click注文の設定」の追加が完了します。
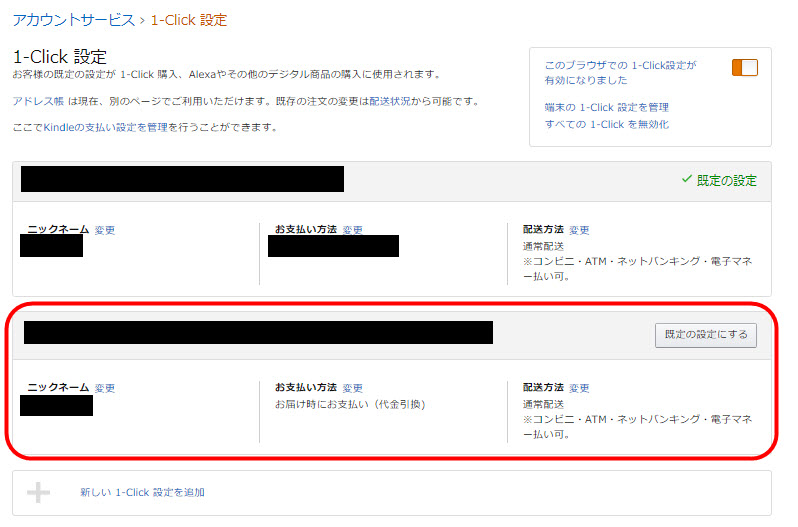
「続行」ボタンをクリックすると、「1-Click 設定を管理」画面に戻り、「新しい 1-Click設定」が追加されました。
「Amazonショッピングアプリ」から変更する方法
Amazonの「1-Click設定」を変更する方法は「ブラウザ」からと、「Amazonショッピングアプリ」からの「2種類」があります。続いては、「Amazonショッピングアプリ」から設定を変更する方法を説明していきます。
「支払い方法」「配送方法」の変更と「新しい1-Click設定を追加する」方法
まずは「Amazonショッピングアプリ」を起動させてください。
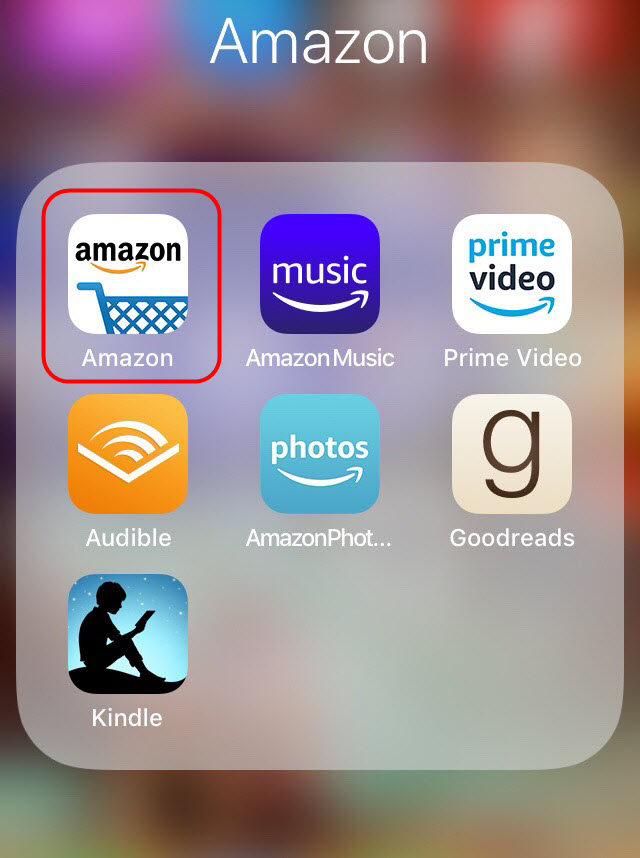
「Amazonショッピングアプリ」を起動してください
「Amazonショッピングアプリ」の「ホーム画面」が開いたら、画面上の「メニュー」アイコンをタップしてください。
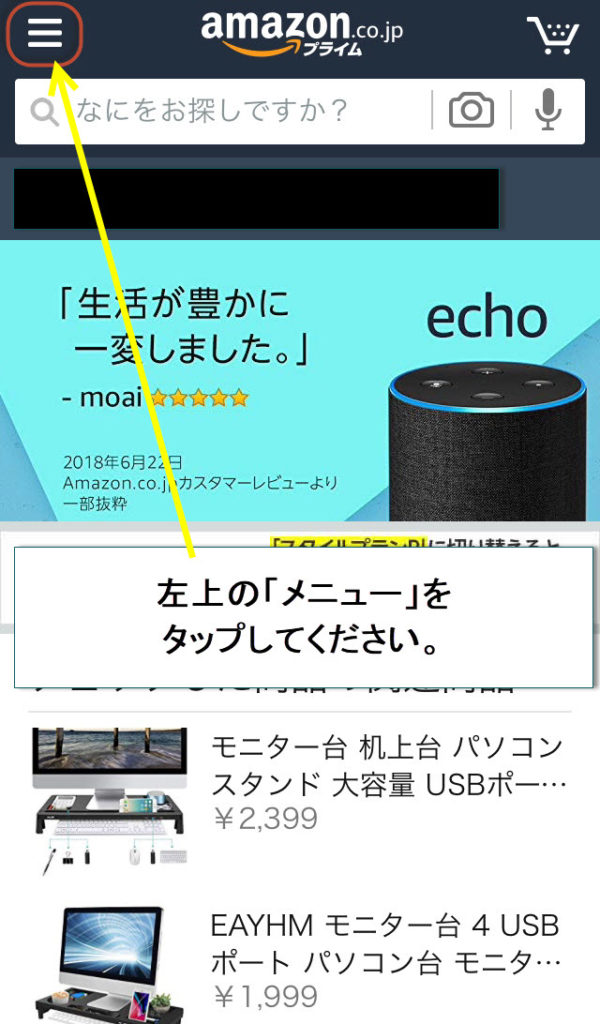
Amazonアプリに接続したら、左上の「メニューアイコン」をタップしてください
「メニュー」アイコンをタップすると「メニュー」画面が開きますので、続けて「アカウントサービス」をタップしてください。
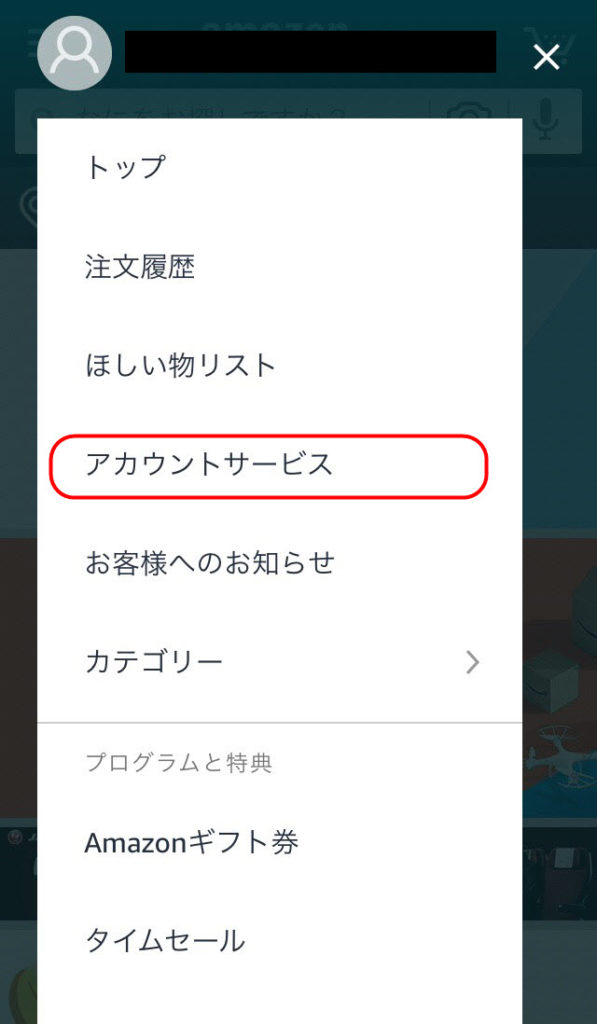
「メニュー」画面が開いたら、次は「アカウントサービス」をタップしてください
「アカウントサービス」をタップすると、「アカウントサービス」のメニューが開きますので、「支払い&住所」から「1-Click設定の管理」をタップしてください。
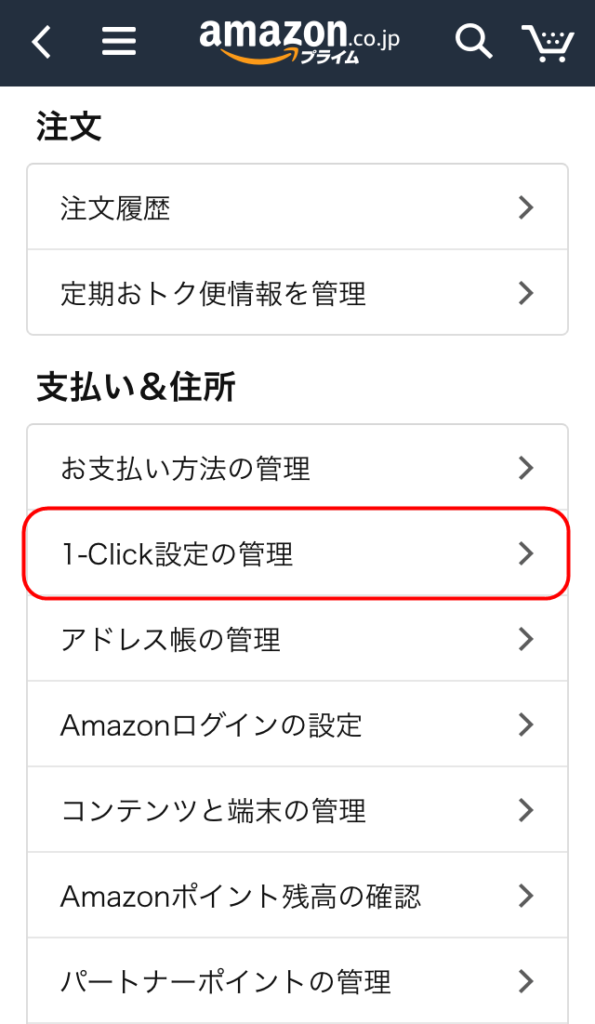
「アカウントサービス」のメニューが開いたら、「支払い&住所」から「1-Click設定の管理」をタップしてください
「アカウントサービス」メニューが開いたら、「支払い&住所」から「1-Click設定の管理」をタップしてください。
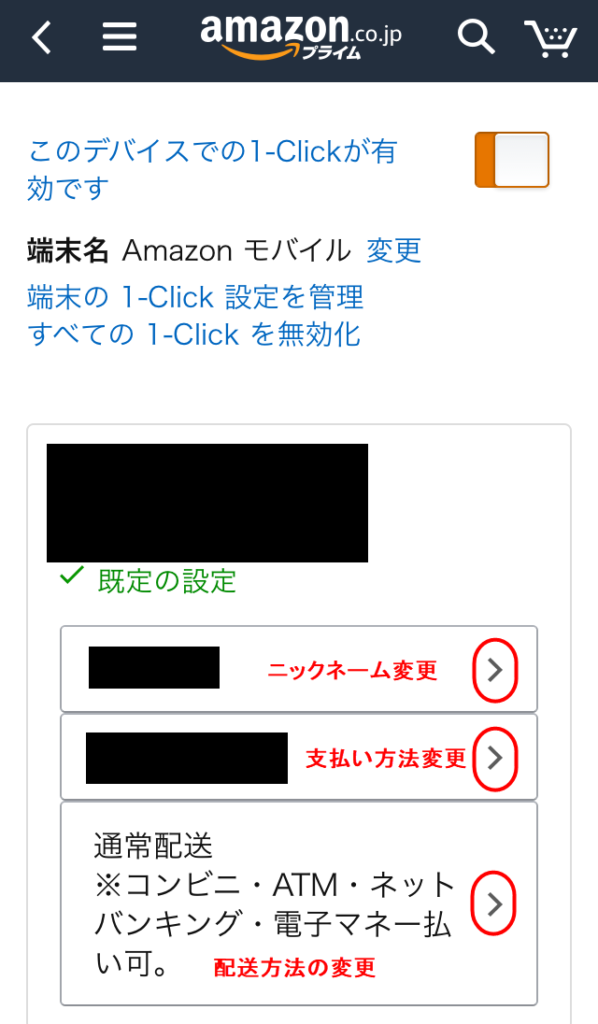
「1-Click設定の管理」をタップして「1-Click設定の管理」画面が開いたら、上の画像を参考に、各種設定を変更してください。(①ニックネーム変更②支払い方法の変更③配送方法の変更の順番でメニューが並んでいます)
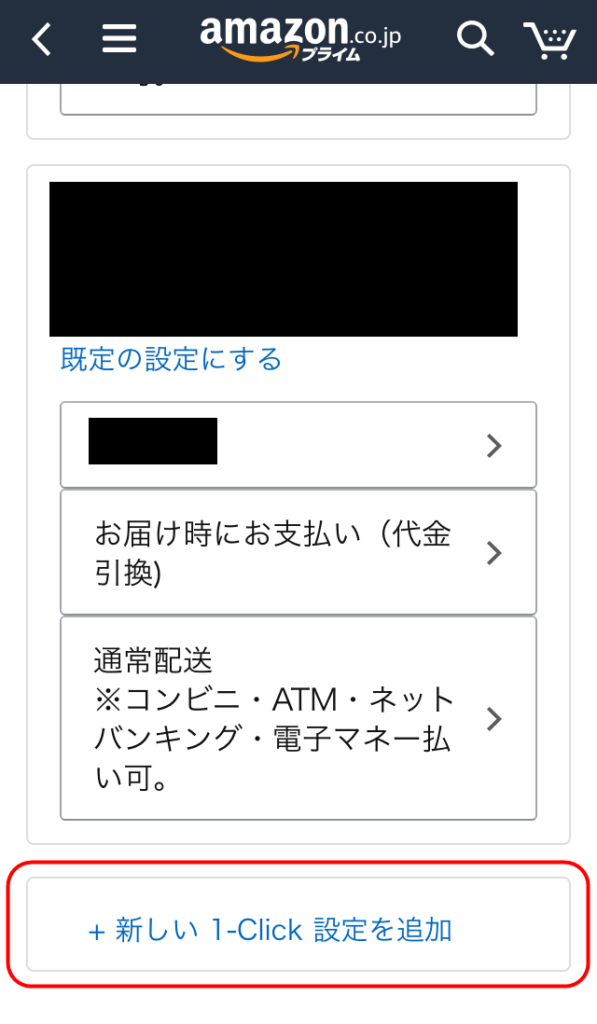
「新しい1-Click設定を追加する」場合は、画面を1番下までスクロールさせて「新しい 1-Click設定を追加」というボタンをタップしてください。
「住所」を変更する方法
「Amazonショッピングアプリ」の「ホーム画面」が開いたら、画面上の「メニュー」アイコンをタップしてください。
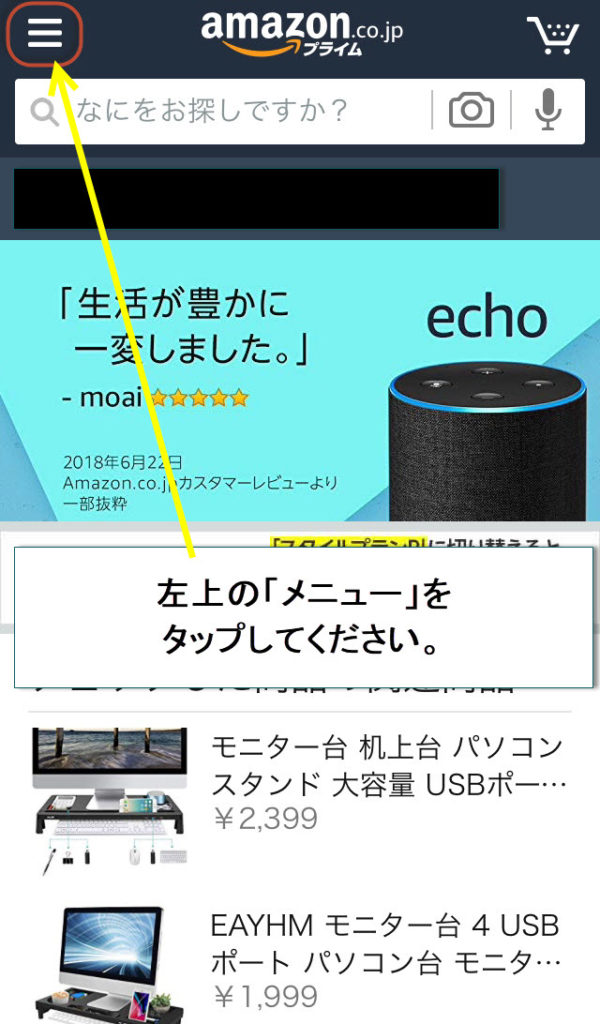
Amazonアプリに接続したら、左上の「メニューアイコン」をタップしてください
「メニュー」アイコンをタップすると「メニュー」画面が開きますので、続けて「アカウントサービス」をタップしてください。
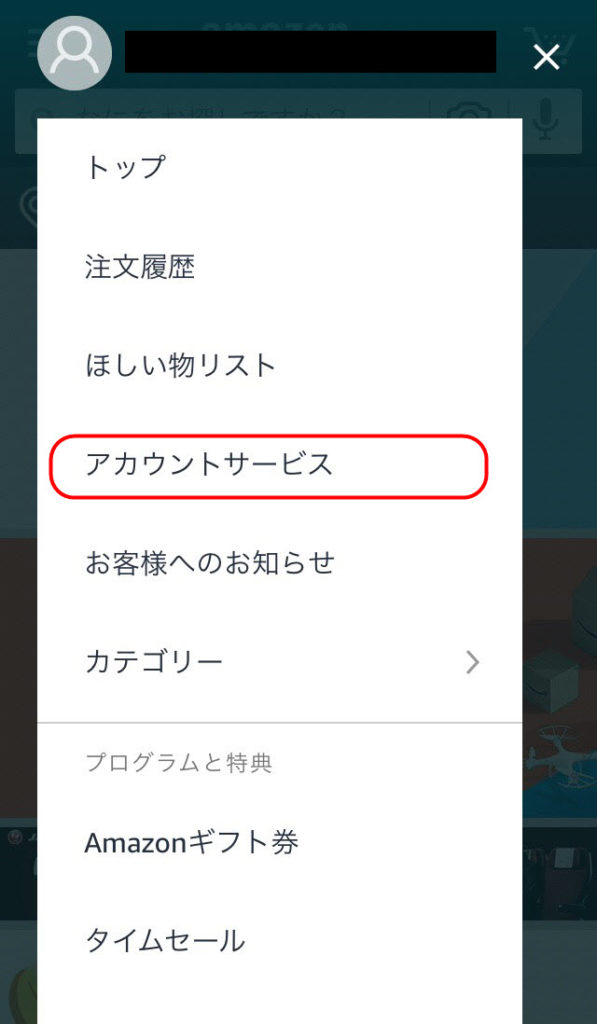
「メニュー」画面が開いたら、次は「アカウントサービス」をタップしてください
「アカウントサービス」画面が開いたら、「支払い&住所」の「1-Click設定の管理」をタップしてください。
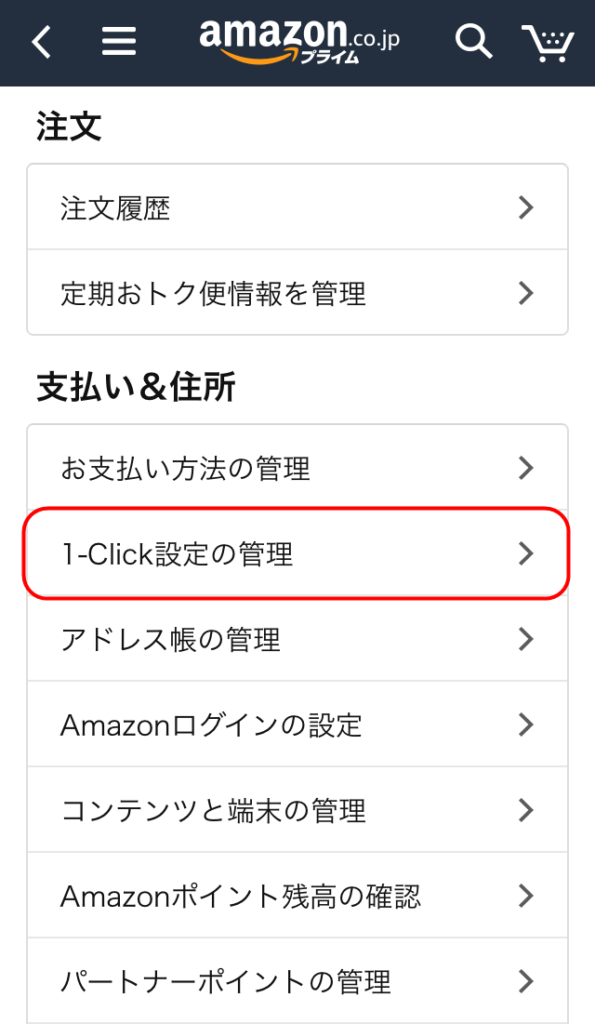
「支払い&住所」の「1-Click設定の管理」をタップすると「お客様の住所」画面が表示されますので、住所変更を行いたい住所の「変更」をタップして、住所の変更を行ってください。
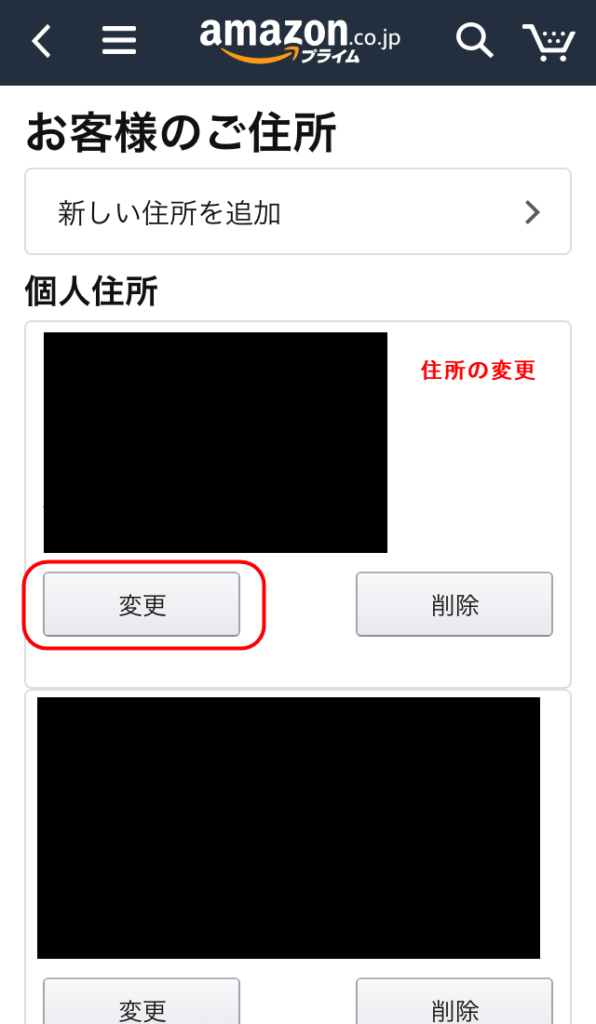
「変更」ボタンをタップして、住所を変更してください。
Amazon「1-Click(ワンクリック)表示」の「設定変更」
「1-Click(ワンクリック)注文」の「ボタン」を「表示」させたり、「非表示」にさせたりする設定変更の説明をしていきます。
- 「1-Click設定」を管理にアクセスします。
- 画面右側にある「1-Clickの状態のオフにするボタン」をクリックすると、「商品詳細ページの1-Clickボタン」を「非表示にする」ことができます。
- 「商品詳細ページの1-Clickボタン」を「表示させる」場合は、「1-Clickの状態のオンにするボタン」をクリックして表示設定を変更してください。
- また、「各商品詳細ページ上で1-Click設定をオンにする方法」もあります。1-Clickボタン表示設定がオフの場合、ショッピングカートに入れるボタンの下に「1-Clickで注文する場合は、サインインをしてください。」というメッセージが表示されます。このリンクをクリックすると、1-Click設定をオンにすることができます。
「ブラウザ」から変更する場合
Amazonの「1-Click設定」を、「表示」または「非表示」にする方法も「ブラウザ」からと、「Amazonショッピングアプリ」からの「2種類」の方法があります。まずは、「ブラウザ」から設定を変更する方法を説明していきます。
「1-Click設定」を「オン」にする / 「オフ」にする
「1-Click設定」を「オン」または「オフ」にする方法を説明します。まずは、「1-Click設定を管理」にアクセスしてください。
「1-Click設定を管理」の画面が開いたら、画面右側にある「1-Click設定」の「オン/ オフ」を切り替える「スイッチ」をタップすると、「1-Click設定」ボタンの表示と非表示が切り替えられます。
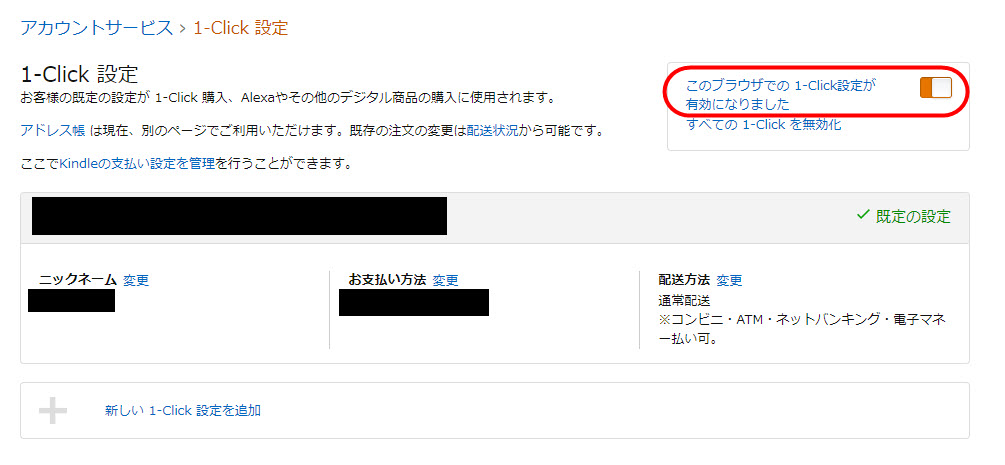
ちなみに「1-Click設定」を「オン / オフ」にするボタンの下にある「すべての1-Clickボタンを無効化」ボタンをクリックすると、「ブラウザ」と「Amazonショッピングアプリ」両方の「1-Click設定」が無効化されてしまいます。
このボタンをクリックしてしまうと、元の有効化した状態に戻したい場合は、「ブラウザ」と「Amazonショッピングアプリ」の両方から、それぞれ有効化する必要が出てきますので、注意してください。
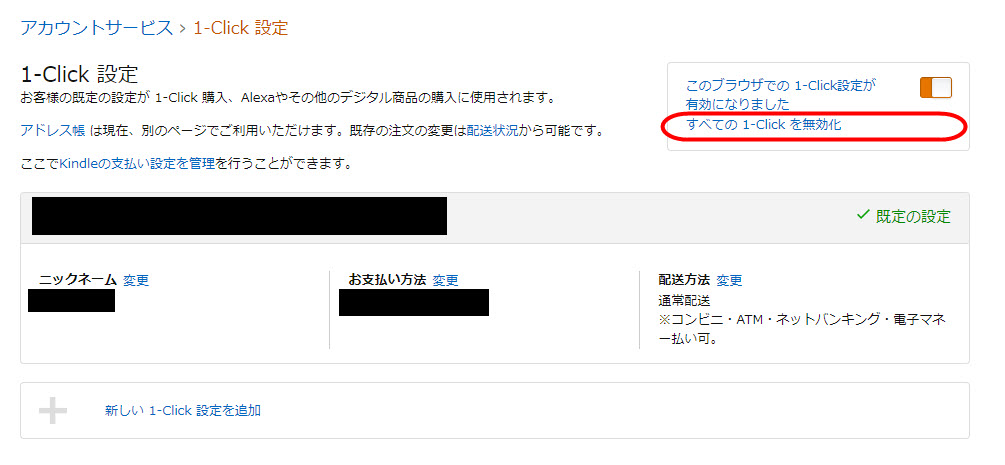
「ブラウザ」「Amazonショッピングアプリ」の両方で、「1-Click設定」が無効化されます。元の有効化した状態に戻す場合は、それぞれ有効化する必要があります
「Amazonショッピングアプリ」から変更する方法
Amazonの「1-Click設定」を、「表示」または「非表示」にする方法も「ブラウザ」からと、「Amazonショッピングアプリ」からの「2種類」の方法があります。続いては、「Amazonショッピングアプリ」から設定を変更する方法を説明していきます。
「1-Click設定」を「オン」にする / 「オフ」にする
まずは「Amazonショッピングアプリ」を起動させてください。
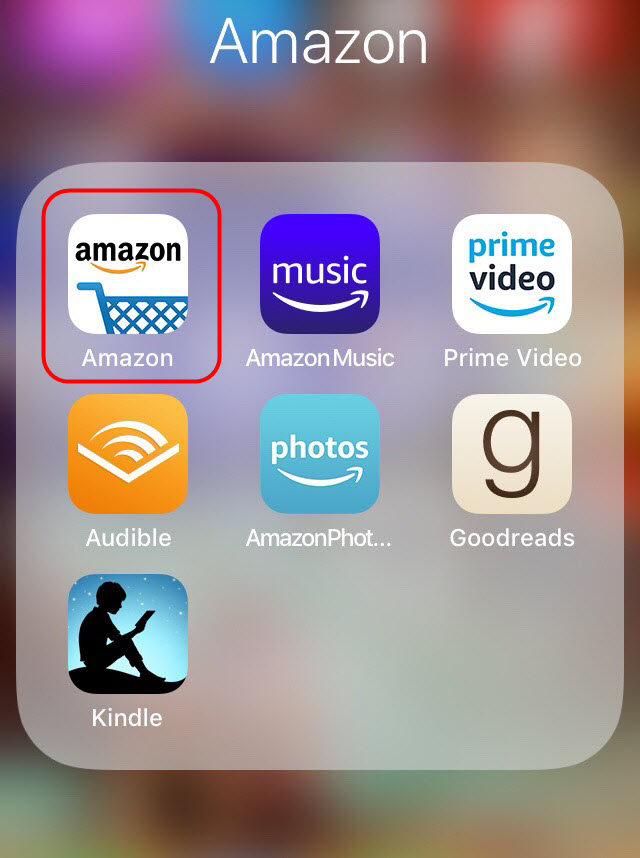
「Amazonショッピングアプリ」を起動してください
「Amazonショッピングアプリ」の「ホーム画面」が開いたら、画面上の「メニュー」アイコンをタップしてください。
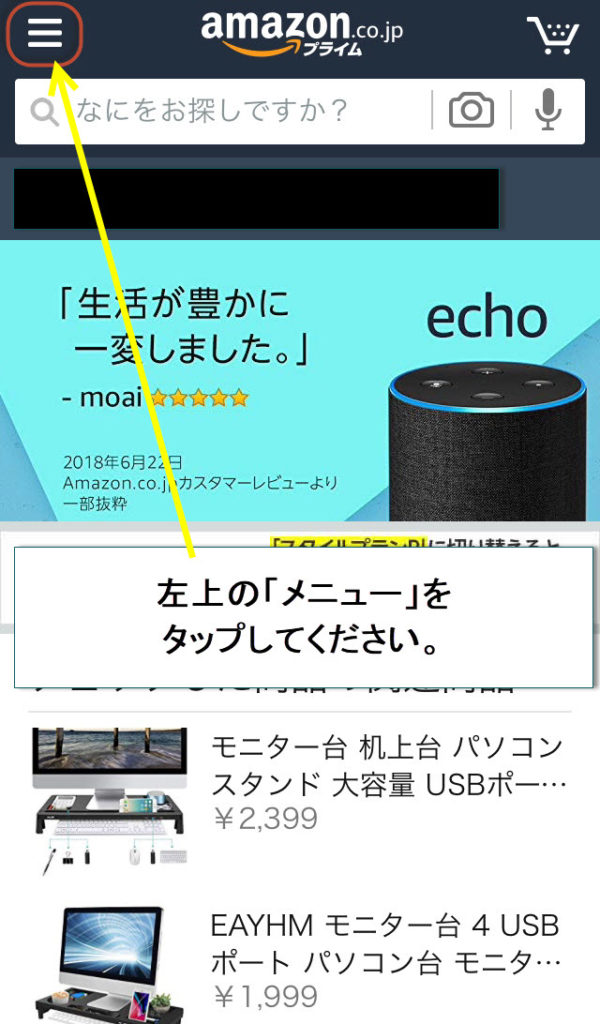
Amazonアプリに接続したら、左上の「メニューアイコン」をタップしてください
「メニュー」アイコンをタップすると「メニュー」画面が開きますので、続けて「アカウントサービス」をタップしてください。
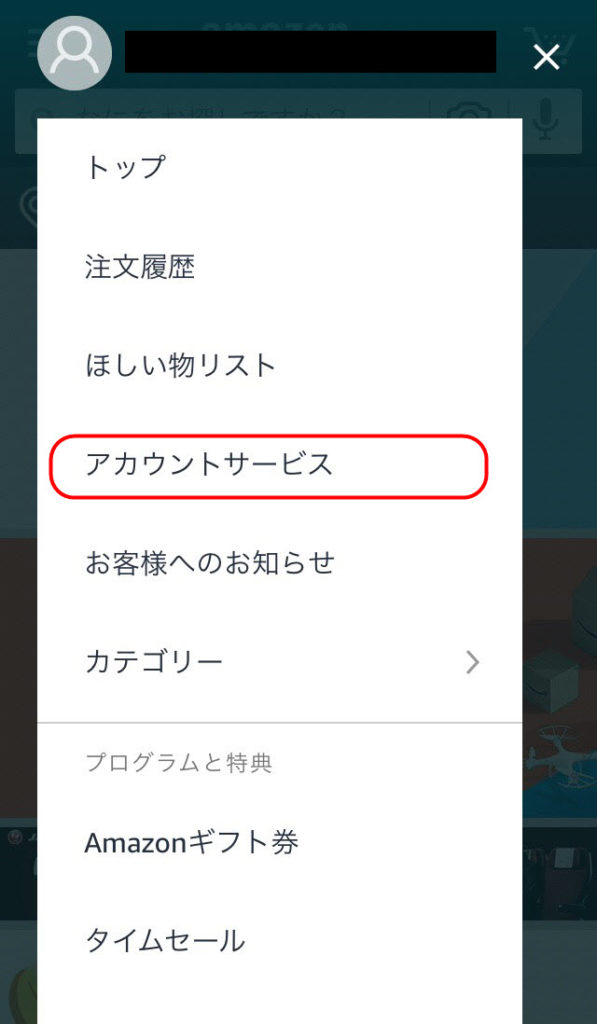
「メニュー」画面が開いたら、次は「アカウントサービス」をタップしてください
「アカウントサービス」をタップすると、「アカウントサービス」のメニューが開きますので、「支払い&住所」から「1-Click設定の管理」をタップしてください。
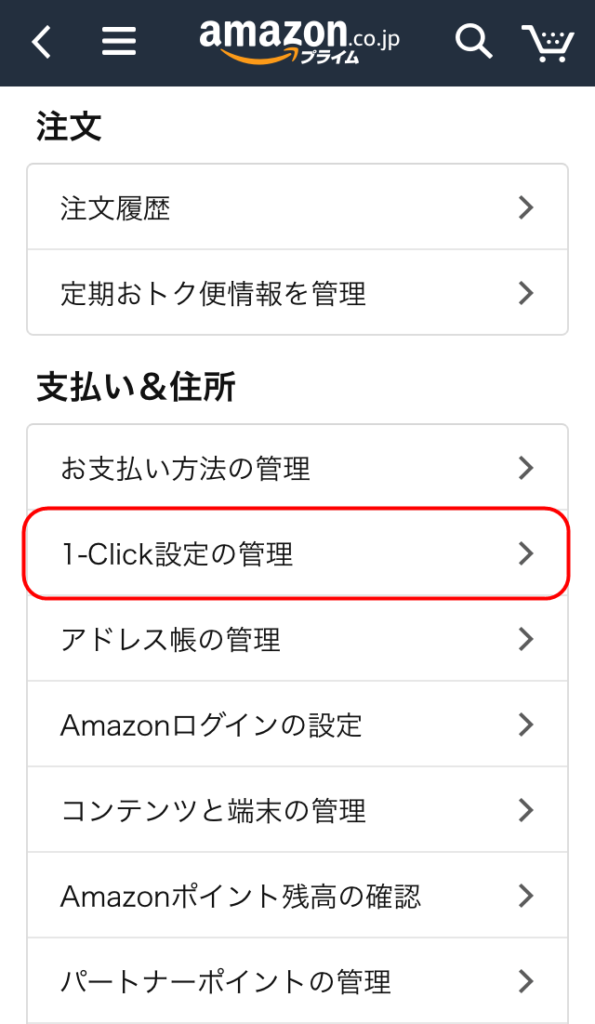
「アカウントサービス」のメニューが開いたら、「支払い&住所」から「1-Click設定の管理」をタップしてください
「アカウントサービス」メニューが開いたら、「支払い&住所」から「1-Click設定の管理」をタップしてください。
「1-Click設定の管理」画面が開いたら、画面上部にある「1-Click設定」の「オン/ オフ」を切り替えるスイッチをタップすると、「1-Click設定」ボタンの表示と非表示が切り替えられます。
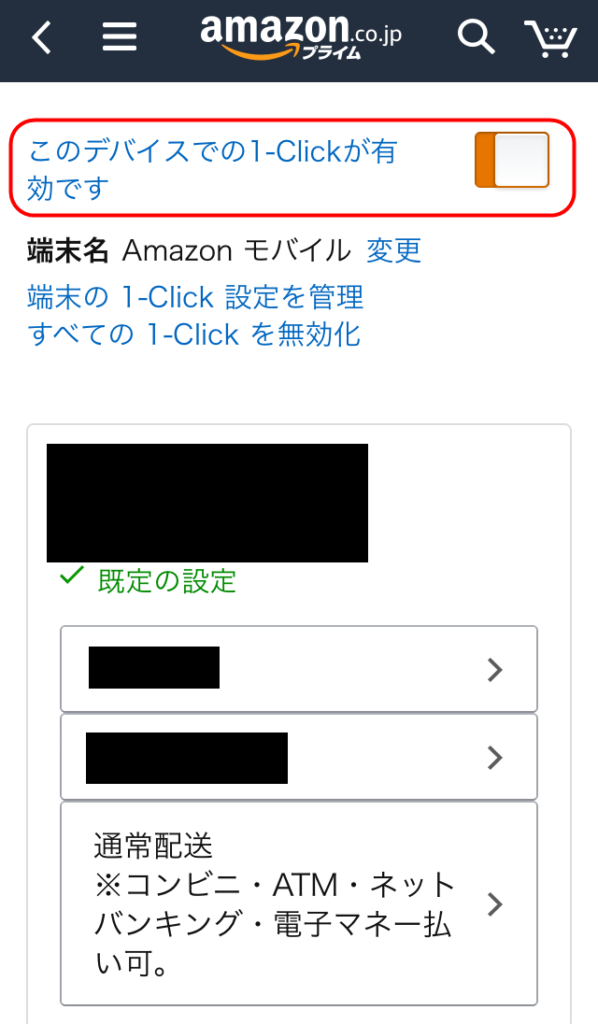
これで「1-Click設定」の「オン / オフ」の切り替えが完了します。
まとめ
今回は、「ワンクリック設定(1-Click注文)」を変更する方法・解除する方法を解説しました。
アマゾンで「Kindle本」や「プライムビデオ」&「プライムミュージック」などの「デジタルコンテンツ」を購入しようとすると、この「ワンクリック設定(1-Click注文)」を、有効化しておく必要がありますので、「有効化 / 無効化」の方法や「設定の変更方法」は、覚えておいてください。
Kindle Unlimited【30日無料体験】月1冊で元がとれる「多読生活のススメ」















