
「Uber Eats(ウーバーイーツ)」を利用したい人は、「ユーザー登録(注文者登録)」か「配達パートナー登録」が必須となります。
これから、「Uber Eats(ウーバーイーツ)」の「サービス」を利用したい側で、まずは「アカウント登録」をして下さい。
スポンサードリンク
ウーバーイーツ頼み方・注文方法|UberEats注文の仕方・流れ・頼む方法・対象地域・配達エリア・エリア拡大予定
「Uber Eats(ウーバーイーツ)」の「プラットフォーム(サービス)」を利用した、「料理」や「ドリンク」など、「商品」の「注文方法・頼み方」について、解説していきます。
ウーバーイーツ頼み方・注文方法|UberEats(ウーバーイーツ)とは
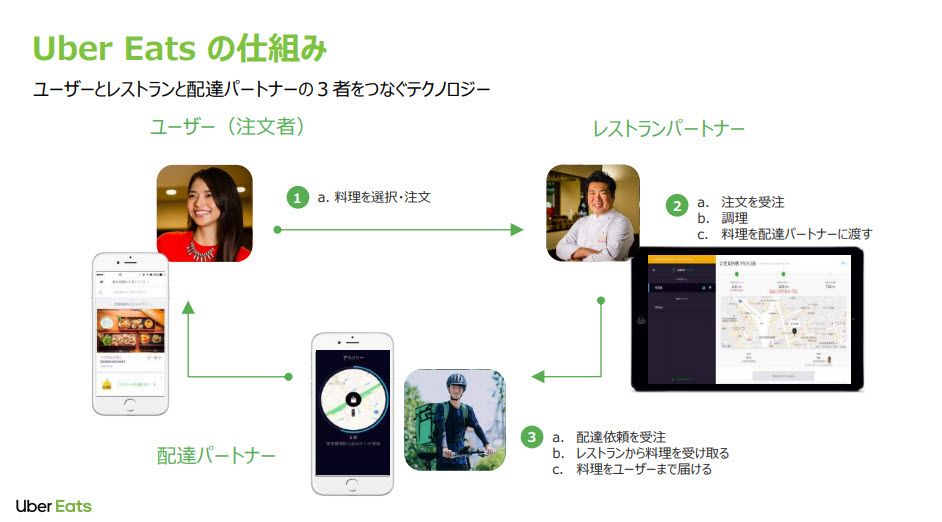
まず、「Uber Eats(ウーバーイーツ)」の「プラットフォーム(サービス)」とは、何なのかについて、簡単に説明していきます。
「Uber Eats(ウーバーイーツ)」とは、①「ユーザー(注文者)」②「レストランパートナー(飲食店)」③「配達パートナー(配達員)」の3者を、「Uber Eats(ウーバーイーツ)」の「プラットフォーム(サービス)」で結びつける、「フードデリバリーサービス(出前サービス)」のことです。
ただし、一般的な「出前サービス」と、「Uber Eats(ウーバーイーツ)」が違う点としては、「Uber Eats(ウーバーイーツ)」の「プラットフォーム(サービス)」には、一般人が「個人事業主」として「配達の仕事」を請け負う、「配達パートナー(配達員)」という存在がある点が挙げられます。
通常の「出前サービス」では、「料理の配達」は、「飲食店の従業員」か、もしくは「出前サービス」の「プラットフォームを手掛ける企業が雇った従業員」が行っていますが、「Uber Eats(ウーバーイーツ)」では、「配達の仕事」をして「お金を稼ぎたい個人」が、「個人事業主」として、配達をしてくれるようになっています。
「商品」の「配達」を、「飲食店の従業員」などではなく、「Uber Eats(ウーバーイーツ)」に登録している、「個人」にお願いすることで、「飲食店側」としては、「雇用する経費の節約効果」が期待できますし、「注文者側」も、「最低注文金額なし」に、1個からでも「商品」が注文できるようになります。
「Uber Eats(ウーバーイーツ)」の「注文者」として「商品」を注文する場合や、「Uber Eats(ウーバーイーツ)」の「配達パートナー(配達員)」として、「配達の仕事」をしたい場合は、まずは、それぞれの「ユーザー登録」をする必要がありますので、まだ「ユーザー登録」が完了していない人は、先に「ユーザー登録」を、終わらせるようにして下さい。
ウーバーイーツ頼み方・注文方法|UberEatsビジネスモデル
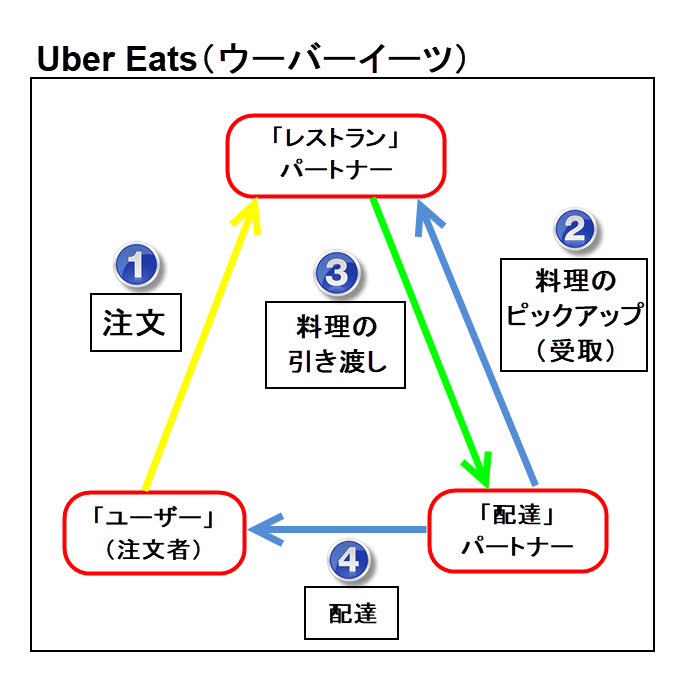
- ユーザー【注文者・料理を注文する人】
- レストランパートナー【料理を提供するお店】
- 配達パートナー【商品を配達する人】
- 「UberEats(ウーバーイーツ)」は、上記の①~③を、革新的なテクノロジーでマッチングしてくれる「プラットフォーム(サービス)」です。
また、「Uber Eats(ウーバーイーツ)」の「配達パートナー(配達員)」は、「Uber Eats(ウーバーイーツ)」に雇用される従業員ではありません。
「Uber Eats(ウーバーイーツ)」の「配達パートナー(配達員)」は、企業に雇用されていない「個人事業主」として「働く」ことになりますので、その点は注意して下さい。
ウーバーイーツ頼み方・注文方法|UberEats注文の仕方・流れ・頼む方法・対象地域・配達エリア・エリア拡大予定
「Uber Eats(ウーバーイーツ)」の、日本でのサービス開始は、2016年9月に、東京から開始しました。
また、「Uber Eats(ウーバーイーツ)」の「プラットフォーム(サービス)」を利用するためには、「Uber Eats(ウーバーイーツ)」が定めた「サービスエリア」と呼ばれる「配達可能エリア」の中に、「注文者(ユーザー)」や「配達員(配達パートナー)」本人が、入っている必要があります。
最新の「Uber Eats(ウーバーイーツ)」の「サービスエリア」に関しては、下のリンクの関連記事にまとめていますので、「Uber Eats(ウーバーイーツ)」を利用して「注文」や「配達」がしたい人は、事前にチェックしておいてください。
ウーバーイーツ頼み方・注文方法|UberEats始め方・WEB登録・注文の仕方
「Uber Eats(ウーバーイーツ)」は、「有名ファーストフード店」から「行列のできるレストラン」まで、「アプリ」や「ウェブサイト」を利用して、簡単に「料理」や「ドリンク」が注文できる、最新の「フード・デリバリーサービス」です。「料理」の配達は、「配達パートナー(配達員)」と呼ばれる「個人事業主」の人が、「自宅」以外にも「オフィス」や「公園」などにも、出来立ての料理を届けてくれるので、外出先でも美味しい料理が食べられます。また、「Uber Eats(ウーバーイーツ)」の「サービスエリア」は、年々拡大予定となっています。長い会議や、残業で小腹が空いた時など、または人を呼んでのホームパーティーや、外出先でのピクニックやお花見など、様々な場面で、簡単に利用できる、とても便利なサービスなのです。
また、「Uber Eats(ウーバーイーツ)」には、「最低注文金額」がありませんので、「商品1個」からでも注文をすることが出来る点も、「メリット」として挙げられます。
「Uber Eats(ウーバーイーツ)」の「注文者」として、または「配達パートナー(配達員)」として、「Uber Eats(ウーバーイーツ)」の「プラットフォーム(サービス)」を利用したい人は、全員が「アカウント登録」する必要がありますので、まだ「登録」していない人は、先に登録を完了させるようにして下さい。
ウーバーイーツ頼み方・注文方法|UberEatsウェブ登録始める・始め方
では実際に、ここからは「Uber Eats(ウーバーイーツ)」の「ネット注文方法・商品の頼み方」について、解説していきます。
「Uber Eats(ウーバーイーツ)」では、「インターネット」に繋がった「ブラウザ(ウェブサイト)」や「アプリ」から、「料理」や「ドリンク」などの「商品」の注文を、することが出来ます。
初めて「Uber Eats(ウーバーイーツ)」を利用する人は、まずは「ウェブサイト」から「注文者」としての「ユーザー登録」を完了させて下さい。
ウーバーイーツ頼み方・注文方法|UberEatsの頼み方・注文流れ・頼む方法
「Uber Eats(ウーバーイーツ)」の「ユーザー登録」で入力する「項目」と「登録の流れ」は以下の通りとなります。
- 「登録申請フォーム」に「メールアドレス」「電話番号」「パスワード」などを入力する
- 「あなたの名前」を登録する
- 「支払い方法」を登録する
すでに「Uber Eats(ウーバーイーツ)」の「アカウント」を所有している人は、「Uber Eats(ウーバーイーツ)」の「公式サイト」や「公式アプリ」に「ログイン」が出来ますので、「ログイン」を行うと、「マイページ」が表示され、「商品」の「注文」が出来るようになっています。
「登録申請フォーム」に住所入力するコツ
最初に「住所」を登録する際は、「マンション名」「アパート名」「ビル名」などや、「部屋番号」なども、しっかりと記入して、「正式な建物名」「階数」「部屋番号」などは「省略せず」に、正しく登録しましょう。
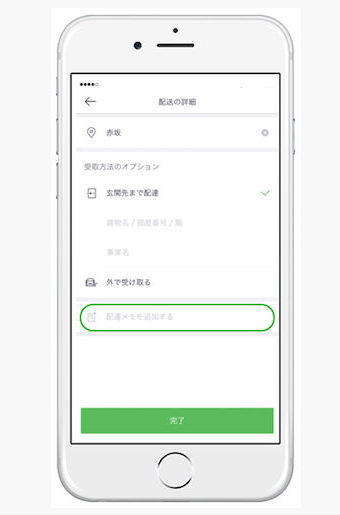
「配達メモ」には、「配達パートナー(配達員)」の方が、あなたの指定した住所に、しっかり「商品」が届けられるように、「目印となる建物」や「ビルの入館方法」などなど、「配達」に困らないために、考えられるつまづきポイントを回避するための「詳細な情報」を入力しておきましょう。
例えば、「セキュリティが厳重なマンション」で、「商品をマンションの外で受け取りたい場合」や、「ビルの入館方法が複雑な場合」、「住所だけでは迷いやすい地域の場合」などは、「具体的な受け取り方法」や「目印」「建物の外観や特徴」を記入してあげるだけで、「Uber Eats(ウーバーイーツ)」の「配達パートナー(配達員)」は、かなり助かりますので、「詳細情報」を、この「配達メモ」に書くようにしましょう。
例:部外者はオフィスエリアには入れませんので、ビルに到着したら、受付から内線電話を鳴らしてください。1階まで取りに行きます。など
「現在の位置情報」を選択した時に、GPS精度の影響で、実際の届け先と異なる住所が設定されるミスが、起こる場合があります。
(例:京都市、明治通りなど、住所が曖昧になることもあります。
「住所」を「現在の位置情報」から登録する場合は、「現在の位置情報」を選択後、入力された「住所」が正しくなっていることを確認した上で、「商品」の「注文」をしていくようにしてください。
「Uber Eats(ウーバーイーツ)」の「プラットフォーム(サービス)」を利用して、実際に「商品を注文する」時に、「商品の届け先住所」として、「自宅」と「勤務先」など、「2ヶ所」まで登録しておくことが可能です。
最初に、頻繁に配達で使用する「住所」を登録しておけば、2回目以降の注文の際に、「住所の入力」をせずに、「登録済みの住所」から選択するだけで、「注文」ができるようになりますので、よく利用しそうな「住所」は、全て登録しておくようにしましょう。
最初の「ユーザー登録」が完了し、「マイページ」に「ログイン」できる状態になったら、「Uber Eats(ウーバーイーツ)」の「公式サイト」や「公式アプリ」から、「Uber Eats(ウーバーイーツ)」の「マイページ」にログインをして、実際に「加盟店」や「商品」から、注文したい「料理」を探して、試しに「商品」を注文してみましょう。
「Uber Eats(ウーバーイーツ)」の「公式アプリ」を利用した、具体的な「商品の注文方法や頼み方」については、次の項目で、詳しく画像付きで、解説していきます。
「Uber Eats(ウーバーイーツ)」を利用して、好きなお店の、好きな料理を楽しんで下さい。
ウーバーイーツ頼み方・注文方法|UberEats無料アプリ使い方
では、いよいよ「Uber Eats(ウーバーイーツ)」の「公式アプリ」を利用して、実際に「商品」の「注文」をしていきたいと思います。
「Uber Eats(ウーバーイーツ)」の「公式アプリ」に「ログイン」をするためには、「注文者」としての「ユーザー登録」が完了していないと、「ログイン」出来ませんので、「ユーザー登録」がまだの人は、先に「ユーザー登録」を完了させて下さい。
「注文者」としての「ユーザー登録」が完了した人は、「App Store」などで、「Uber Eats(ウーバーイーツ)」の「アプリ」を、スマホやタブレットに「インストール」して、起動させて下さい。
![]()
また、「ユーザー登録」が完了していない人は、「アプリ」からでも「登録」することが出来ます。
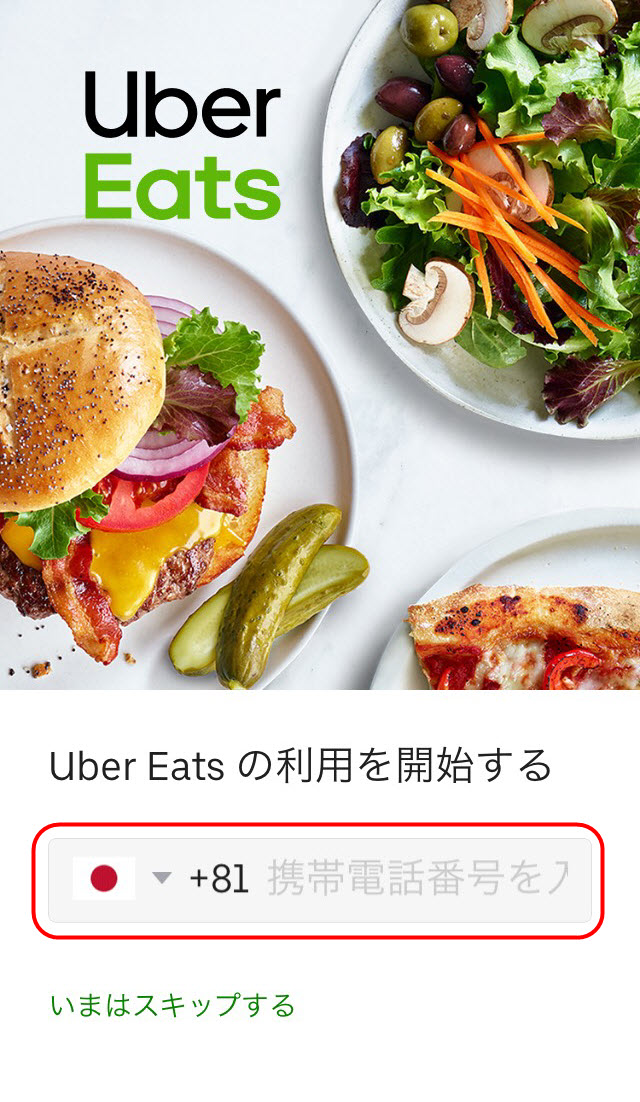
「Uber Eats(ウーバーイーツ)」の「公式アプリ」からの「注文」は、とても簡単です。
まずは「Uber Eats(ウーバーイーツ)」の「アプリ」を起動させて、「マイページ」に「ログイン」をして下さい。
「マイページ」にログインが出来たら、トップ画面の「検索窓」や「カテゴリー」などから、注文をしたい「店舗」の「サムネイル画像」をタップして、「店舗詳細ページ」を開いてください。
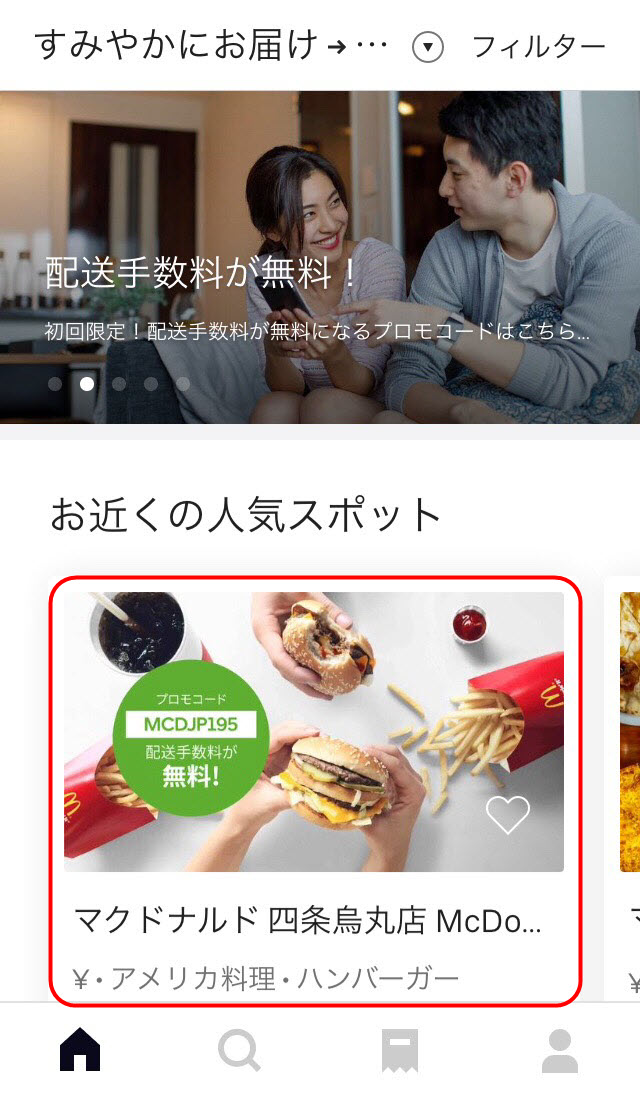
「店舗詳細ページ」が開いたら、そのお店で注文ができる「メニュー」が表示されますので、「注文したい週品」をタップすると、その商品が「カート」に追加されます。

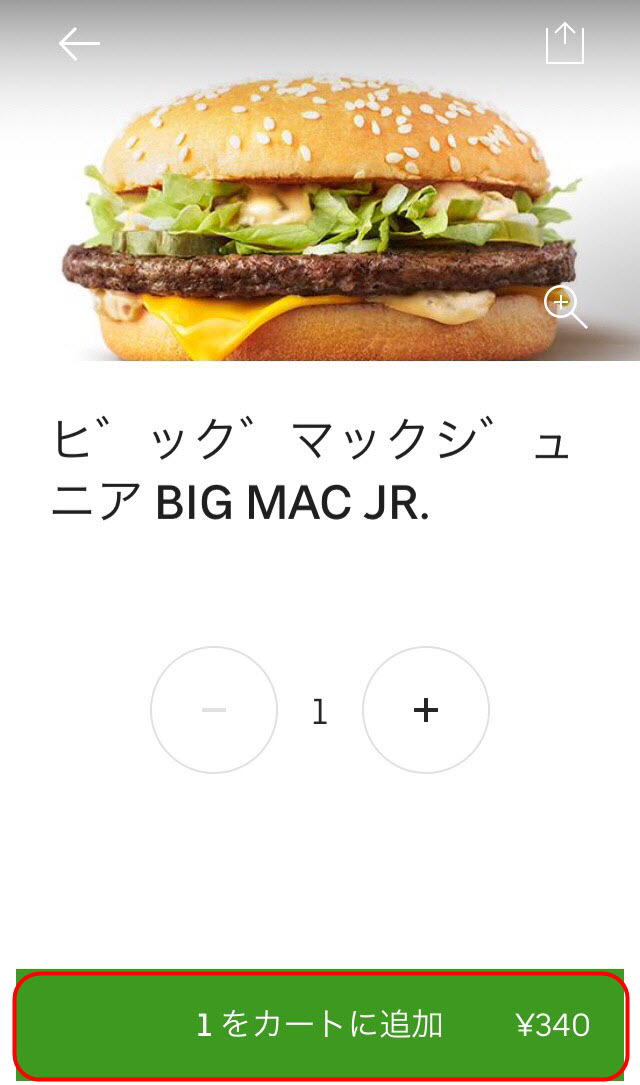
「複数の商品」を注文した場合は、そのまま続けて「商品をカートに入れる」と、複数の商品が選択できますし、「カート」に追加した「商品」を確定させたい場合や、合計金額を確認したい場合、商品数を変更したい場合は、「画面下部」にある「カートを見る」をタップしてください。
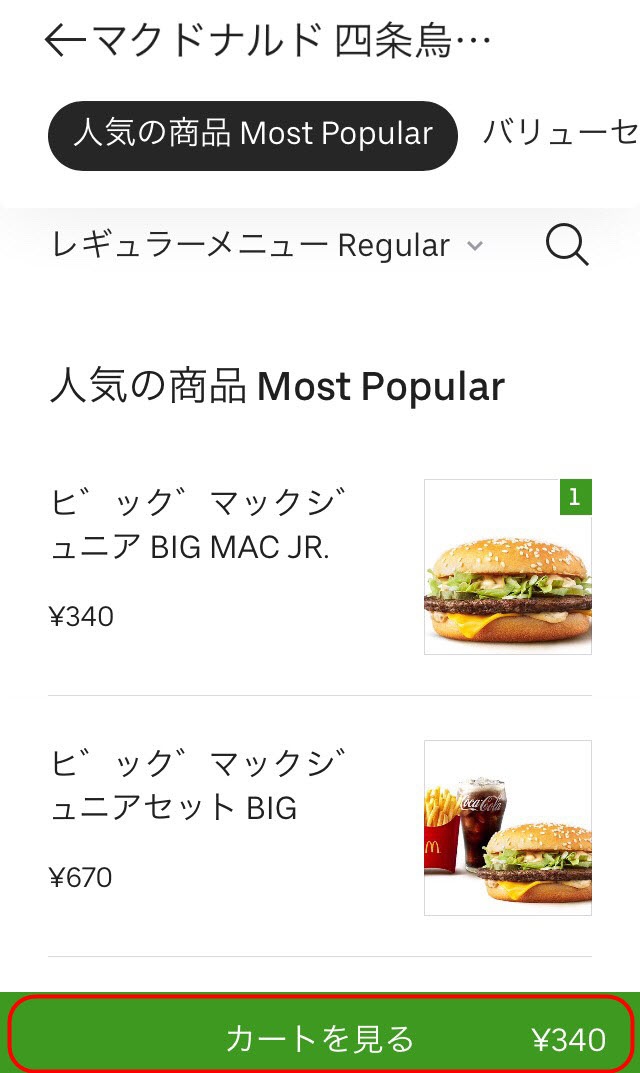
注文したい商品を「カート」に入れてから、画面下の「カートを見る」ボタンをタップしてください
では、「カートを見る」ボタンをタップして、「商品の詳細ページ」を表示させて、カートの中に入っている商品の「小計」と「配送手数料」をチェックして、注文を確定させる場合は、そのまま「注文する」ボタンをタップしてください。
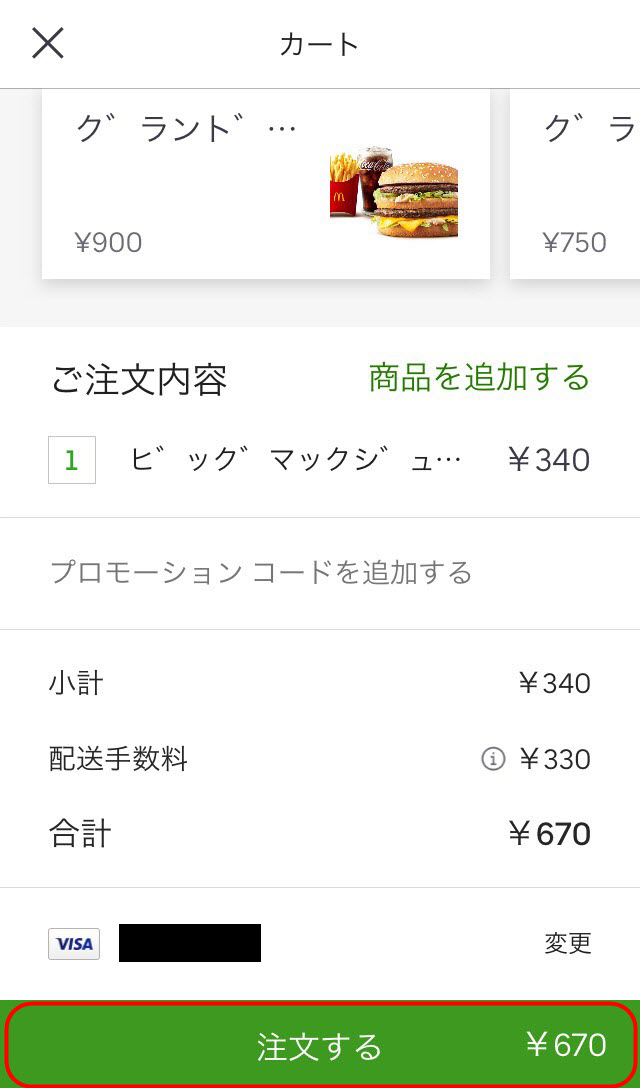
「注文する」ボタンをタップすると、「カート」に入れた「商品」が、確定されます。
注文内容を変更したい場合
「カートに入れた商品数」を変更する場合は、画面下部にある「カートを見る」をタップして、「カート画面」で、該当の「商品」をタップしてください。続けて、画面下にある「+」と「-」ボタンをタップして、商品数量を変更して下さい。
「カートに入れた商品」を削除する場合は、カート画面で「商品」を左へ「スワイプ」して、「アイテムを削除する」を選択すると、「カートの中が削除」出来ます。
注文を確定した後で、「レストラン」が商品を準備する前なら、アプリの「注文をキャンセルする」という所から、「注文をキャンセルする」ことが可能です。
レストランが調理を始めた「商品」に関しては、キャンセルをすることが出来ません。
ウーバーイーツ頼み方・注文方法|UberEats注文の仕方・流れ・頼む方法・対象地域・配達エリア・エリア拡大予定

「Uber Eats(ウーバーイーツ)」の「プラットフォーム(サービス)」には、「注文した商品の配送手数料が割引になる」、もしくは「注文した商品代金が割引になる」、お得な「プロモーションコード(クーポンコード)」と呼ばれる「割引の仕組み」が存在します。
この「プロモーションコード(クーポンコード)」には、様々な種類があり、「初回注文でのみ使えるコープロモーションコード」や、「期間限定のプロモーションコード」など、それぞれの「特徴」や「使える期限」が、決められております。
これら「プロモーションコード(クーポンコード)」は、「Uber Eats(ウーバーイーツ)」の「キャンペーン」などで、誰でも「無料(タダ)」で入手して使うことが出来ます。
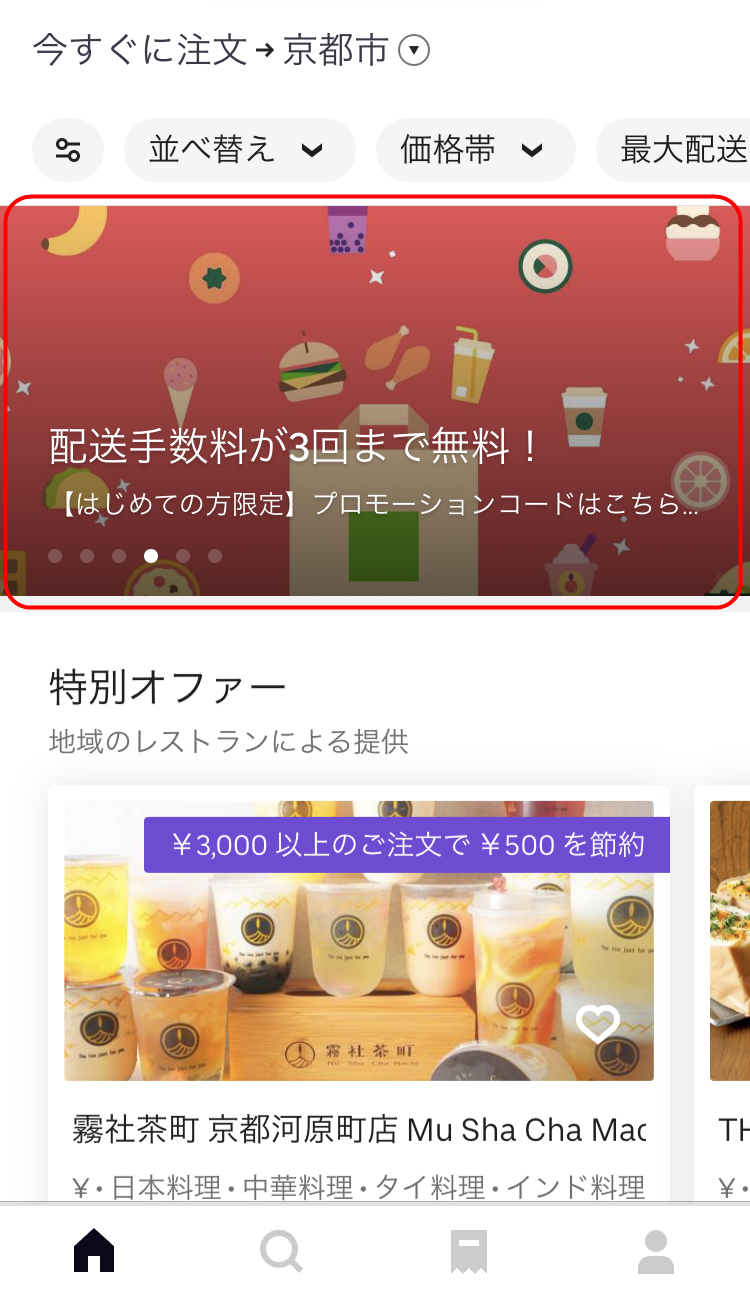
また「お友達紹介クーポンコード(1000円割引クーポン、割引クーポンとも呼ばれる)」という「プロモーションコード(クーポンコード)」を使って、あなたのお友達に「Uber Eats(ウーバーイーツ)」を紹介すると、「あなた」も、「あなたのお友達」も、「割引の特典」が受けられる「プロモーションコード(クーポンコード)」もあります。
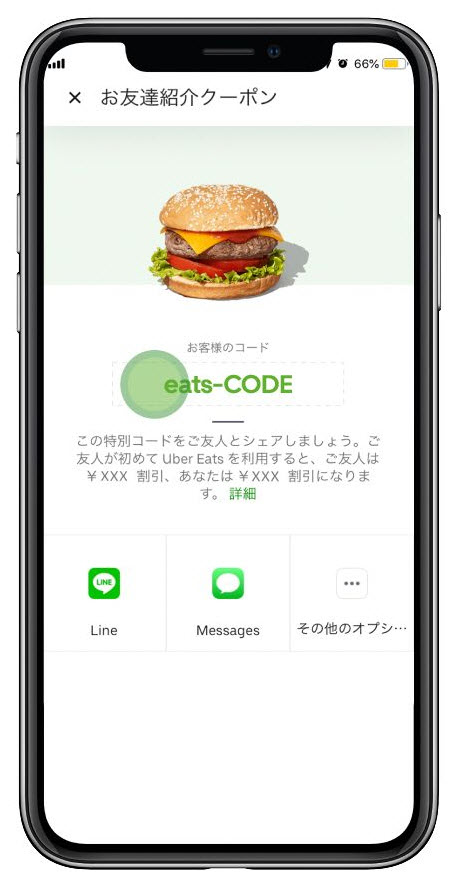
プロモーションコード(クーポンコード)使い方
- 「Uber Eats(ウーバーイーツ)」の「アプリ」を起動し、画面下にある「人型アイコン」をタップします。
- 「プロモーション」をタップします。
- 「プロモーションコード」を入力し、「適用する」をタップします。
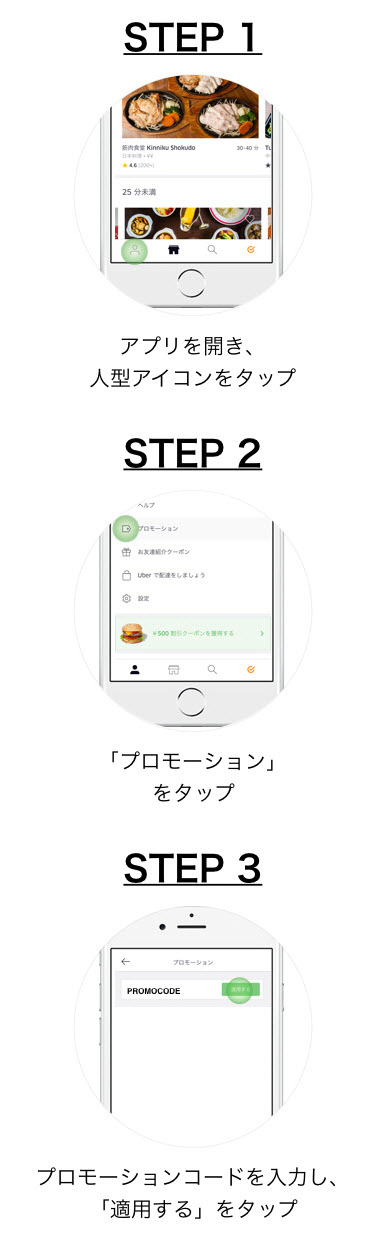
また、「商品」を選択した後の「カート画面」でも、「プロモーションコード(クーポンコード)」を使用することが出来ます。
「商品」をカートに入れたら、画面下部にある「カートを見る」をタップして、表示されたカート画面の「プロモーションコードを追加」から、持っている「プロモーションコード(クーポンコード)」を適用させることも出来ます。
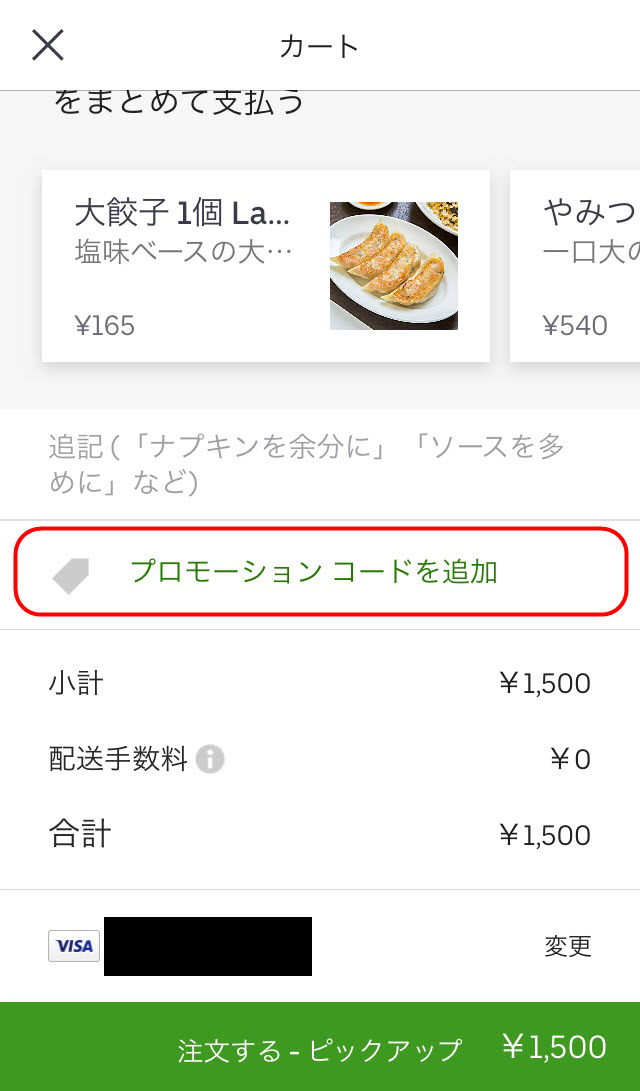
- 「プロモーションコード(クーポンコード)」が使える「特典の内容」「都市」「有効期限」などは、手に入れた「プロモーションコード(クーポンコード)」毎に異なります。「プロモーションコード(クーポンコード)」の詳細は、「公式アプリ」の「プロモーション」ページでチェックして下さい。
- 「プロモーションコード(クーポンコード)」で適用させる「商品代金」が、「割引代金」以下であった場合でも、差額は返金されませんので、なるべく「プロモーションコード(クーポンコード)」で「割引できる金額」は、残金を残さず使い切るように、考えて使いましょう。
- 複数の「プロモーションコード(クーポンコード)」を同時に使用することは出来ません。また、同じ「プロモーションコード(クーポンコード)」を2回繰り返し使用することも出来ません。また、「プロモーションコード(クーポンコード)」を適用させる際に、使用したい「プロモーションコード(クーポンコード)」を選ぶことは出来ませんので、注意して下さい。
- 割引クーポンコードを適用させると、次回の注文時に、自動的に使用されます。
ウーバーイーツ頼み方・注文方法|UberEatsプロモーションコード使い方
「Uber Eats(ウーバーイーツ)」を利用している人から、「お友達紹介クーポンコード」を紹介されたり、自分で「プロモーションコード(クーポンコード)」を獲得した場合の「プロモーションコード(クーポンコード)」の「適用方法(使い方)」について、説明していきます。
ウーバーイーツ頼み方・注文方法|UberEatsプロモーションコードとは
「プロモーションコード(クーポンコード)」とは、「Uber Eats(ウーバーイーツ)」で注文した商品の「商品代金」が「割引」になったり、「無料」になったりする「割引チケット」のような「仕組み」のことを言います。
この「Uber Eats(ウーバーイーツ)」の「プロモーションコード(クーポンコード)」は、誰でも「無料(タダ)」で入手することができて、「使用できる都市」「有効期限」「割引の内容」などの条件が、それぞれ細かく決められております。
「Uber Eats(ウーバーイーツ)」の「プラットフォーム(サービス)」を利用する上で、「プロモーションコード(クーポンコード)」を上手に使用すると、通常よりも「安い購入代金」や「配送手数料」で、「商品」が「注文」できますので、使用できる「Uber Eats(ウーバーイーツ)」の「プロモーションコード(クーポンコード)」がある場合は、「使い方」を学んで、どんどん積極的に使用していくようにしましょう。
ウーバーイーツ頼み方・注文方法|UberEatsプロモーションコード使い方
「プロモーションコード(クーポンコード)」使い方
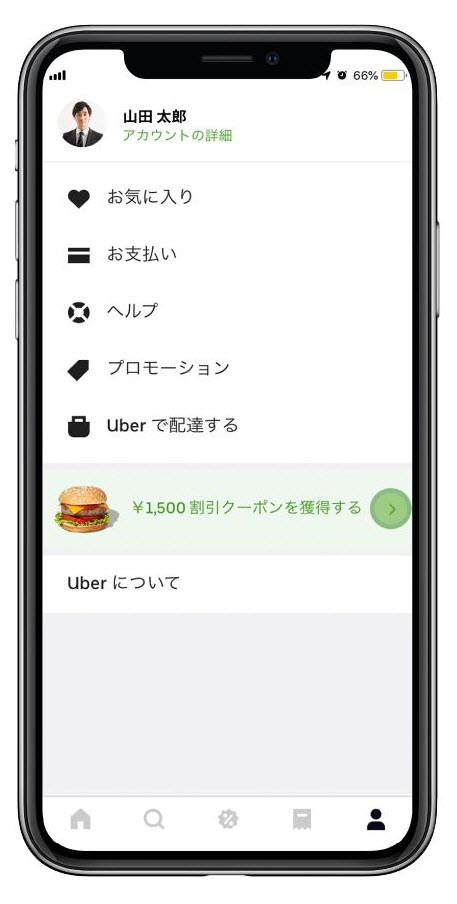
「Uber Eats(ウーバーイーツ)」の「公式アプリ」を起動させて、トップ画面下部にある「人型アイコン」をタップし、次に「プロモーション」を選択して下さい。
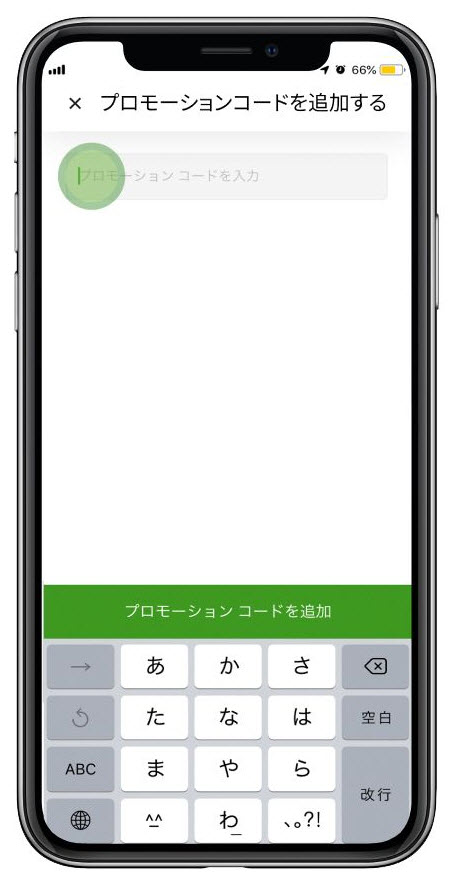
お友達から紹介された「お友達紹介クーポンコード」や、通常の「プロモーションコード(クーポンコード)」を、入力して適用させていきます。
枠内に「プロコーションコード」を入力するために、「プロモーションコード」を追加をタップすると、プロモーションコードによる「割引」が適用されます。
「プロモーションコード(クーポンコード)」は、自動的に次回の「商品注文」で適用されます。
「お友達紹介クーポンコード」の紹介方法
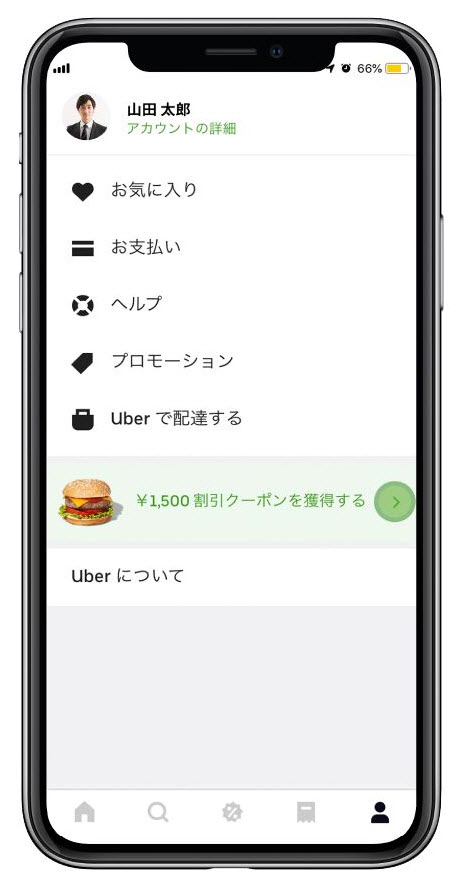
「お友達紹介コード」を、あなたの「お友達」に紹介したい場合は、まず、「Uber Eats(ウーバーイーツ)」の「公式アプリ」を起動させ、「マイページ」にログインをして、画面下にある「人型アイコン」をタップし、続いて「〇〇円割引クーポンを獲得する」をタップしてください。
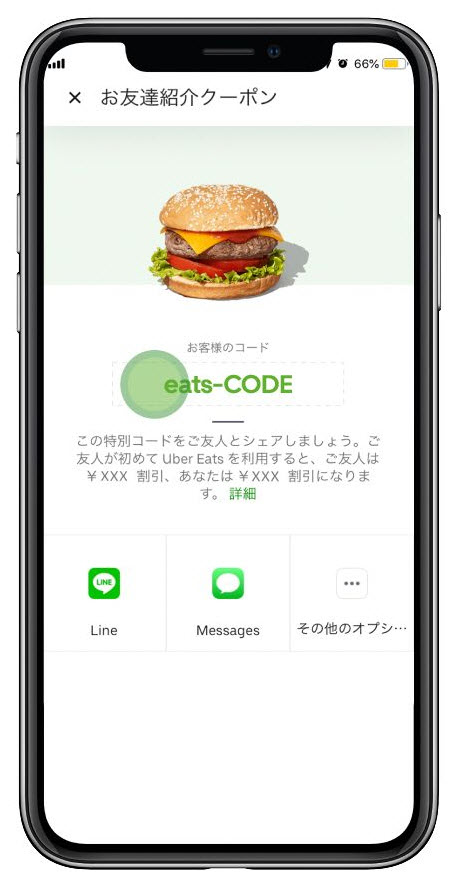
表示された画面の「お客様コード」の下にある「緑色のコード」が、あなたの「お友達紹介コード」です。
直接、お友達に伝えてもOKですし、SNSなどでシェアしてもOKです。
「Uber Eats(ウーバーイーツ)」を初めて利用する「お友達」が、あなたの招待コードから、商品を注文すると、「お友達の商品購入代金が1000円割引になる」だけでなく、紹介したあなたにも、「割引のクーポンコード」が送られます。
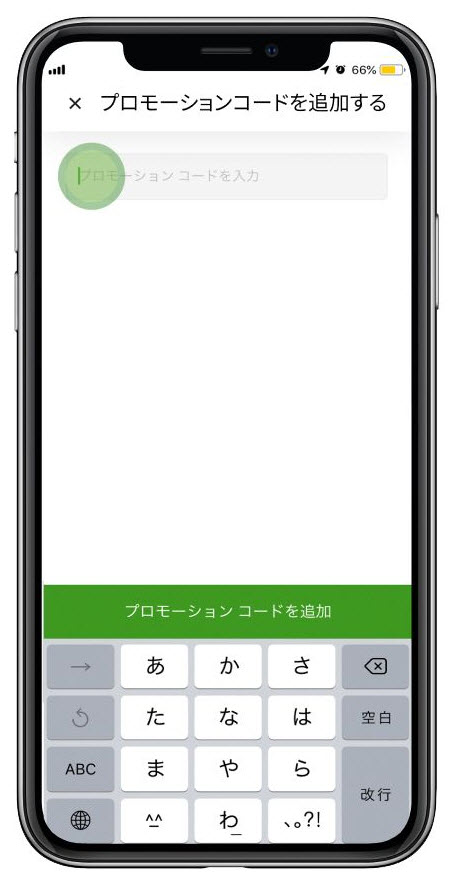
お友達から、「招待コード」を受け取った人は、「プロモーション」⇒「プロモーションコードを追加」から、受け取った「プロモーションコード(クーポンコード)」を適用させることが出来ます。
また、利用可能な「プロモーションコード(クーポンコード)」を確認したい人は、「Uber Eats(ウーバーイーツ)」の「公式アプリ」から、画面下にある「人型アイコン」をタップして、続けて「プロモーション」をタップすると、所有している「クーポン一覧」「割引内容」「有効期限」などの「クーポンの詳細」が、確認できます。
ウーバーイーツ頼み方・注文方法|UberEatsプロモーションコード複数使えない
「プロモーションコード(クーポンコード)」を使用する際は、複数の「プロモーションコード(クーポンコード)」を、同じタイミングで同時に使用することは出来ません。
1度の注文に対して、使用できる「プロモーションコード(クーポンコード)」は、1枚までになりますので、注意して下さい。
ウーバーイーツ頼み方・注文方法|UberEats2回目使えない
1つの「プロモーションコード(クーポンコード)」は、基本的に、何度も使用することは出来ません。
つまり、「プロモーションコード(クーポンコード)」に関しては、2回目は使えないと思っておいた方が良いです。
新しい「プロモーションコード(クーポンコード)」を取得して、利用するようにしましょう。
ウーバーイーツ頼み方・注文方法|UberEats注文の仕方・流れ・頼む方法・対象地域・配達エリア・エリア拡大予定
「Uber Eats(ウーバーイーツ)」の「プラットフォーム(サービス)」を利用して、「商品の注文」や「配達の仕事」をしたい人は、「Uber Eats(ウーバーイーツ)」が指定した「サービスエリア」と呼ばれる「配達可能範囲(注文可能範囲)」の中に、「注文者」「配達者」本人が入っている必要があります。
ウーバーイーツ頼み方・注文方法|UberEats対応エリア・配達エリア・サービスエリア
現在、日本のサービスエリアは、「都市部」や「大都市近郊」に固まっていますが、徐々に日本のサービスエリアも拡大予定になっていますので、自分の住んでいる地域やエリアが、「サービスエリア」に認定される日を、気長に待つようにしましょう。
現在の「サービスエリア」に関しては、常に更新している「関連記事」に、詳細を記載していますので、下にリンクを貼っておきます。
「Uber Eats(ウーバーイーツ)」の「最新のサービスエリア」について知りたい人は、下のリンクから、「サービスエリア一覧」を確認してみて下さい。
ウーバーイーツ頼み方・注文方法|UberEats配達可能エリア・対応地域・区域
「Uber Eats(ウーバーイーツ)」の「サービスエリア」は、2016年9月から「東京」の「新宿区」と「港区」からスタートしました。
「Uber Eats(ウーバーイーツ)」の「注文者として商品を注文したい人」や、「配達員として配達の仕事をしたい人」は、この「サービスエリア」の中に、「注文者」「配達員」本人が入っている必要がありますので、「自分の住んでいる地域」や「サービスを利用したいと思っているエリア」が、「Uber Eats(ウーバーイーツ)」の「サービスエリア」に認定されているかどうかは、事前に、しっかり確認しておくようにしましょう。
ウーバーイーツ頼み方・注文方法|UberEats配達地域・配達エリア検索方法
「Uber Eats(ウーバーイーツ)」の「サービスエリア」を自分で確認する方法について、簡単に説明しておきます。
「Uber Eats(ウーバーイーツ)」の「公式アプリ」や「公式サイト」の「検索窓」に、任意の「都市名」や「住所」を打ち込むだけになります。
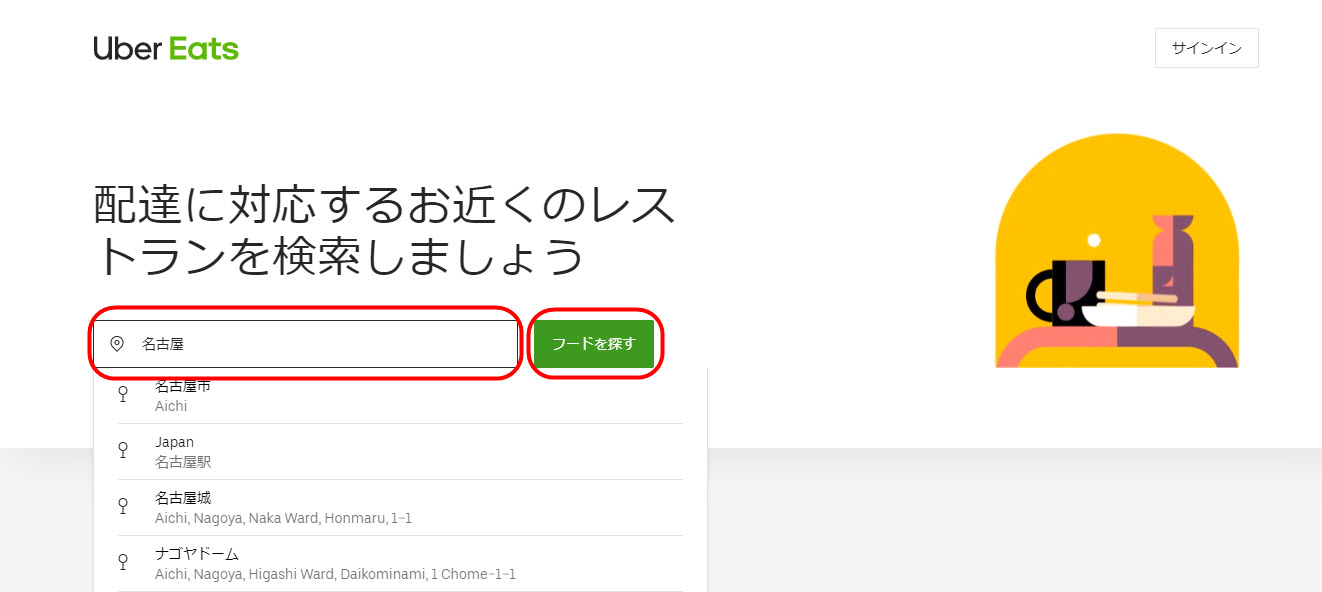
「Uber Eats(ウーバーイーツ)」の「公式アプリ」や「公式サイト」から、「検索窓」に「住所」や「都市名」を打ち込み、「フード」を探すボタンをクリック(タップ)すると、その場所で、「Uber Eats(ウーバーイーツ)」のサービスが利用できるかが判明します。
「Uber Eats(ウーバーイーツ)」の「公式アプリ」や「公式サイト」に打ち込んだ「住所」や「都市名」が、「Uber Eats(ウーバーイーツ)」の「サービスエリア内」であれば、「注文」ができる「レストラン(飲食店)」が表示されます。
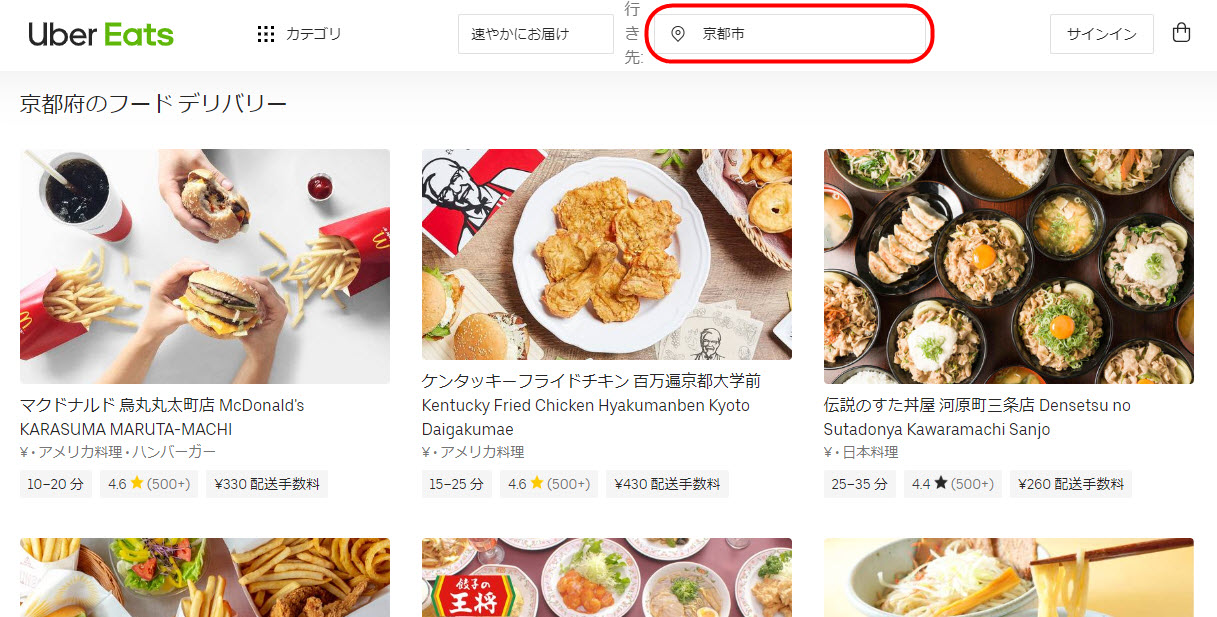
「Uber Eats(ウーバーイーツ)」の「サービスエリア内(配達エリア内)」であれば、そのエリアから注文ができる「レストラン情報(飲食店情報)」が表示されます。
「検索窓」に打ち込んだ「都市名」や「住所」が、「Uber Eats(ウーバーイーツ)」の「サービスエリア外(配達エリア外)」の「地域」や「エリア」の場合は、「その地域ではまだサービスを展開しておりません」という「文言」が表示されます。
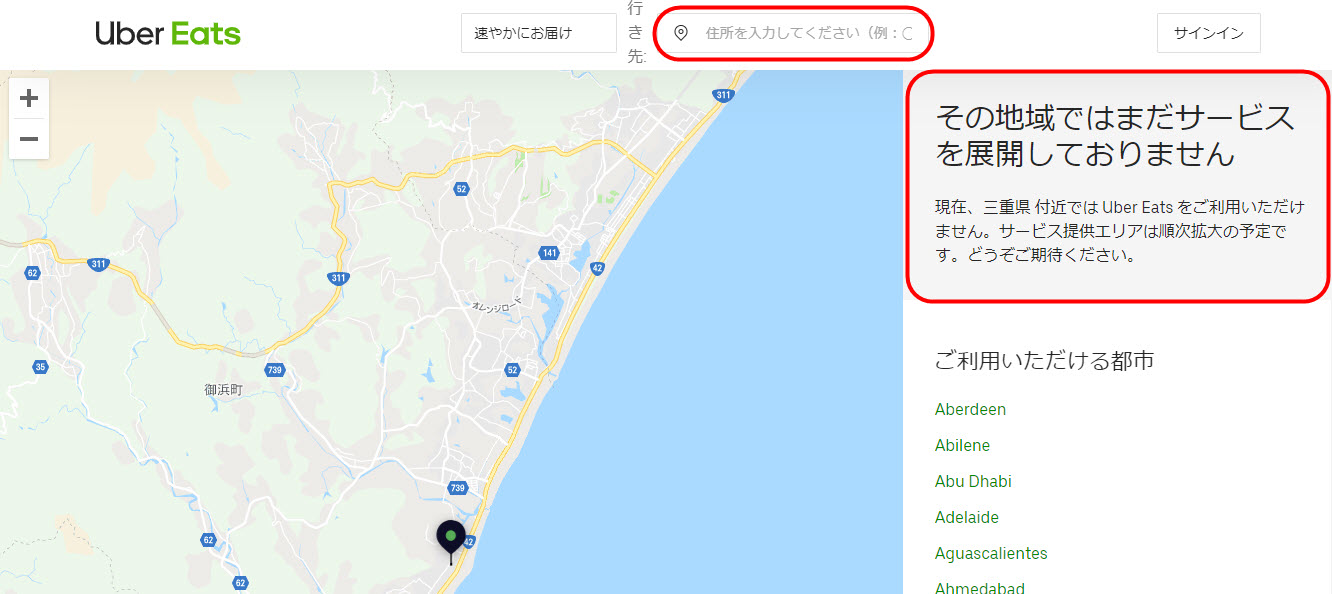
「Uber Eats(ウーバーイーツ)」の「サービスエリア外(配達エリア外)」であれば、「レストラン情報(飲食店情報)」が表示されず、「その地域ではまだサービスを展開しておりません」という文言が、画面に表示されます。
ウーバーイーツ頼み方・注文方法|UberEatsエリア拡大予定・範囲外
「Uber Eats(ウーバーイーツ)」の「サービスエリア外(配達エリア外)」の「地域」に住んでいる人や、「サービスエリア外」の「エリア」に滞在している人は、残念ながら、「Uber Eats(ウーバーイーツ)」の「プラットフォーム(サービス)」からは、「商品の注文」や「配達の仕事」をすることが出来ません。
「Uber Eats(ウーバーイーツ)」の「サービスエリア(配達エリア)」は、徐々に拡大予定になっていますので、自分の住んでいる「地域」や「エリア」が、「Uber Eats(ウーバーイーツ)」の「サービスエリア(配達エリア)」に認定される日を、気長に待つようにしましょう。
ウーバーイーツ頼み方・注文方法|UberEats注文の仕方・流れ・頼む方法・対象地域・配達エリア・エリア拡大予定
最後に、「Uber Eats(ウーバーイーツ)」の「支払い方法」について、解説していきます。
ウーバーイーツ頼み方・注文方法|UberEats決済・支払い方法
「Uber Eats(ウーバーイーツ)」の「支払い方法」は、「サービス開始当初」は、「クレジットカード」と「デビットカード」の「カード関係」のみでしたが、最近では「電子マネー」や「現金」でも支払いができるようになっております。
ウーバーイーツ頼み方・注文方法|UberEats支払い方法追加・変更
「Uber Eats(ウーバーイーツ)」の「注文者」が、「支払い方法」を変更する場合は、「注文のたびに変更する」か、「支払い方法の設定自体」を変更するかの、どちらかの方法で、変更していくことになります。
「Uber Eats(ウーバーイーツ)」の「支払い」の変更方法に関しては、最初は「カード支払い(クレジットカードやデビットカード)」を登録すると思うのですが、後で、その他の「支払い方法」に変更することが可能です。
支払い方法を変更する方法
- 支払い方法の「設定自体」を変更する
- 「注文のたび」に、支払い方法を変更する
「Uber Eats(ウーバーイーツ)」の「支払い方法」の変更は、上記の2種類になります。
まずは①の「設定自体を変更する方法」について、説明していきます。
支払い方法の設定自体を変更する
- 「Uber Eats(ウーバーイーツ)」の「注文者アプリ」を起動する
- 「公式アプリ」の「トップ画面右下」にある「人型アイコン」をタップする
- 続いて「お支払い」をタップします
- その次に「お支払い方法を追加」をタップします
- 変更したい「支払い方法」をタップします

トップ画面右下の「人型アイコン」をタップし、続けて「お支払い」をタップしてください
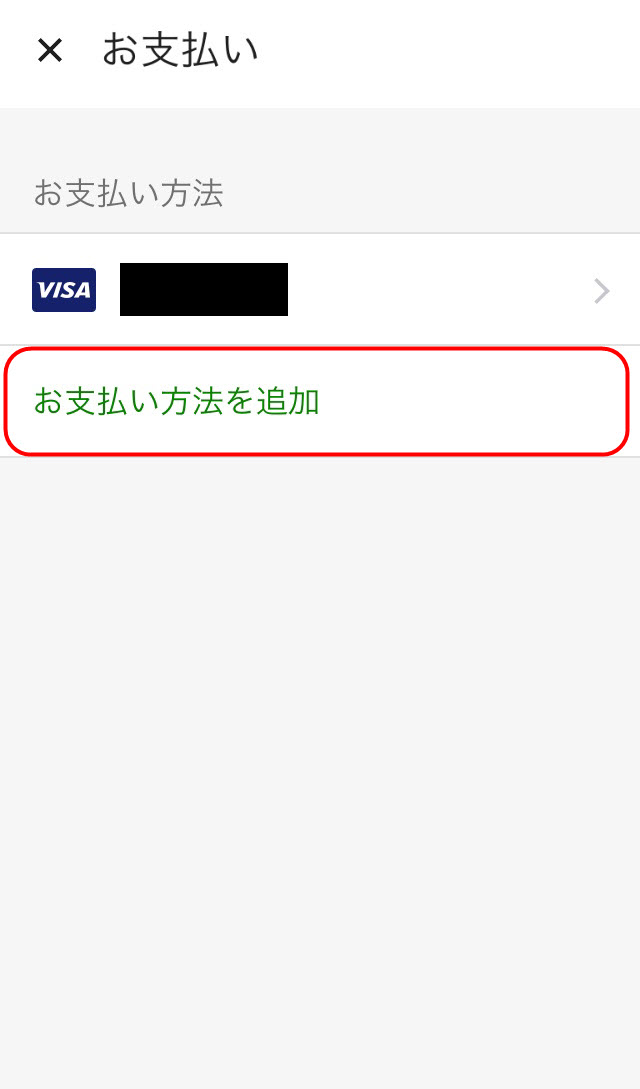
「お支払い画面」が表示されたら「お支払い方法を追加」をタップしてください
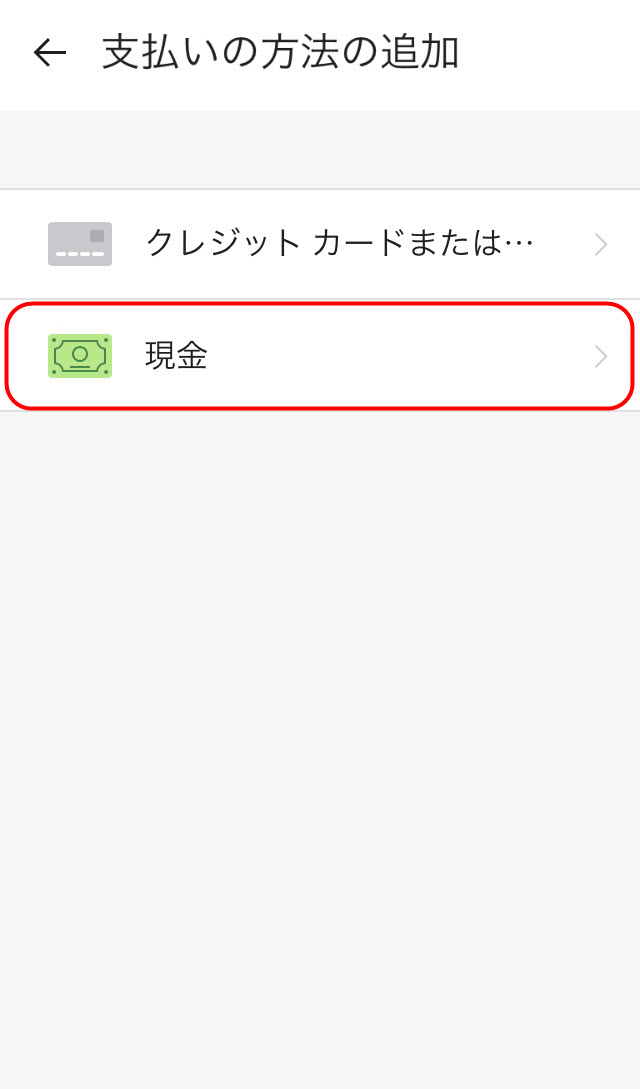
「支払い方法の追加画面」が表示されたら、変更したい「支払い方法」をタップして、画面の指示に従い設定を変更してください
注文のたびに支払い方法を変更する
次は、「Uber Eats(ウーバーイーツ)」で、商品を購入するたびに、支払い方法を変更する方法について、説明していきます。
- 「Uber Eats(ウーバーイーツ)」の「注文者アプリ」を起動します
- 注文したい「商品」を「カート」に入れて下さい
- アプリの「画面下部」に表示される「カートを見る」をタップします
- 「支払い」に表示されている「カード情報」の右横の「変更」をタップします
- 「お支払い方法を追加」をタップします
- 変更したい「支払い方法」をタップします
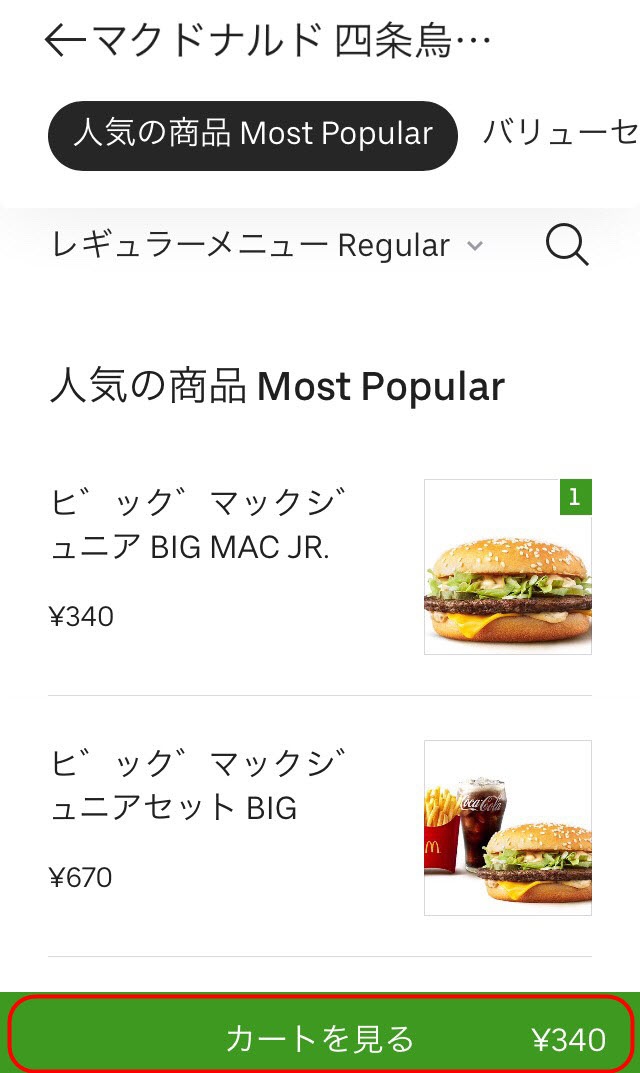
注文したい商品を「カート」に入れてから、画面下の「カートを見る」ボタンをタップしてください
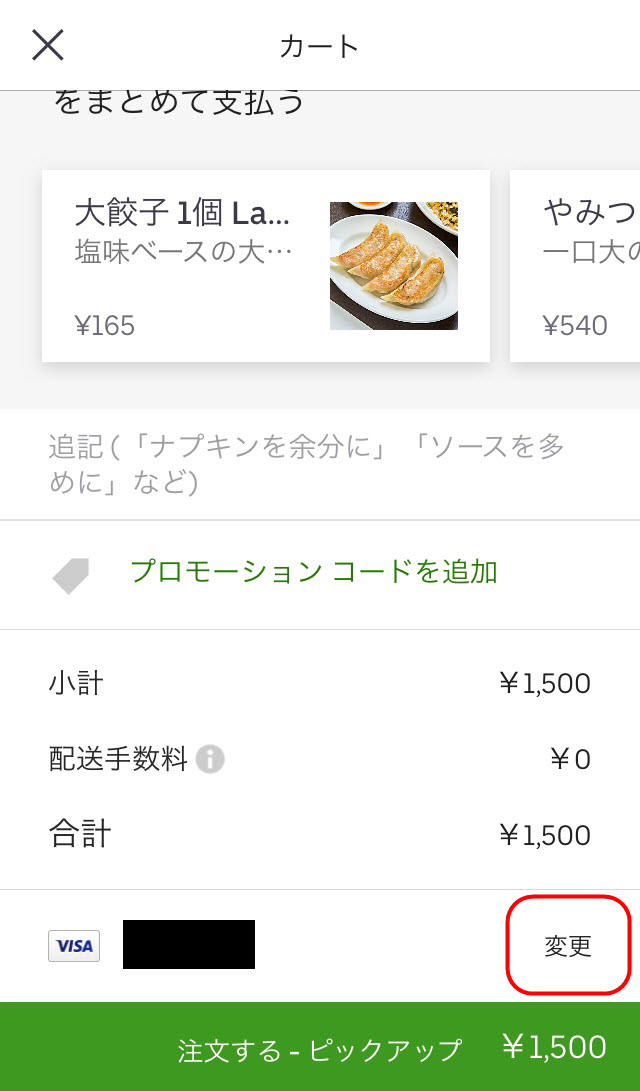
「支払い情報」が「カード」などになっていて、「支払い方法」を変更したい場合は、右横の「変更」をタップしてください
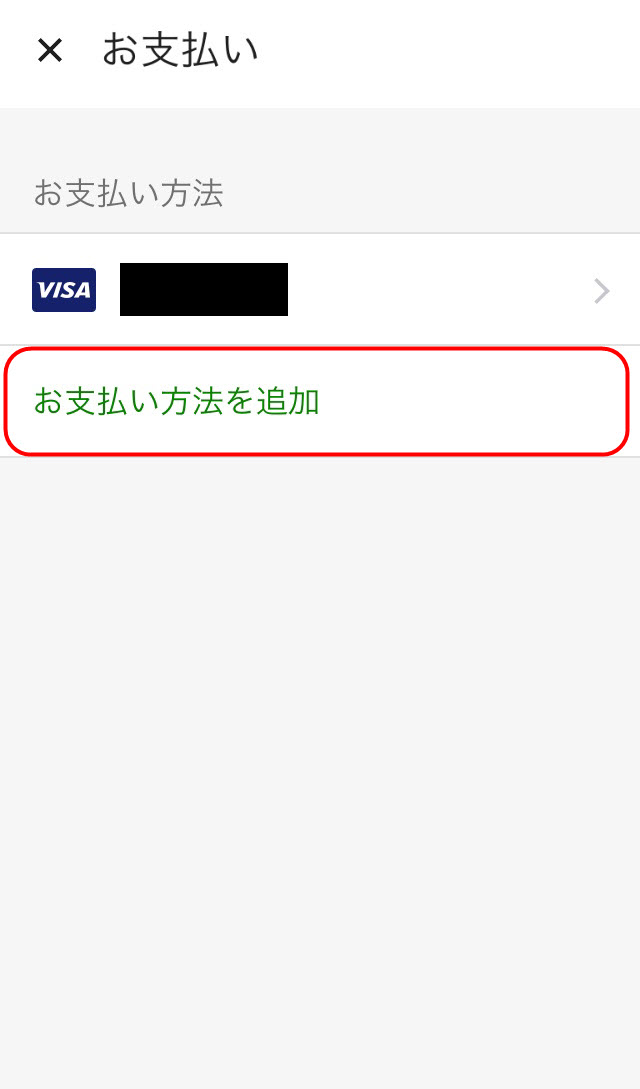
「お支払い画面」が表示されたら「お支払い方法を追加」をタップして、変更したい「支払い方法」に変更をして下さい。
以上で、「Uber Eats(ウーバーイーツ)」の「支払い方法」を変更する方法を、解説しました。
ウーバーイーツ頼み方・注文方法|UberEatsクレジットカード支払い設定
「Uber Eats(ウーバーイーツ)」の「支払い方法」に「クレジットカード」を登録する場合は、先ほどの「支払い変更方法」の手順で、「人型アイコン」のメニュー⇒「お支払い」⇒「お支払いを追加」⇒「クレジットカードまたはデビットカード」の順番でタップして、表示された画面に、ご自身のカード情報を入力してから、「保存する」ボタンをタップしてください。
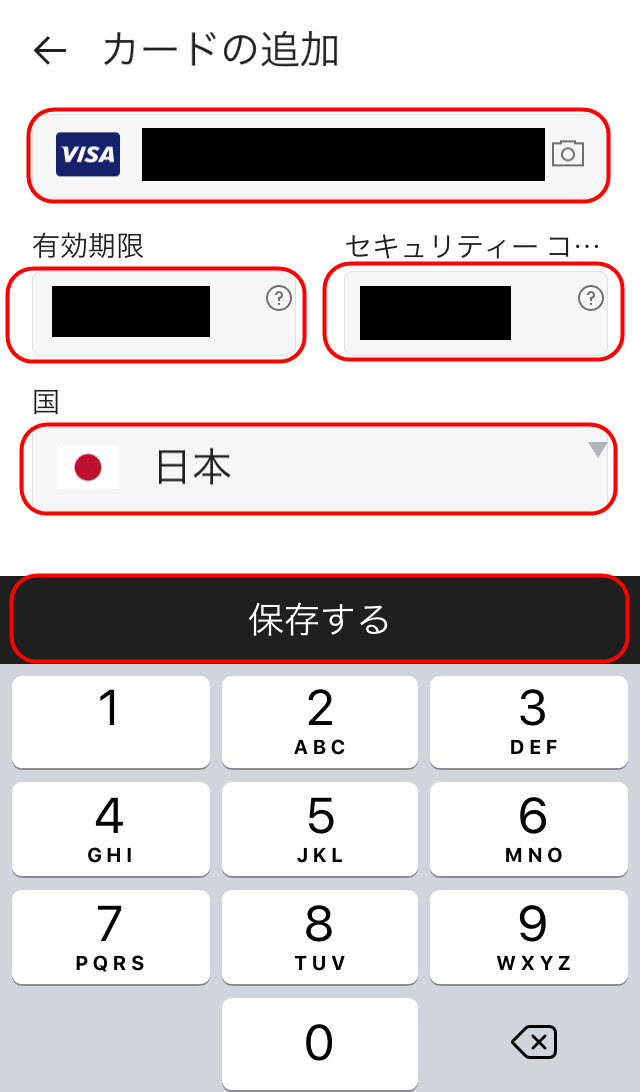
これで「クレジットカード(デビットカード)」が登録されました。
ちなみに、「Uber Eats(ウーバーイーツ)」で使用できる「クレジットカード」は、以下の種類になりますので、覚えておいてください。
- VISA(ビザ)
- Master Card(マスターカード)
- American Express(アメリカンエキスプレス)
- Diners(ダイナーズ)
ウーバーイーツ頼み方・注文方法|UberEats現金支払い方法の設定
「Uber Eats(ウーバーイーツ)」の「お支払い」は、設定を変更すれば、「現金」でも支払うことが可能です。
先ほど、「支払い方法」の変更通りに、「人型アイコン」⇒「お支払い」⇒「お支払い方法を追加」⇒「現金」と選択して、表示された画面の指示に従って「現金」に変更してください。
ウーバーイーツ頼み方・注文方法|UberEats注文の仕方・流れ・頼む方法・対象地域・配達エリア・エリア拡大予定【まとめ】
今回は、「Uber Eats(ウーバーイーツ)」の「プラットフォーム(サービス)」を利用した「商品」の「頼み方・注文方法」について、解説してきました。
ウーバーイーツ頼み方・注文方法|UberEats注文の仕方・流れ・頼む方法
「Uber Eats(ウーバーイーツ)」の「最新のサービスエリアの情報」に関しては、関連記事のリンクを下に貼っておきますので、興味がある人は、チェックしておいてください。








