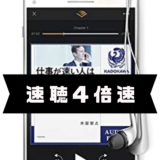スポンサードリンク
Kindle 使い方【支払い方法を変更する手順】
Kindleコンテンツ(電子書籍など)を購入する場合の「支払い方法」には、「クレジットカード」「携帯決済」「Amazonギフト券(アマギフ)」「Amazonショッピングカード」「Amazonポイント」および「クーポン」があります。(※6種類)
「Kindleコンテンツ(電子書籍など)」を買う時の「支払い方法」を変更する場合は、「ログインしたAmazonアカウント」の「コンテンツと端末の管理」メニューにある「Kindleの支払い設定」で、お好きな支払い方法を選択することで、選んだ支払い方法で課金されるようになります。
Kindleの支払い設定

「Amazonアカウント」にログインして「アカウント&リスト」から「コンテンツと端末の管理」をクリックしてください

「設定タブ」をクリックして開き、「Kindle支払い設定」の「お支払い方法を編集」のリンクをクリックします

「クレジットカードの選択」または「新規クレジットカード情報を入力」して、「編集完了」ボタンをクリックします
【新規のカードを追加する方法】

「クレジットカードまたはデビットカードを追加」をクリックしてください

入力ボックスが表示されますので「カード情報」を入力して「お客様のカードを追加」ボタンをクリックしてください。続けて、「編集完了」ボタンをクリックしてください。新しいカードが追加されました
【携帯決済を追加する方法】

「携帯決済の追加」をクリックしてください

「携帯電話」情報を選択して、「続行」ボタンをクリックすると、選択した「携帯電話会社」のログインページが開きますので、あなたの「登録している携帯会社のアカウント」でログインして、遷移したページの指示に従い作業を行ってください。最後に「編集完了」ボタンをクリックすると、終了します
※以下の場合は携帯決済を利用することが出来ませんので、ご注意ください。
- Amazonギフト券(アマギフ)の購入
- Kindleコンテンツ以外のデジタルコンテンツ
- Amazon Music Unlimited以外のデジタルコンテンツの定期購入(Kindle Unlimited、Amazon Driveのストレージプランなど)
- Prime Nowご注文のお支払い
- Amazonフレッシュご注文のお支払い
- Amazon Pay利用のお支払い
- 定期おトク便ご注文のお支払い
- Kindleコンテンツ以外の1-Click注文のお支払い
 【Amazon】アマゾン「ワンクリック設定(1-Click注文)」変更・解除方法
【Amazon】アマゾン「ワンクリック設定(1-Click注文)」変更・解除方法
デジタルコンテンツの支払い設定

「Amazonアカウント」にログインして「アカウント&リスト」から「コンテンツと端末の管理」をクリックしてください

「設定タブ」をクリックして開き、「デジタルコンテンツの支払い設定」の「お支払い方法を編集」のリンクをクリックします

「デジタルコンテンツの支払い」に設定したいクレジットカードを選択して、「次に進む」をクリックしてください。これでカードが変更されます
【新規のカードを追加する方法】

新規のカードを追加する場合は「カードを追加」のリンクをクリックして、表示されてた「カード入力ボックス」にカード情報を入力して、「次へ」をクリックしてください

請求先住所の選択ボックスが表示されますので、「この住所を使用」ボタンをクリックしてください。新しい住所を追加した場合は、「新しい住所を追加」ボタンから、住所を追加してください

新しいクレジットカード情報が登録されました。「次に進む」ボタンをクリックすると、「Kindleコンテンツ以外のデジタルコンテンツの支払い」に、新しいクレジットカードが設定されます
※デジタルコンテンツとは「ミュージック、ビデオ、ゲーム、アプリ」などのを指します。
支払方法に「Amazonギフト券(アマギフ)」を使用する方法
「Amazonギフト券(アマギフ)」を「アカウント」に登録すると、「アカウントサービス」に残高が表示され、次回、「Amazonギフト券(アマギフ)」が利用可能な商品を購入する際に、「自動的にAmazonギフト券が使用(適用)されます」
(※Amazonギフト券の有効期限は、アカウントへの登録の有無に関わらず、Amazonギフト券を購入した時に、記載のあった日付となりますので、有効期限に注意して、お早目にご使用ください)

「Amazonアカウント」にログインして「アカウント&リスト」から「アカウントサービス」をクリックしてください

「アカウントサービス」画面が表示されたら「Amazonギフト券」の「残高の確認・ギフト券登録」ボタンをクリックしてください

「Amazonギフト券」の「残高の確認・ギフト券登録」画面が表示されたら「Amazonギフト券を登録する」ボタンをクリックしてください

「テキストボックス」に「ギフト券番号」を入力し、「アカウントに登録する」をクリックします。これで、Amazonギフト券が登録されました。Amazonギフト券(アマギフ)は、なくなるまで、自動的に買い物で使用されます
支払方法に「クーポン」を使用する方法
「クーポン」とは、各キャンペーンで発行される「割引コード」のことです。商品を購入する際に「クーポン」を利用すると、自動的に合計金額から、クーポンの金額が割引かれます。

「クーポン」を使用する場合は、まず商品をショッピングカートに入れ、レジに進みます。支払い画面で「クーポンコード」を入力してください。注文確定画面でクーポンが適用されたことを確認して、「注文を確定する」ボタンをクリックすると、クーポンが適用されます
※注文を確定させるページで、注文を確定させなかった場合でも、使わなかったクーポンは、アカウントに残っていますので、有効期限内であれば、次回の注文で使用することが出来ます。
「特典満載」…プライム会員が教えたくないウハウハな秘密…